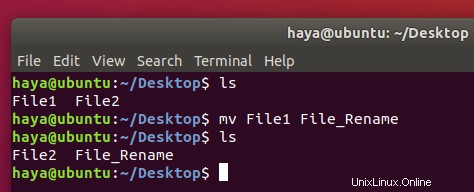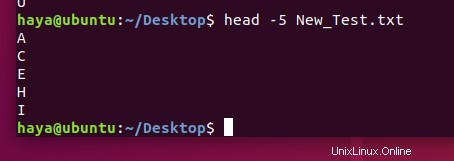Svět Ubuntu vás vítá a je připraven poskytnout vám veškerou moc nad vaším systémem. Nicméně, jako nováček, můžete považovat jeho rozhraní příkazového řádku (CLI) za trochu zastrašující. Pro mnoho lidí je Linux jako operační systém náročnější, zvláště když přicházejí z pohodlí systému Windows nebo macOS.
Zde uvádíme základní, ale velmi důležité příkazy Ubuntu, abychom vám poskytli podrobné znalosti o tom, jak používat váš terminál Linux.
Příkazy používané pro systémové informace
datum
Jednoduchý příkaz „date“ zobrazuje aktuální datum a čas (včetně dne v týdnu, měsíce, času, časového pásma, roku).
Syntaxe:datum
Příklad:
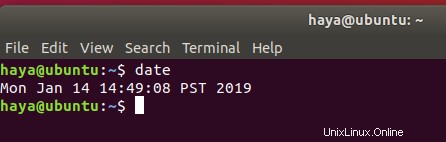
a. TZ
Ve výchozím nastavení používá příkaz „date“ časové pásmo definované v cestě „/etc/localtime“. Uživatelé Linuxu mohou změnit časové pásmo pomocí terminálu pomocí příkazu „TZ“.
Syntaxe:TZ=Datum_název_časového_zóny
Příklad:
TZ=GMT date
TZ=KSA date
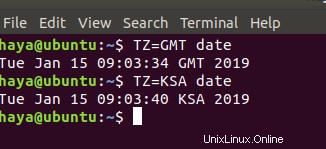
b. –set
Linux umožňuje svému uživateli nastavit aktuální datum a čas systému ručně.
Syntaxe:date –set=”Date_in_format(RRMMDD) Time_in_format(HH:MM)”
Příklad:
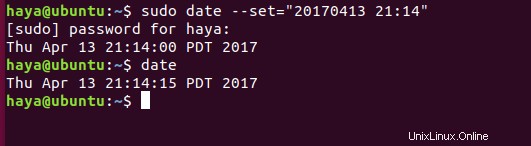
c. -d
Chcete-li systém provozovat ke konkrétnímu datu, můžete změnit datum pomocí „-d“.
Syntaxe:datum -d Datum_pro_provozování_systému
Příklad:
date -d now date -d yesterday date -d tomorrow date -d last-Sunday date -d “1997-04-22”
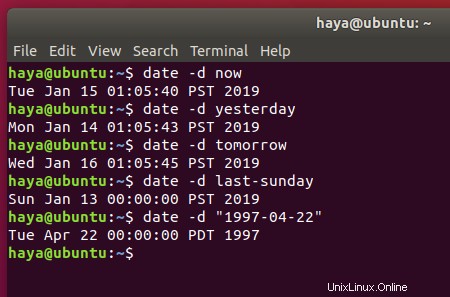
df
Příkaz „df“ ukazuje množství použitého místa na disku a dostupného místa na disku v každém souborovém systému obsahujícím název každého souborového systému a jeho cestu.
Syntaxe:df
Příklad:
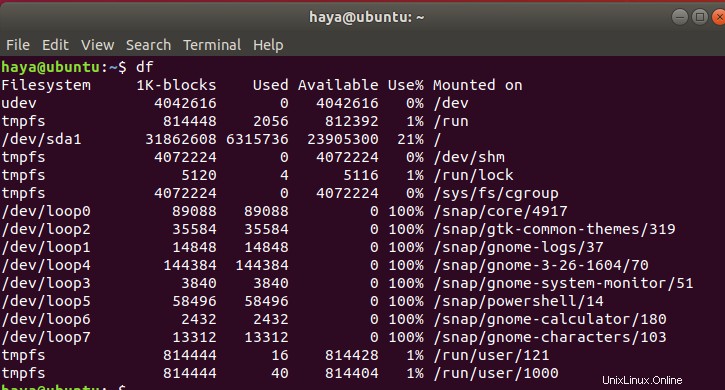
a. df -h
Příkaz „df -h“ zobrazuje stejný výsledek jako příkaz „df“, ale nyní jsou data ve srozumitelnější formě, kterou může nový uživatel snadno pochopit.
Syntaxe:df - h
Příklad:
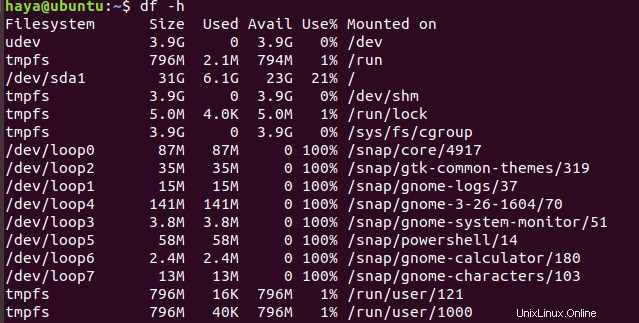
zdarma
Příkaz „free“ zobrazuje množství volné a použité paměti v celém systému.
Syntaxe:free
Příklad:
free
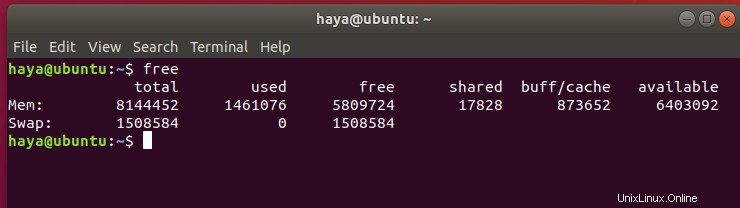
Ps
Příkaz „ps“, který je také známý jako příkaz stavu procesu slouží k poskytování informací o procesech aktuálně spuštěných v systému, včetně jejich příslušných identifikačních čísel procesů (PID).
Syntaxe:ps
Příklad:
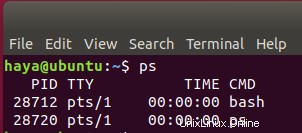
doba provozuschopnosti
Příkaz „uptime“ poskytuje informace o tom, jak dlouho systém běží na jednom řádku. Výsledek pro tento příkaz zahrnuje aktuální čas, dobu trvání systému, počet aktuálně přihlášených uživatelů a průměrné zatížení systému za posledních 1, 5 a 15 minut.
Syntaxe :doba provozu
Příklad:

w
Příkaz „w“ zobrazuje podrobné informace o uživatelích, kteří jsou aktuálně přihlášeni do systému.
Syntaxe:w
Příklad:
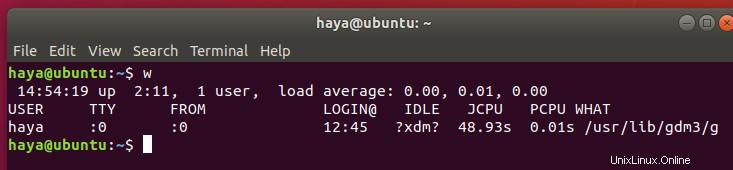
passwd
Příkaz „passwd“ zastupuje heslo a používá se ke změně hesla uživatele.
Syntaxe:passwd user_name
Příklad:
passwd my_user
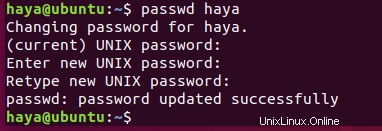
ukončit
Příkaz „exit“, jak název říká, se používá k ukončení systému a odhlášení od aktuálního uživatele.
Syntaxe:exit
Příklad:
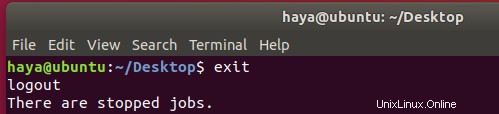
vypnutí
Příkaz „vypnout“ se používá k vypnutí systému.
Syntaxe:vypnutí
Příklad:
Příkazy používané pro práci se soubory
mkdir
Příkaz „mkdir“ umožňuje uživatelům vytvářet adresáře/složky v systému. Uživatel spouštějící tento příkaz musí mít vhodná práva k nadřazenému adresáři, aby mohl vytvořit adresář, jinak se mu zobrazí chyba.
Syntaxe:mkdir New_Directory’s_Name
Příklad:
mkdir NewDirectory
Zadáním příkazu „mkdir NewDirectory“ vytvoříte adresář s názvem NewDirectory v aktuálním adresáři.
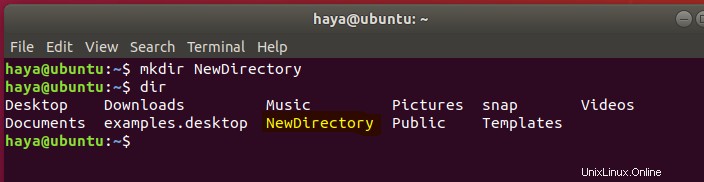
rmdir
Příkaz „rmdir“ umožňuje uživatelům odstranit adresáře/složky ze systému. Uživatel spouštějící tento příkaz musí mít vhodná práva k nadřazenému adresáři, aby mohl odstranit adresář, jinak se mu zobrazí chyba.
Syntaxe:rmdir Directory's_Name
Příklad:
rmdir NewDirectory
Zadáním příkazu „rmdir NewDirectory“ odstraníte adresář pojmenovaný jako NewDirectory v aktuálním adresáři.
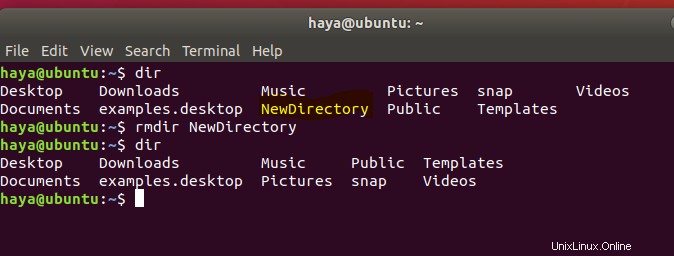
rm
Příkaz „rm“ se používá k odstranění souborů z adresáře.
Syntaxe:název_souboru rm
Příklad:
rm Test_File
Tento výše uvedený příkaz odstraní soubor „Test_File“ z adresáře Desktop.
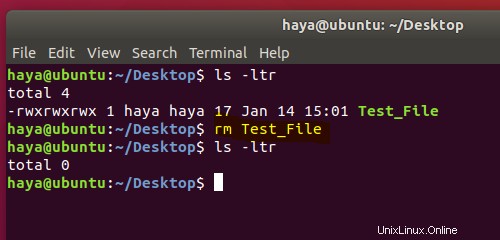
mv
Příkaz „mv“ se používá ke dvěma účelům
- Přesun souborů nebo adresářů z jedné cesty do jiné cesty v systému.
- Přejmenování souboru nebo složky.
a. „mv“ pro přesun souborů
Syntaxe:mv název_zdrojového_souboru Název_cílového_souboru
Příklad:
Uvažte, že máte dva soubory v adresáři (Soubor1 a Soubor2). Zadáním příkazu „mv Soubor1 Soubor2“ přesunete data Soubor1 do Soubor2 a smažete zdrojový soubor (tj. Soubor1) ze systému.
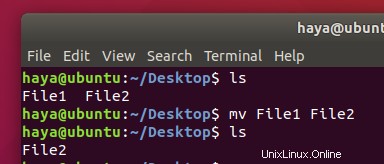
b. „mv“ pro přejmenování souborů
Syntaxe:mv File_name New_name_for_file
Příklad:
Uvažte, že máte dva soubory v adresáři (Soubor1 a Soubor2). Zadáním příkazu „mv File1 File_Rename“ přejmenujete File1 na File_Rename ve stejném adresáři.
cp
Příkaz „cp“ se používá ke kopírování dat ze zdrojového souboru do cílového souboru. Jeho funkce je téměř jako příkaz „mv“. Jediný rozdíl je v tom, že při použití příkazu „cp“ není zdrojový soubor odstraněn z adresáře po přesunutí jeho dat do cílového souboru.
Syntaxe:cp název_zdrojového_souboru název_cílového_souboru
Příklad:
cp A B
Zvažte umístění dvou souborů (A a B) v adresáři plochy. Zadáním příkazu „cp A B“ zkopírujete všechna data ze souboru A do souboru B a uživatel bude mít stále přístup k oběma souborům (A a B).
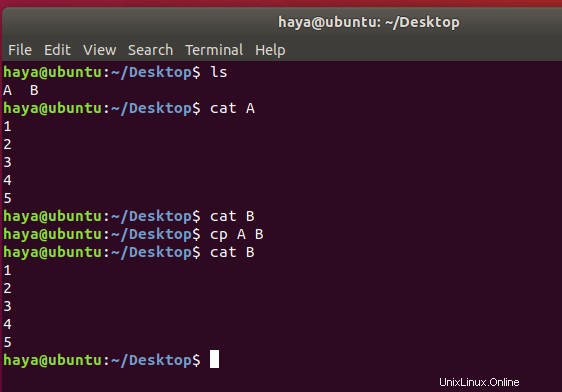
kočka
Příkaz „cat“ je opakem příkazu „tac“. Používá se k zobrazení každého řádku souboru počínaje prvním řádkem a končícího na jeho posledním řádku.
Tento příkaz se používá častěji než „tac“.
Syntaxe:cat file_name
Příklad:
cat Test_File
Zvažte použití souboru s názvem Test_File, jak je znázorněno níže, příkaz „cat“ zobrazí jeho data na obrazovce.
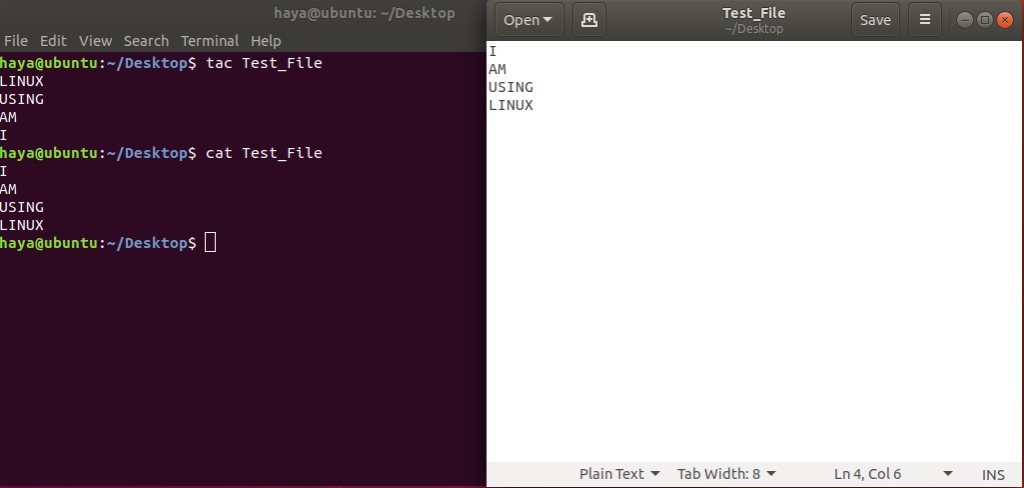
cat File1 File2
Zvažte umístění dvou souborů (Soubor1 a Soubor2) v adresáři Plocha. Prostřednictvím výše uvedeného příkazu cat může uživatel zobrazit data z obou souborů na své obrazovce.
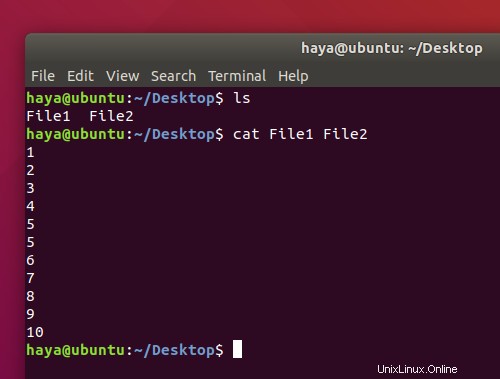
cat File1 File2 >File_Output
Zvažte umístění dvou souborů (Soubor1 a Soubor2) v adresáři Plocha. Prostřednictvím výše uvedeného příkazu cat může uživatel vytvořit nový soubor (File_Output) a připojit data z obou souborů (File1 a File2) do tohoto nového souboru pojmenovaného jako File_Output pomocí operandu „>“.
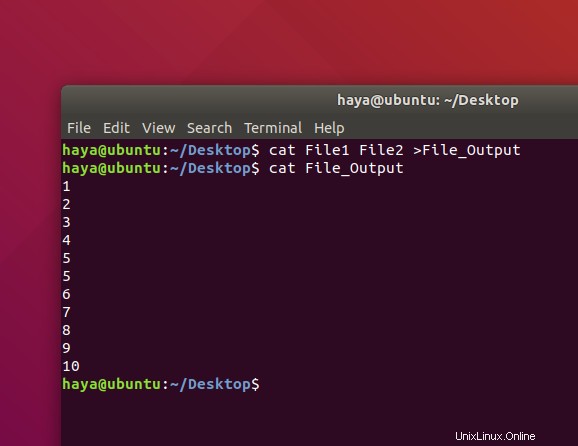
hlava
Příkaz „head“ vytiskne horních N řádků dat daného vstupu nebo souboru. Ve výchozím nastavení vytiskne prvních 10 řádků zadaných souborů.
Syntaxe:
head -n Název_souboru
Příklad:
head -5 New_Test.txt
Výše zmíněný příkaz vytiskne pouze prvních 5 řádků souboru Nový_Test.txt
ocas
Příkaz „tail“ vytiskne posledních N řádků dat daného vstupu nebo souboru. Ve výchozím nastavení vytiskne posledních 10 řádků zadaných souborů.
Syntaxe:
- tail -n Název_souboru
Příklad:
tail -5 New_Test.txt
Výše zmíněný příkaz vytiskne pouze posledních 5 řádků souboru Nový_Test.txt.
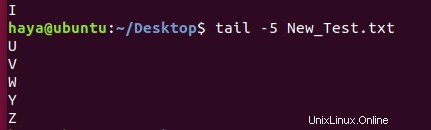
echo
Příkaz „echo“ používaný k zobrazení jakéhokoli výrazu, který je předán jako argument.
Syntaxe:
echo expression_to_be_displayed
Příklad:
echo user
Tento příkaz zobrazí na obrazovce výraz „user“.
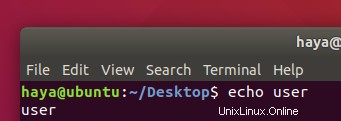
grep
Příkaz „grep“ se používá k vyhledání textu v zadaném souboru/složce.
Syntaxe:grep „výraz_k_vyhledávání“ název_souboru_do_hledání_in
Příklad:
grep “Are” B
Výše zmíněný příkaz vyhledá slovo „Are“ v textu souboru B.
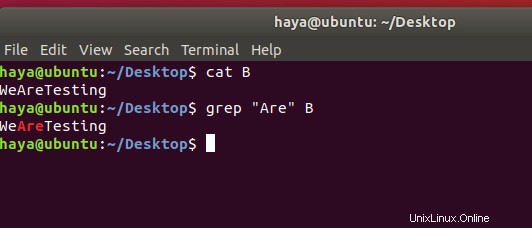
zip
Příkaz „zip“ se používá ke kompresi jednoho nebo více souborů a jejich uložení do nového souboru s příponou .zip.
Syntaxe:zip nový_název_souboru_zip.zip
Příklad:
zip Files.zip Check.txt Test.txt Output.txt
Výše zmíněný příkaz zkomprimuje všechny tři soubory (Check.txt a Test.txt a Output.txt) a uloží je do nového souboru, který vytvoříme pomocí tohoto příkazu, tj. Files.zip.
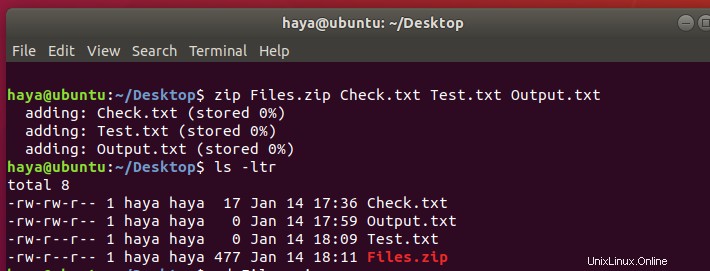
rozbalit
Příkaz „unzip“ se používá k dekomprimaci souboru .zip a extrahování všech souborů v aktuálním adresáři.
Syntaxe:unzip název_souboru zip.zip
Příklad:
unzip Files.zip
Zvažte možnost mít soubor zip s názvem Files.zip s komprimovaným souborem .txt. Výše zmíněný příkaz vám pomůže rozbalit soubor (Files.zip) a extrahovat z něj soubor .txt do aktuálního adresáře.
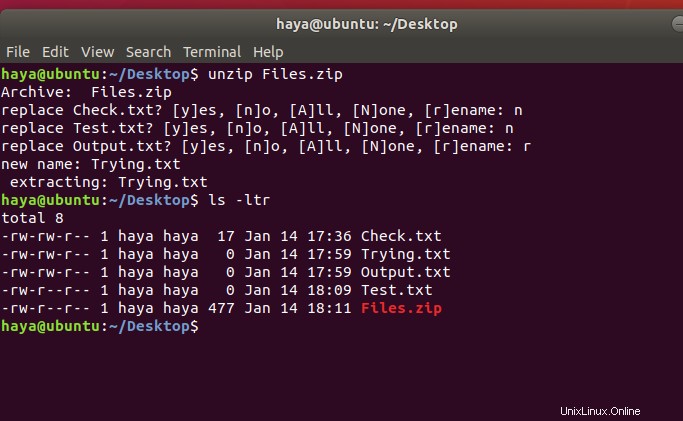
sudo
Příkaz „sudo -I“ se používá k pokračování v relaci jako uživatel root, který má mnohem více oprávnění než běžný systémový uživatel.
Syntaxe:sudo -i
Příklad:
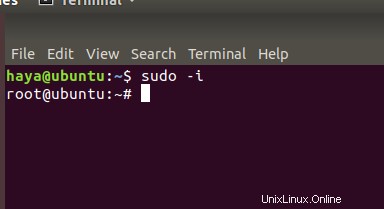
Základní příkazy
historie
Jednoduchý příkaz „history“ zobrazí seznam všech příkazů zadaných od začátku relace uživatelem.
Syntaxe:historie
Příklad:
Poznámka:Chcete-li vymazat celou předchozí historii, použijte příkaz „history -c“.
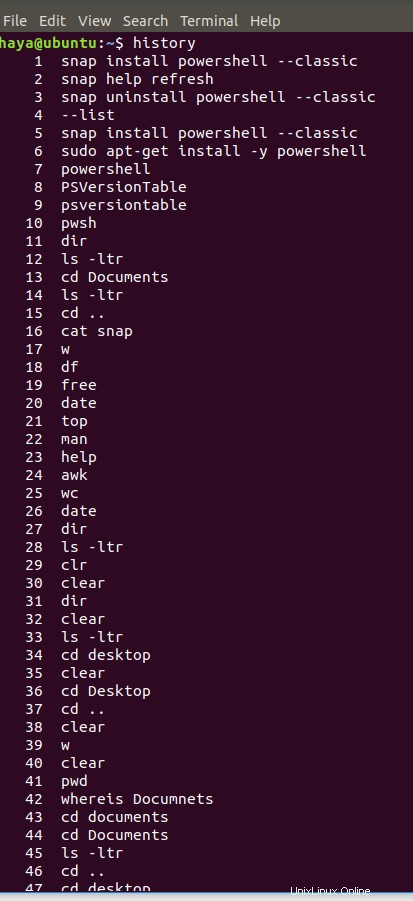
nápověda
Příkaz „help“ vám poskytuje nápovědu k tomu, abyste se dozvěděli o všech vestavěných příkazech.
Syntaxe:help
Příklad:
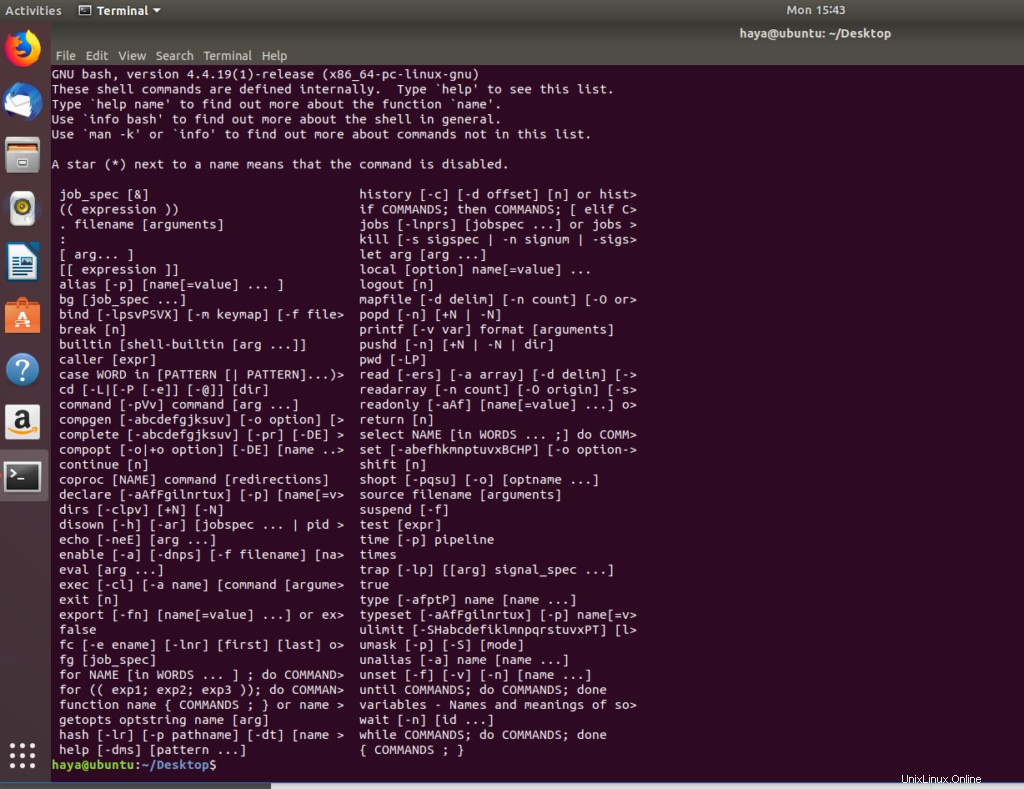
muž
Příkaz „man“ znamená manual a používá se k zobrazení uživatelské příručky libovolného vestavěného příkazu Linuxu.
Syntaxe:man command_name
Příklad:
man vim
Tento příkaz zobrazí uživatelskou příručku vestavěného příkazu Linux „vim“.
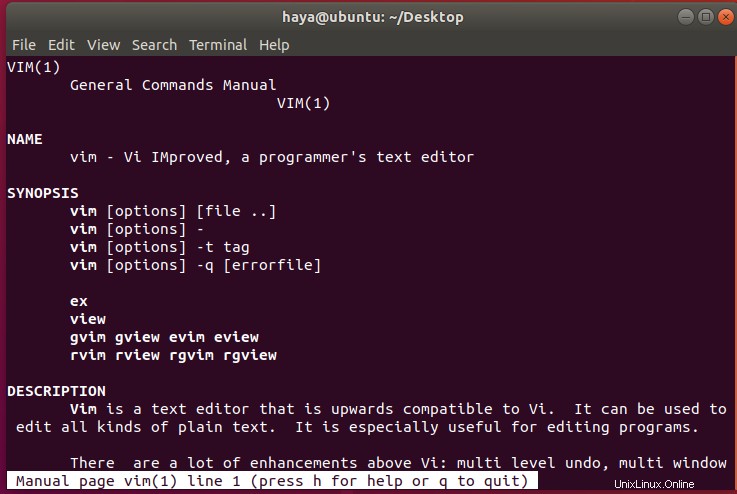
adresář
Příkaz „dir“ znamená adresář a používá se k zobrazení seznamu všech adresářů nebo složek v aktuálním adresáři.
Syntaxe:dir
Příklad:
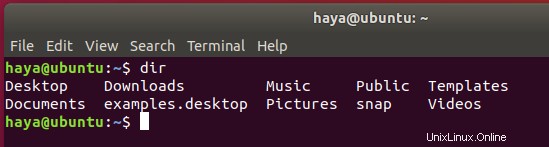
ls
Příkaz „ls“ zobrazí seznam všech adresářů, složek a souborů přítomných v aktuálním adresáři.
Syntaxe:
- ls
- Ls -ltr
Příklad:
ls
Výše zmíněný příkaz zobrazí názvy adresářů, složek a souborů
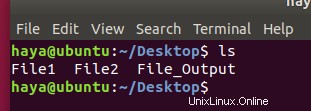
ls -ltr
Výše zmíněný příkaz zobrazí názvy adresářů, složek, souborů s jejich příslušným jménem vlastníka, názvem skupiny a právy, která k nim má váš uživatel.
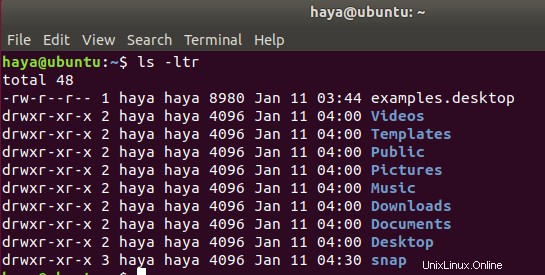
cd
Příkaz „cd“ znamená změnit adresář a používá se ke změně aktuálního adresáře, ve kterém uživatel pracuje prostřednictvím terminálu.
Syntaxe:
- název cílového_adresáře cd (pro přechod z aktuálního adresáře do dalšího adresáře v aktuálním adresáři)
- cd .. (pro přesun zpět do předchozího adresáře z aktuálního adresáře)
Příklad:
cd Desktop
Tento příkaz vás přenese z adresáře /home/user do cílového adresáře, kterým je /home/user/Desktop.
Poznámka:Nelze použít cd pouze tehdy, když je cílový adresář ve vašem aktuálním adresáři.
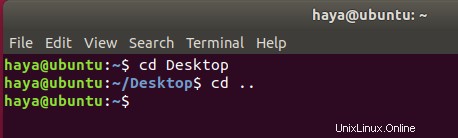
cd ..
Tento příkaz vás přenese z adresáře /home/user/Desktop zpět do /home/user.
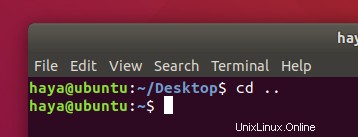
pwd
Příkaz „pwd“ zobrazuje cestu aktuálního uživatele adresáře, ve kterém pracuje prostřednictvím terminálu.
Syntaxe:pwd
Příklad:
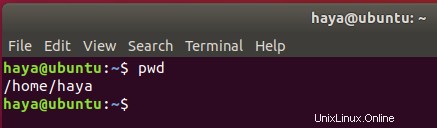
vymazat
Příkaz „clear“ slouží k vymazání obrazovky terminálu.
Syntaxe:clear
Příklad:
clear
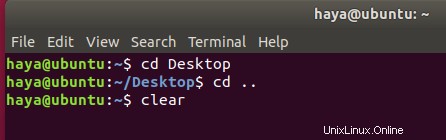
Před
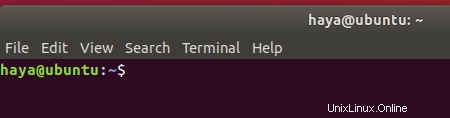
Po
kde je
Příkaz „whereis“ je samovysvětlující, protože zobrazuje cestu, kde se nachází balíček pro konkrétní vestavěný příkaz Linux.
Syntaxe:kde je název_příkazu
Příklad:
whereis zip
whereis help
whereis cat
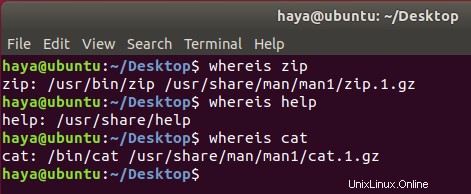
co je
Příkaz „whatis“ je také samozřejmý, protože zobrazuje stručný popis funkcí konkrétního vestavěného příkazu Linux.
Syntaxe:whatis command_name
Příklad:
whatis cat
whatis help
whatis zip
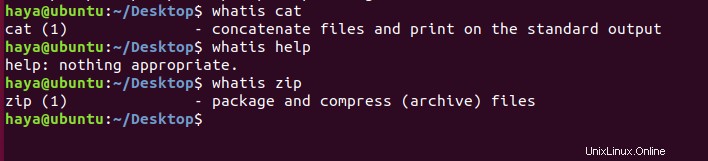
Tímto vám přejeme hodně štěstí na vaší cestě s Ubuntu! Operační systém vám bude zpočátku připadat obtížný, nicméně s výše uvedenými příkazy a pokyny ušetříte spoustu času. Silná kontrola nad Linuxovým terminálem je to, co dělá uživatele dominantním nad systémem.