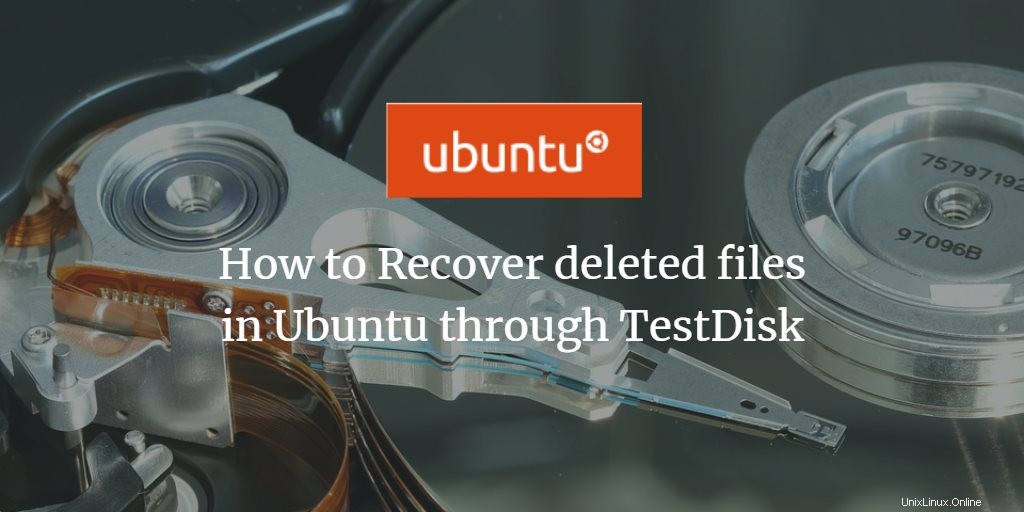
Všichni známe ten pocit, když ztratíte soubor, hledáme ho v koši a ani ho tam nenajdeme. Naštěstí je trauma dočasné a k dispozici jsou různé nástroje, pomocí kterých můžete ztracený soubor získat zpět. Většina těchto nástrojů obnoví ztracené soubory z předchozích obrázků (stav paměti) vašeho systému. Jedním z takových nástrojů je osvědčený, otestovaný a extrémně spolehlivý nástroj TestDisk. TestDisk je bezplatný software pro obnovu dat navržený tak, aby pomohl obnovit ztracené oddíly a/nebo znovu spustit nespouštěcí disky, pokud jsou tyto příznaky způsobeny vadným softwarem, určitými typy virů nebo lidskou chybou. Může být také použit k opravě některých chyb souborového systému.
V tomto článku vysvětlíme, jak obnovit vaše omylem ztracené soubory na Ubuntu pomocí nástroje TestDisk.
Spustili jsme příkazy a postupy uvedené v tomto článku v systému Ubuntu 20.04 LTS a Ubuntu 18.04 LTS. Tato příručka funguje také na Debianu 10.
Scénář
Situace je tedy taková, že jsem omylem smazal, dokonce i z koše, soubor dokumentu (.docx), který se nacházel v mé složce /home/[user]/Downloads. Nyní musím najít způsob, jak obnovit soubor do předchozího umístění. Nebo jej alespoň obnovit na libovolné místo, kde k němu mám přístup, a poté jej přesunout do požadovaného adresáře.
Zde je postup krok za krokem, který mně i vám pomůže při obnovení omylem smazaného/ztraceného souboru v Ubuntu.
Krok 1:Nainstalujte nástroj TestDisk
Otevřete příkazový řádek Ubuntu, Terminál, buď pomocí vyhledávání spouštěče systémových aplikací, nebo pomocí zkratky Ctrl+alt+T.
Poté spusťte následující příkaz jako sudo, abyste nainstalovali nástroj TestDisk:
$ sudo apt-get install testdisk
Vezměte prosím na vědomí, že pouze oprávněný uživatel může přidávat/odebírat a konfigurovat software na Ubuntu. Zadejte prosím heslo pro sudo, po kterém se nástroj nainstaluje do vašeho systému.
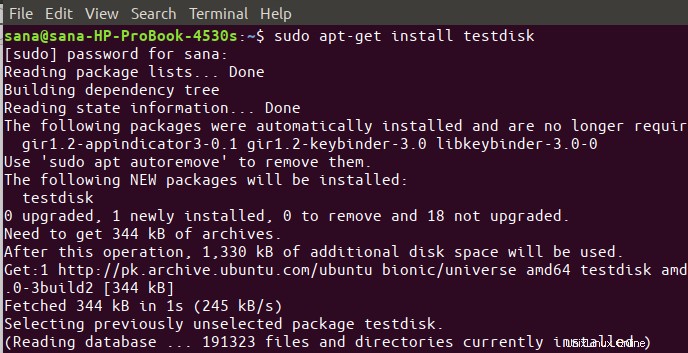
Pomocí následujícího příkazu můžete ověřit, zda je nástroj skutečně nainstalován ve vašem systému, a také zkontrolovat jeho číslo verze:
$ testdisk --version
Nebo,
$ testdisk -v
Krok 2:Spusťte testdisk a vytvořte nový soubor testdisk.log
Ke spuštění nástroje příkazového řádku testdisk použijte následující příkaz:
$ testdisk
Výstup vám poskytne popis nástroje. Umožní vám také vytvořit soubor testdisk.log. Tento soubor bude později obsahovat užitečné informace o tom, jak a kde byl ztracený soubor nalezen, uveden a obnoven.
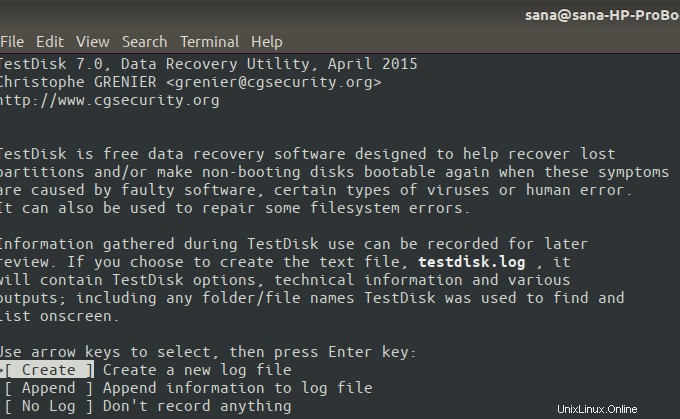
Výše uvedený výstup vám dává tři možnosti, co dělat s tímto souborem:
Vytvořit:(doporučeno) – Tato možnost vám umožní vytvořit nový soubor protokolu.
Připojit:Tato volba vám umožňuje přidat nové informace k již uvedeným informacím v tomto souboru z jakékoli předchozí relace.
Bez protokolu:Tuto možnost vyberte, pokud nechcete o relaci nic zaznamenávat pro pozdější použití.
Důležité: TestDisk je docela inteligentní nástroj. Ví, že mnoho začátečníků bude také používat nástroj pro obnovu ztracených souborů. Proto předvídá a navrhuje možnost, kterou byste měli ideálně vybrat na konkrétní obrazovce. Můžete vidět navrhované možnosti ve zvýrazněném formuláři. Můžete vybrat možnost pomocí kláves se šipkami nahoru a dolů a poté stisknutím klávesy Enter provést výběr.
Ve výše uvedeném výstupu bych se rozhodl pro vytvoření nového souboru protokolu. Systém vás může v tuto chvíli požádat o heslo pro sudo.
Krok 3:Vyberte disk pro obnovení
Nástroj nyní zobrazí seznam úložných jednotek připojených k vašemu systému. V mém případě se zobrazuje můj pevný disk, protože je to jediné úložné zařízení v mém systému.
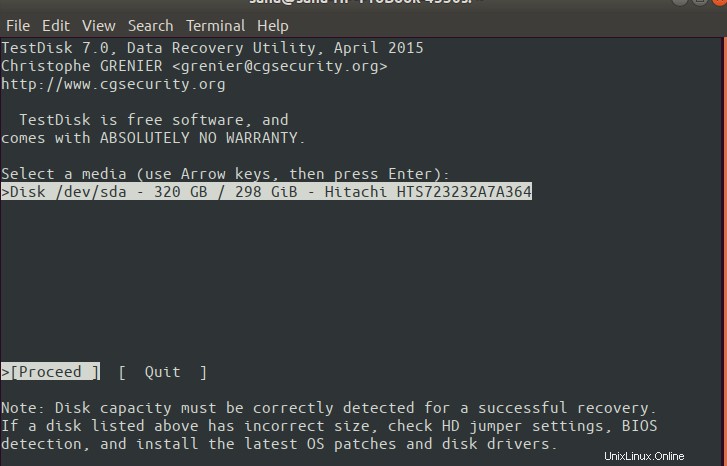
Vyberte Pokračovat pomocí kláves se šipkami vpravo/vlevo a stiskněte Enter. Jak je uvedeno v poznámce na výše uvedeném snímku obrazovky, pro úspěšné obnovení souboru musí být detekována správná kapacita disku.
Upozorňujeme, že v tomto okamžiku váš systém nemusí zobrazit všechna připojená zařízení kvůli bezpečnostním oprávněním. Pokud požadované zařízení není v seznamu, získáte spolu s Pokračovat a ukončit další možnost:možnost Sudo. Vyberte možnost Sudo, zadejte heslo pro sudo a systém nyní zobrazí všechny jednotky ve vašem systému.
Krok 4:Vyberte typ tabulky oddílů vybraného disku
Nyní, když jste vybrali jednotku, musíte na následující obrazovce určit její typ tabulky oddílů:
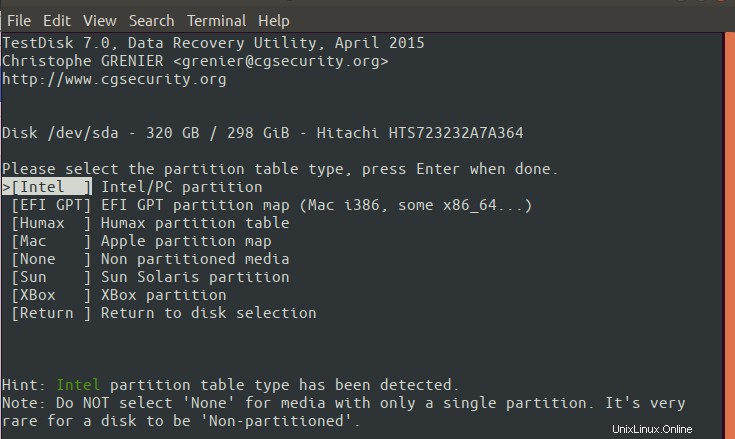
Nástroj automaticky zvýrazní správnou volbu. Pokračujte stisknutím klávesy Enter.
Pokud jste si jisti, že inteligence testovacího disku je nesprávná, můžete vybrat správnou volbu ze seznamu a poté stisknout Enter.
Krok 5:Vyberte možnost „Pokročilé“ pro obnovu souborů
Když zadáte správný disk a jeho typ oddílu, objeví se následující obrazovka:
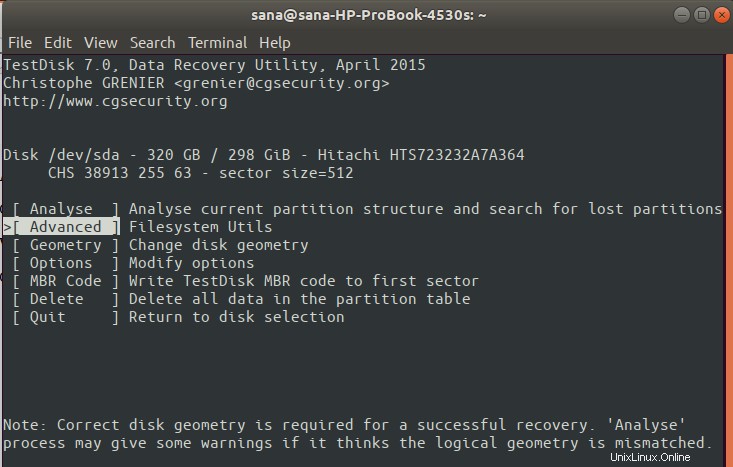
Obnova ztracených souborů je pouze jednou z funkcí testdisku; tento nástroj nabízí mnohem víc. Prostřednictvím možností zobrazených na výše uvedeném snímku obrazovky můžete vybrat kteroukoli z těchto funkcí. Ale zde nás zajímá pouze obnovení našeho omylem smazaného souboru. Chcete-li to provést, vyberte možnost Upřesnit a stiskněte klávesu Enter.
Pokud v tomto nástroji dosáhnete bodu, který jste nezamýšleli, můžete se vrátit zpět pomocí klávesy q.
Krok 6:Vyberte oddíl disku, kde jste soubor ztratili
Pokud má vybraný disk více oddílů, na následující obrazovce si z nich vyberete ten relevantní.
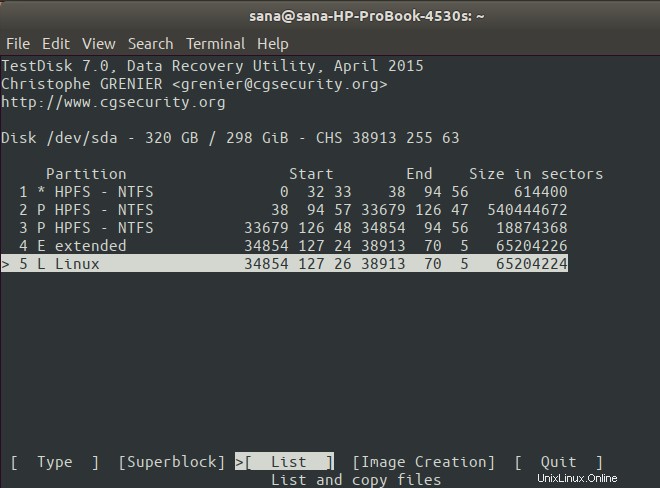
Ztratil jsem svůj soubor, když jsem používal Linux, Ubuntu. Vyberte si a poté vyberte možnost Seznam z možností zobrazených ve spodní části obrazovky.
Zobrazí se seznam všech adresářů na vašem oddílu.
Krok 7:Přejděte do adresáře, ze kterého jste soubor ztratili
Když nástroj testdisk zobrazí všechny adresáře vašeho operačního systému, přejděte do adresáře, ze kterého jste soubor odstranili/ztratili. Pamatuji si, že jsem ztratil soubor ze složky Downloads v mém domovském adresáři. Takže přejdu domů:
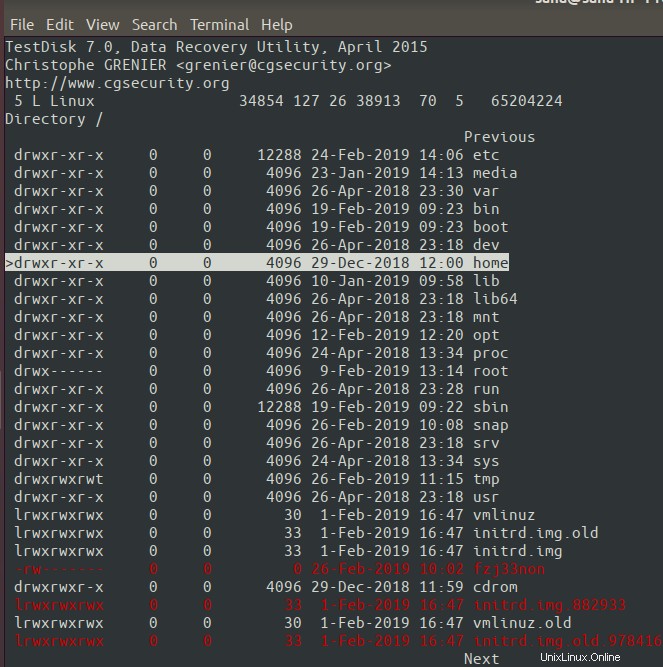
Potom moje uživatelské jméno (sana):
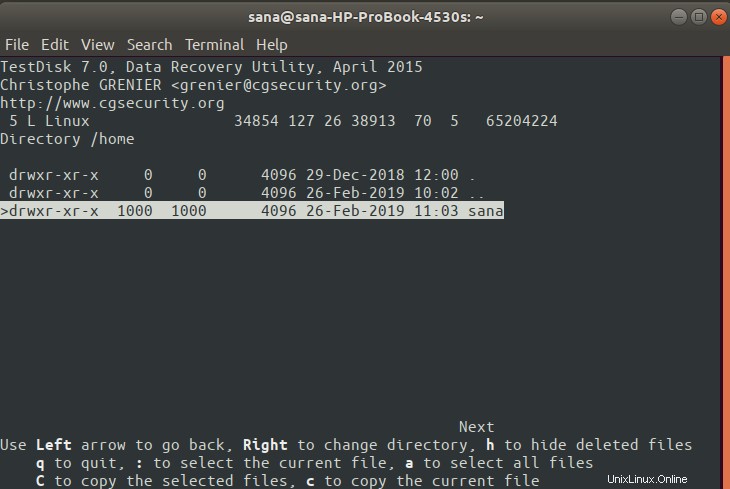
A pak složka Stažené soubory:
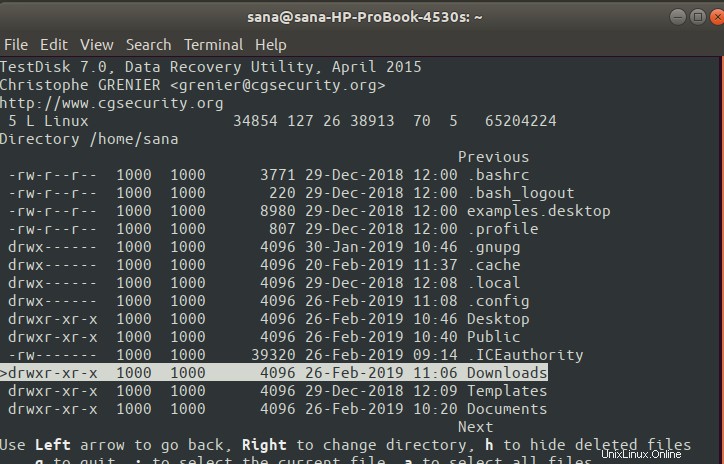
Tip:Pomocí šipky doleva se můžete vrátit do předchozího adresáře.
Když se dostanete do požadovaného adresáře, uvidíte smazané soubory barevně nebo zvýrazněně.
A zde je můj ztracený soubor „accidently_removed.docx“ v seznamu. Samozřejmě se to jmenuje takto, protože jsem vám musel celý proces ilustrovat.
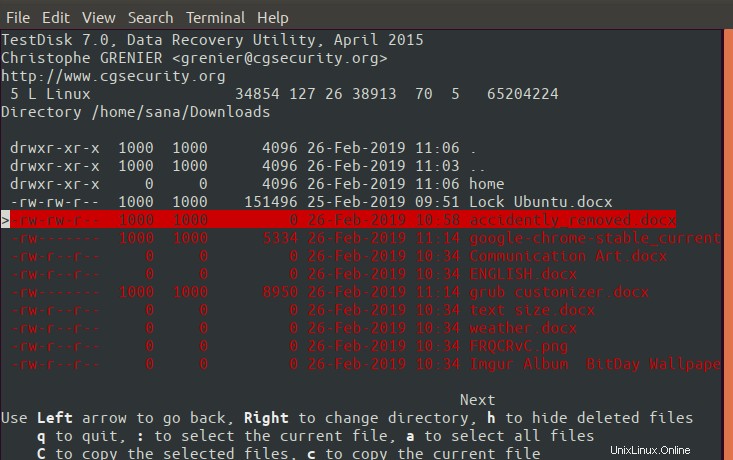
Krok 8:Zkopírujte smazaný soubor, který chcete obnovit
Teď už musíte v seznamu najít i ztracený soubor. Pomocí možnosti C zkopírujte vybraný soubor. Tento soubor bude později obnoven do umístění, které určíte v dalším kroku.
Krok 9:Určete umístění, kam bude nalezený soubor obnoven
Nyní, když jsme zkopírovali ztracený soubor, který jsme nyní našli, nástroj testdisk zobrazí následující obrazovku, abychom mohli určit, kde jej obnovit.
Můžete určit libovolné přístupné umístění, protože zkopírování a vložení souboru do požadovaného umístění je pouze jednoduchá věc uživatelského rozhraní.
Konkrétně vybírám umístění, odkud jsem soubor ztratil, složku Stažené soubory:
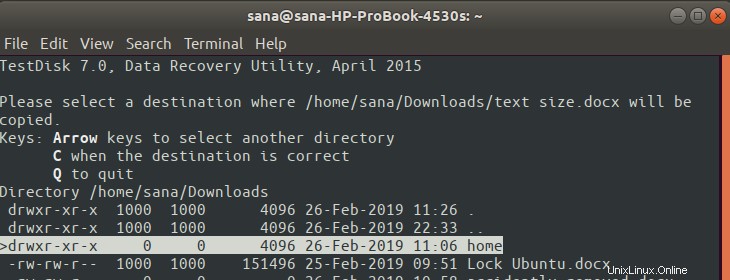
Krok 10:Zkopírujte/obnovte soubor do vybraného umístění
Po provedení výběru místa, kam chcete soubor obnovit, klikněte na tlačítko c. Tím se váš soubor obnoví do tohoto umístění:
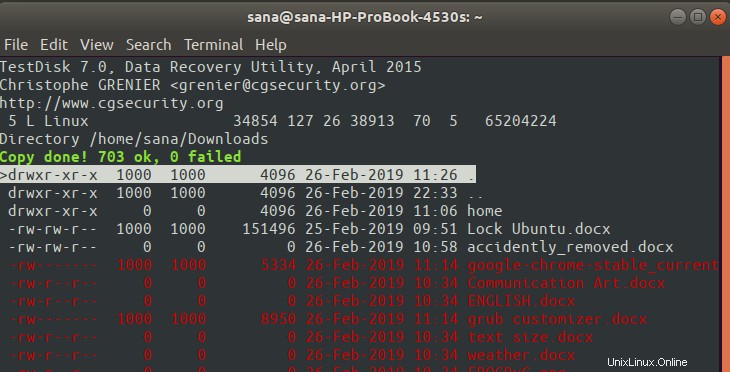
Vidíte zelený text na výše uvedeném snímku obrazovky? To je vlastně skvělá zpráva. Nyní je můj soubor obnoven v určeném umístění.
Může se to zdát jako trochu dlouhý proces, ale rozhodně stojí za to získat ztracený soubor zpět. Obnovený soubor bude s největší pravděpodobností v uzamčeném stavu. To znamená, že k němu může přistupovat a otevřít jej pouze oprávněný uživatel.
Všichni tento nástroj potřebujeme znovu a znovu, ale pokud jej chcete smazat, dokud jej nebudete dále potřebovat, můžete tak učinit pomocí následujícího příkazu:
$ sudo apt-get remove testdisk
Pokud chcete, můžete také odstranit soubor testdisk.log. Užijte si získání ztraceného souboru zpět a poděkujte TeskDisk!