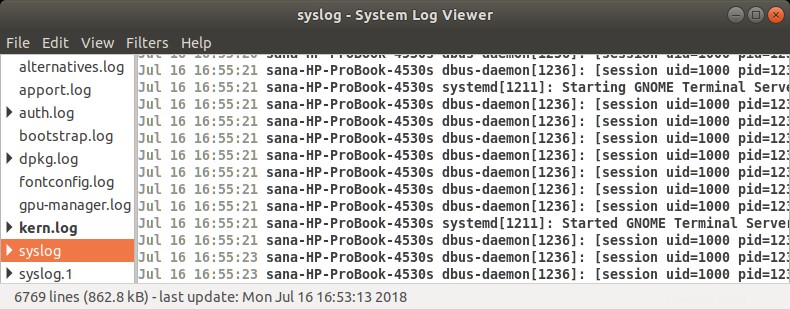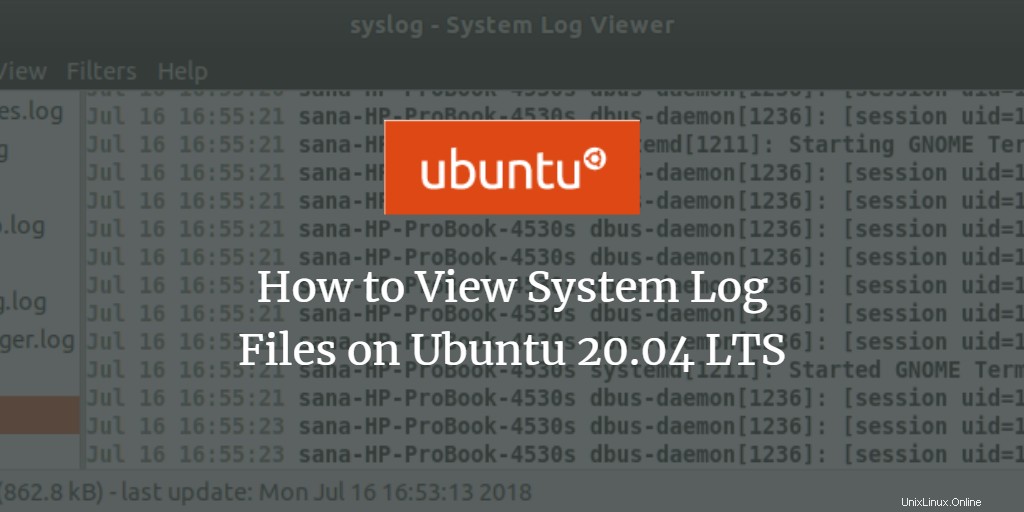
Administrátor Linuxu by měl být schopen číst a porozumět různým typům zpráv generovaných všemi systémy Linux, aby mohl vyřešit problém. Tyto zprávy, pojmenované protokoly, spouští Linux a aplikace na něm běžící. Linux neustále vytváří, ukládá a recykluje tyto protokoly prostřednictvím různých konfiguračních souborů, programů, příkazů a démonů. Pokud víte, jak číst tyto soubory a optimálně využívat různé příkazy, které zmíníme v tomto tutoriálu, můžete své problémy řešit jako profesionál!
Je důležité si uvědomit, že Linux uchovává své log soubory v adresáři /var/log v textovém formátu.
Zobrazení systémových protokolů na Ubuntu
Chcete-li se dostat k jádru problému nebo zjistit, zda se vaše aplikace nebo systém chová požadovaným způsobem, můžete soubory protokolu systému zobrazit buď graficky, nebo pomocí příkazového řádku následujícími způsoby:
- Nástroj Gnome Logs (Graphic)
- Nástroj Prohlížeč souborů protokolu (Graphic)
- Linuxový terminál (příkazový řádek)
Zobrazení souborů protokolů prostřednictvím protokolů Gnome
‚Logs‘ je výchozí nástroj, který je dodáván s nejnovějšími verzemi Ubuntu, např. Ubuntu 20.04 LTS (Focal Fossa). Chcete-li k němu získat přístup,
Zadejte Protokoly v pomlčce Ubuntu:
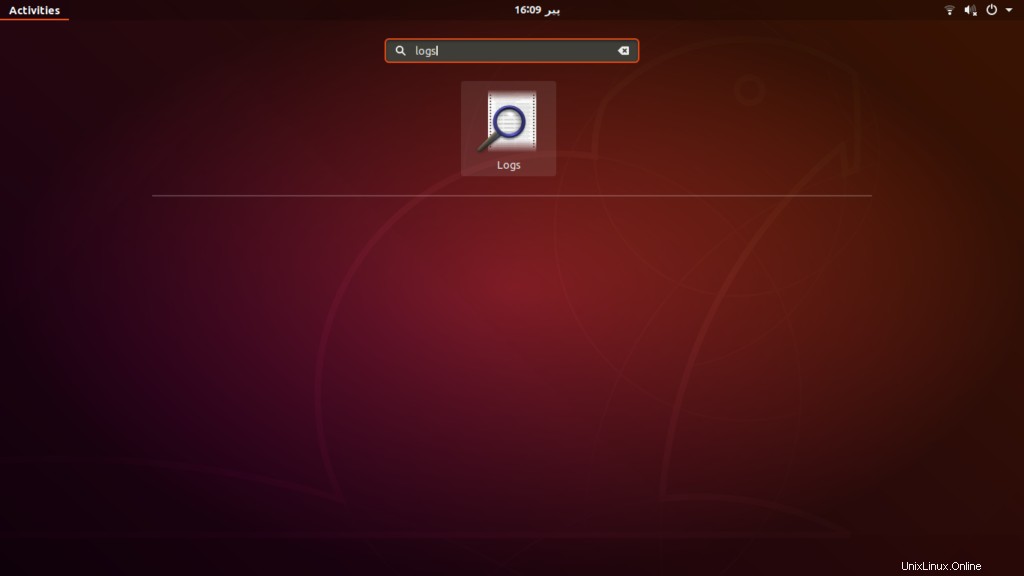
Uvidíte otevřenou utilitu Protokoly s možností zobrazení protokolů pro Aplikace, Systém, Zabezpečení a Hardware.
Klikněte na Systém karta pro zobrazení systémových protokolů:
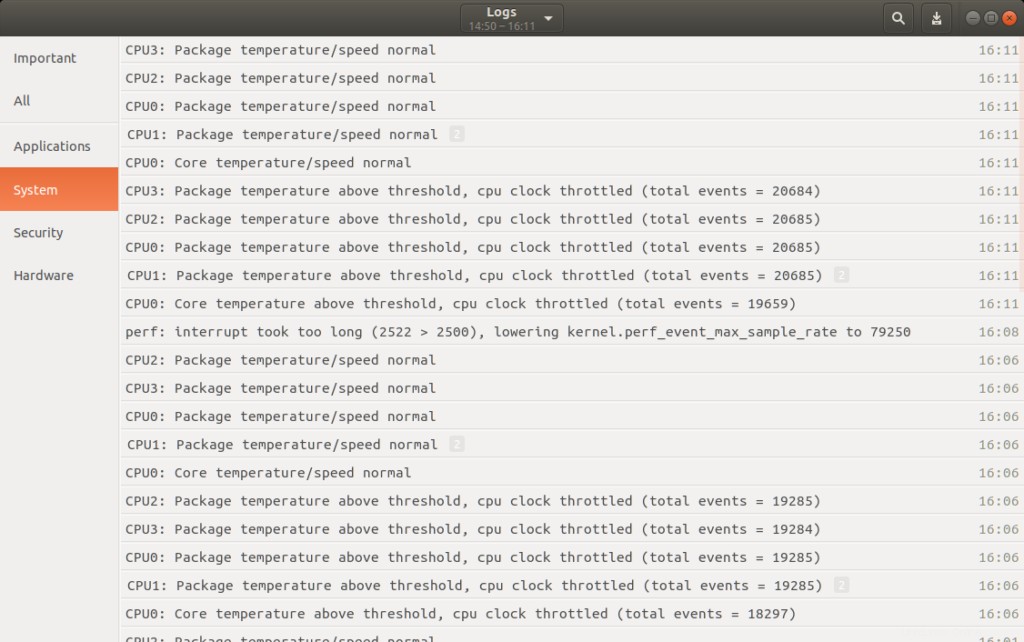
Zde si můžete prohlédnout všechny systémové protokoly spolu s časem, kdy byly generovány. Prostřednictvím tohoto okna můžete provádět následující akce:
- Kliknutím na něj zobrazíte obsah protokolu.
- Vyhledejte protokol kliknutím na ikonu vyhledávání a zadáním klíčových slov do vyhledávacího pole. Panel vyhledávání také nabízí několik filtrů, které můžete použít k přesnému určení Co (Vyberte pole deníku a filtrujte podle něj protokoly) a Kdy (Vyberte rozsah časových razítek položek protokolu, které se mají zobrazit), které chcete zobrazit:
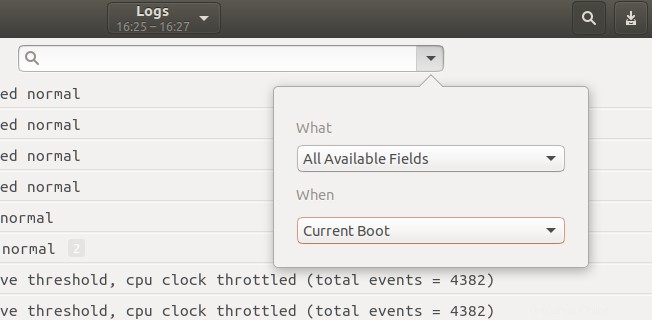
- Protokoly můžete také exportovat do souboru kliknutím na tlačítko exportu v pravém horním rohu okna Protokoly. Poté můžete uložit soubor protokolu zadáním názvu a umístění.
Prostřednictvím prohlížeče souborů protokolu
Prohlížeč souborů protokolu je výchozí nástroj, který je dodáván se staršími verzemi Ubuntu. Pokud vaše vydání Ubuntu tuto aplikaci ve výchozím nastavení nemá, můžete si ji stáhnout a nainstalovat prostřednictvím softwaru Ubuntu.
Přístup k prohlížeči souborů protokolu:
- Zadejte Zobrazení protokolu r v Ubuntu Dash
nebo
- Pokud jste tento program nainstalovali prostřednictvím softwaru Ubuntu, můžete jej spustit tak, že jej vyhledáte v softwaru Ubuntu následovně a poté kliknete na tlačítko Spustit tlačítko:
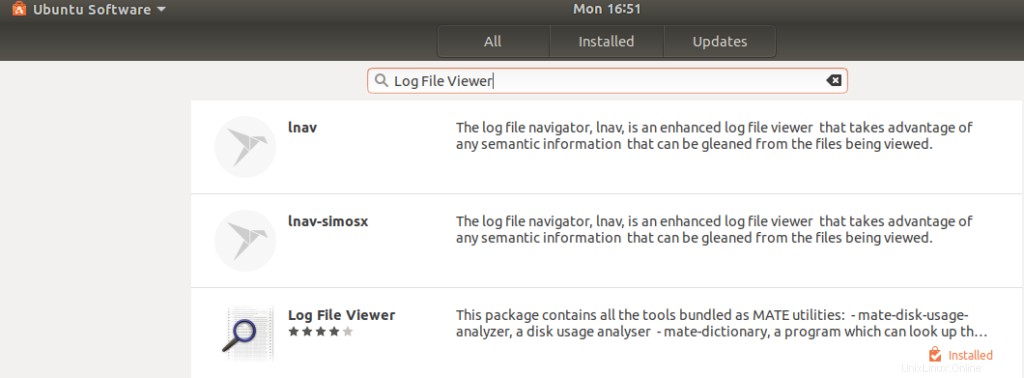
Prohlížeč souborů protokolu se zobrazí následovně:
Levý panel okna zobrazuje několik výchozích kategorií protokolů a pravý panel zobrazuje seznam protokolů pro vybranou kategorii.
Klikněte na Syslog kartu pro zobrazení systémových protokolů. Konkrétní protokol můžete vyhledat pomocí ctrl+F control a poté zadejte klíčové slovo. Když je vygenerována nová událost protokolu, je automaticky přidána do seznamu protokolů a můžete ji vidět tučně. Své protokoly můžete také filtrovat pomocí Filtrů v horním panelu nabídek.
Chcete-li zobrazit protokol pro konkrétní aplikaci, klikněte na tlačítko Otevřít možnost z Soubor Jídelní lístek. Následující Otevřít protokol otevře se okno, ve kterém si můžete vybrat protokol z:
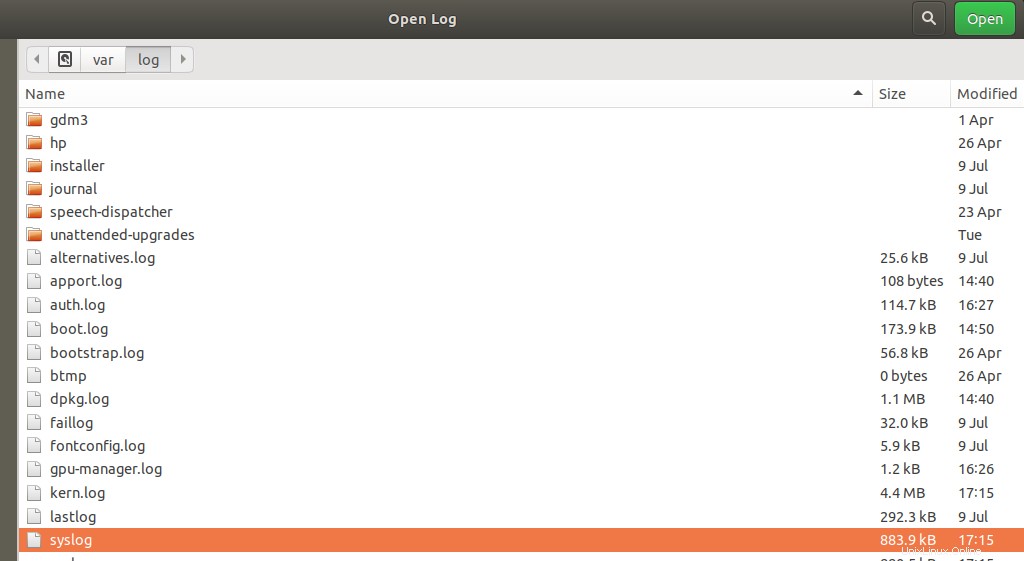
Klikněte na soubor protokolu a klikněte na Otevřít . Nyní budete moci vidět protokoly z vybraného souboru protokolu v prohlížeči souborů protokolu.
Zobrazení souborů protokolu prostřednictvím terminálu
Systémové protokoly můžete také zobrazit pomocí příkazového řádku, tj. terminálu Ubuntu.
Otevřete Terminál a zadejte následující příkaz:
$ dmesg
Tento příkaz načte všechny zprávy z vyrovnávací paměti jádra. Výstup můžete vidět následovně:
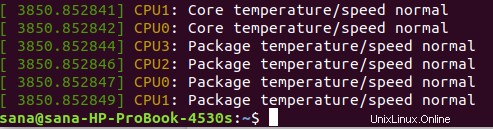
Uvidíte, že jde o spoustu informací. Tyto informace budou užitečné pouze v případě, že použijeme nějaké filtry k zobrazení toho, co chceme vidět.
Přizpůsobení výstupu dmesg
- Chcete-li zobrazit zprávy svým vlastním tempem, použijte následující příkaz:
$ dmesg |méně
Tento příkaz zobrazí pouze určitý počet zpráv na obrazovce. Můžete stisknout Enter pro přechod na další zprávu nebo stisknout Q pro ukončení příkazu.
- Chcete-li vyhledat zprávu, která obsahuje konkrétní klíčové slovo, použijte následující příkaz:
$ dmesg |grep [keyword]
Chcete-li například vyhledat všechny zprávy obsahující slovo jádro, můžete použít následující příkaz:
$ dmesg |grep core
Terminál nyní zobrazí pouze zprávy obsahující slovo „core“ v červené barvě.
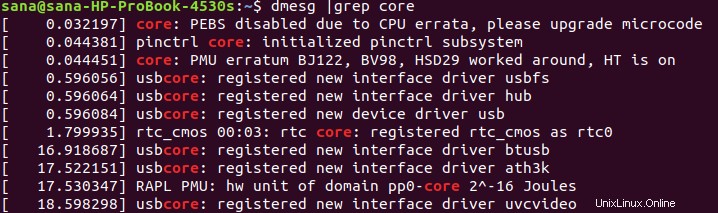
Otevřete soubor protokolu pomocí příkazu cat
Příkaz dmesg otevře všechny protokoly z adresáře /var/log. Chcete-li otevřít soubor protokolu z jiného umístění, použijte následující příkaz:
$ cat [location]
Příklad:
$ cat /var/log/syslog
Tento příkaz vytiskne protokoly ze souboru syslog na obrazovku. Opět si všimnete, že tento příkaz vytiskne všechny informace a není snadné je prolistovat. Zde opět můžete použít filtry „grep“ a „méně“ k zobrazení požadovaného výstupu následovně:
$ cat |grep [keyword] [location]
A
$ cat |less [location]
Zápis do systémového protokolu
Někdy musíme během procesu odstraňování problémů zapsat vlastní zprávy do našeho systémového protokolu. Programy Gnome Log i Log File Viewer jsou vytvořeny tak, aby zobrazovaly přizpůsobenou zprávu, kterou můžete napsat prostřednictvím terminálu.
Otevřete terminál Ubuntu a zadejte následující příkaz:
$ logger “This is a custom message”
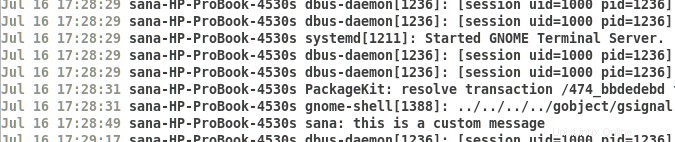
Na konci výše uvedeného seznamu protokolů můžete vidět zprávu vlastního protokolu zobrazenou v grafickém prohlížeči souboru protokolu.
Pro poskytnutí dalších informací můžete také použít příkaz logger ve skriptu. V takovém případě použijte ve skriptu následující příkaz:
$ logger -t scriptname “This is a custom message”
Cvičením s tímto výukovým programem se můžete naučit odstraňovat problémy se systémem a aplikacemi pomocí přístupu a pochopení systémových protokolů.