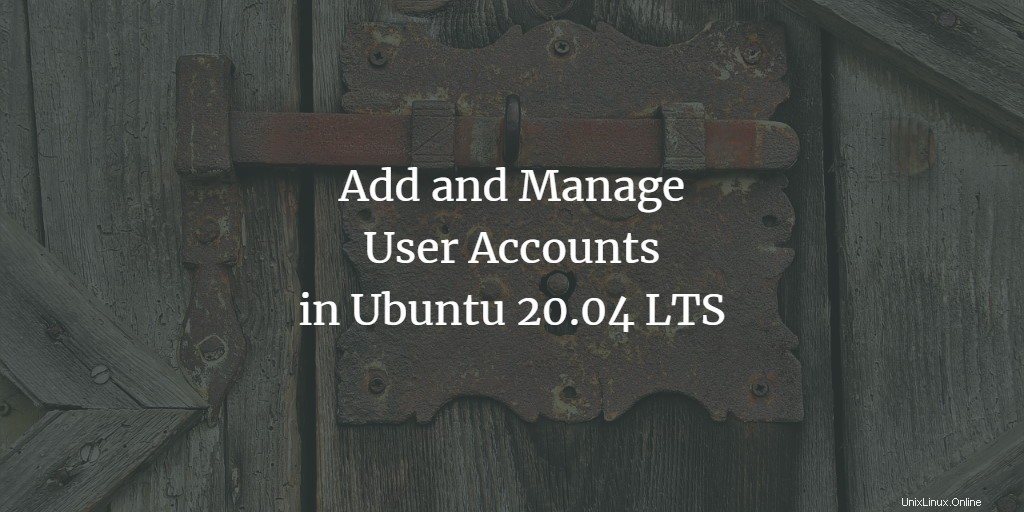
Správa uživatelů se stává kritickým faktorem, když chcete do systému přidat více uživatelů. Pokud správa uživatelů ve vašem systému není efektivní, možná budete muset ohrozit zabezpečení a přístup k soukromým a citlivým informacím ve vašem systému. Tento článek představuje jednoduché techniky, které můžete použít k efektivní kontrole správy uživatelů. Zahrnuje procedury správy uživatelů a skupin, jak z uživatelského rozhraní, tak z příkazového řádku, které můžete provádět pomocí velmi jednoduchých kroků.
Příkazy a procesy popsané v tomto článku spouštíme na systému Ubuntu 20.04. Pamatujte, že k provádění zde popsaných úloh musíte mít oprávnění root. Pojďme tedy nejprve pochopit, co je root?
Porozumění uživateli root
Než začneme se správou uživatelů, je důležité vědět něco o uživateli root v Linuxu. Ve výchozím nastavení Ubuntu neumožňuje uživateli root přihlásit se přímo (avšak jiné distribuce Linuxu jako Debian a CentOS umožňují přímé přihlášení root); proto Ubuntu vytvořilo funkci nazvanou „sudo“, která vám umožňuje provádět různé administrativní operace. Pomocí příkazu sudo musíte zadat heslo, které uživateli pomáhá udržet kontrolu nad všemi akcemi jako správce. Ve výchozím nastavení má první uživatel vytvořený během instalace Ubuntu oprávnění sudo. Má plná práva root a je přidán do seznamu sudoers v souboru /etc/sudoers.
Je důležité si uvědomit, že musíte být autorizovaným uživatelem sudoeru, abyste mohli provádět všechny operace správy uživatelů popsané v tomto článku.
Správa uživatelů
Uživatele můžete do systému Ubuntu přidávat prostřednictvím uživatelského rozhraní; pokročilá správa uživatelů však musí být provedena pomocí příkazového řádku.
Přidání uživatele prostřednictvím GUI
Chcete-li přidat uživatele prostřednictvím grafického rozhraní Ubuntu, postupujte podle těchto kroků:
Otevřete dialogové okno Nastavení účtu buď prostřednictvím Ubuntu Dash, nebo kliknutím na šipku dolů umístěnou v pravém horním rohu obrazovky Ubuntu. Klikněte na své uživatelské jméno a poté vyberte Nastavení účtu následovně:
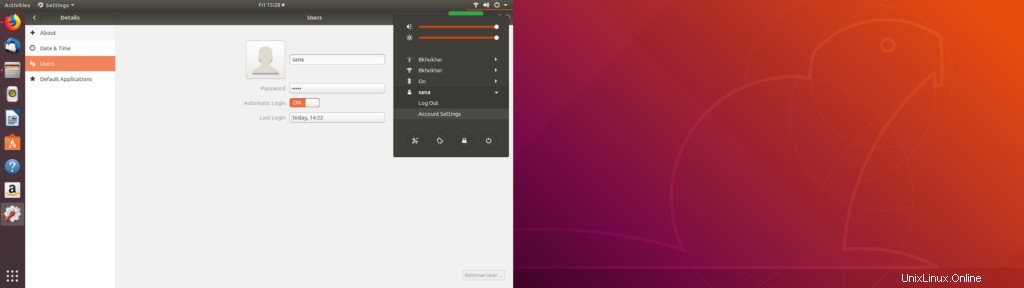
Otevře se následující dialogové okno Uživatelé. Upozorňujeme, že všechna pole budou ve výchozím nastavení zakázána. Abyste mohli dále pracovat s tímto dialogem, budete muset zadat ověření. Klikněte na tlačítko Odemknout v pravém horním rohu dialogového okna Uživatelé.
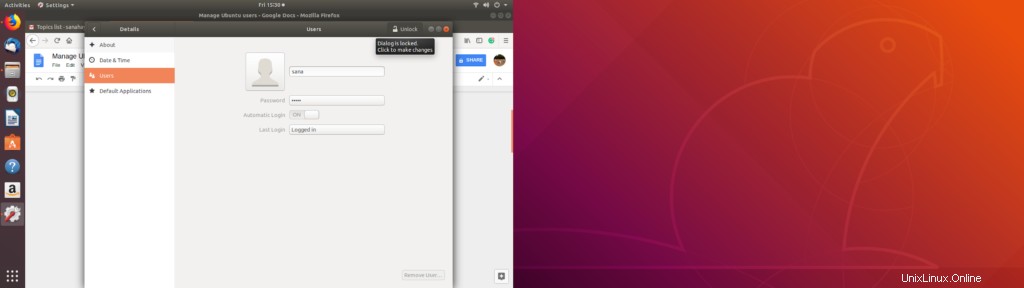
Otevře se následující dialogové okno Authentication, kde můžete zadat ověřovací informace jako správce, protože pouze tímto způsobem budete moci vytvářet nebo upravovat uživatelské účty:
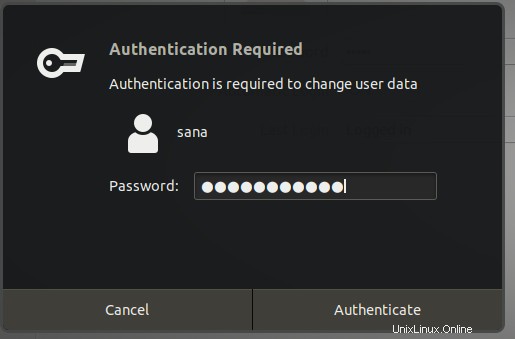
Zadejte prosím své heslo a poté klikněte na Authenticate knoflík. Nyní budete moci vidět, že všechna pole v dialogovém okně Uživatelé jsou povolena pro vás:
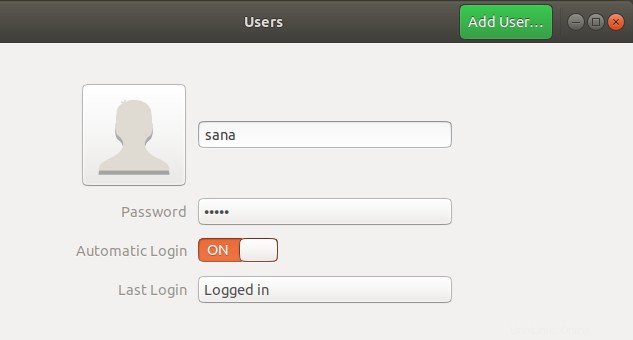
Klikněte na Přidat uživatele knoflík. Otevře se následující dialogové okno Přidat uživatele, kde můžete zadat podrobnosti o novém uživateli, kterého chcete vytvořit:
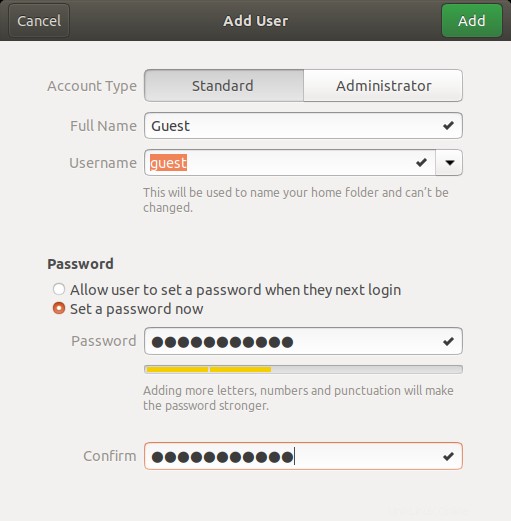
Prostřednictvím tohoto dialogu můžete určit, zda chcete vytvořit standardního nebo administrativního uživatele. Je také důležité vědět, že není dobrým bezpečnostním postupem nechávat pole hesla pro nového uživatele prázdné. Tímto způsobem se může každý uživatel přihlásit a získat přístup k soukromým a zabezpečeným datům ve vašem systému.
Klikněte na Přidat tlačítko, které bude aktivní pouze v případě, že v dialogovém okně Přidat uživatele zadáte všechny platné informace.
Nový uživatel bude nyní vytvořen a budete jej moci vidět v dialogovém okně Users následovně:
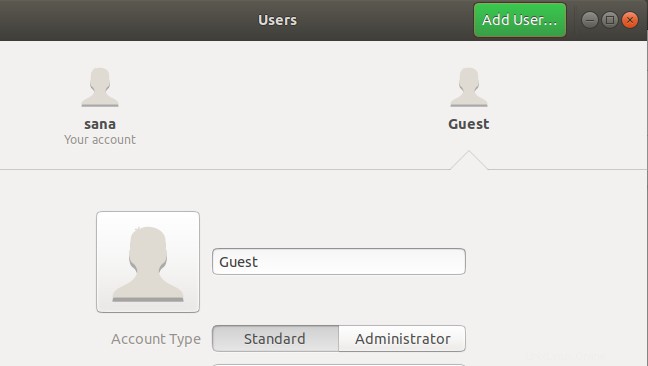
Přidání uživatele pomocí příkazového řádku
Příkazový řádek Ubuntu poskytuje správci větší kontrolu při provádění operací správy uživatelů. Chcete-li přidat uživatele pomocí příkazového řádku, postupujte podle následujících kroků:
- Otevřete Terminál stisknutím Ctrl+Alt+T nebo pomocí Ubuntu Dash.
- Chcete-li přidat nového uživatele, zadejte následující příkaz:
$ sudo adduser [username]
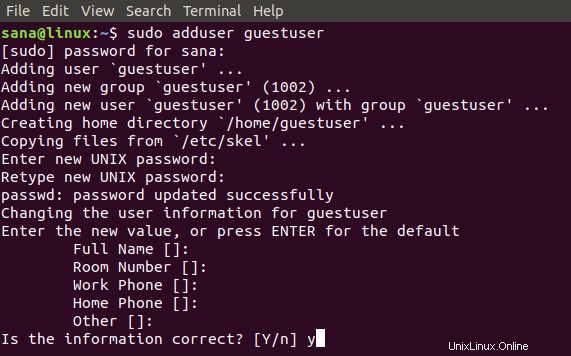
Budete požádáni o zadání hesla pro sudo. Příkaz požádá o zadání a opětovné zadání hesla (pro opětovné potvrzení) pro nového uživatele. Můžete se rozhodnout poskytnout nebo ignorovat zadávání biodat nového uživatele, protože je to volitelné.
Zadejte Y pokud jsou zadané informace správné, a poté stiskněte klávesu Enter.
Nový uživatel bude nyní vytvořen ve vašem systému Ubuntu.
Výpis všech uživatelů
Jako správce Ubuntu můžete zobrazit seznam uživatelů přidaných do vašeho systému pomocí následujícího příkazu:
$ awk -F':' '$2 ~ "\$" {print $1}' /etc/shadow

Na tomto obrázku je sana správce, host je uživatel, kterého jsme vytvořili prostřednictvím uživatelského rozhraní, a uživatel hosta je uživatel, kterého jsme vytvořili pomocí příkazového řádku.
Zamykání/odemykání uživatelských účtů
Ubuntu vám umožňuje dočasně uzamknout a odemknout jakýkoli uživatelský účet pomocí následujících příkazů:
$ sudo passwd -l username $ sudo passwd -u username
Uzamčený uživatel se nebude moci přihlásit do systému, dokud nebude v uzamčeném stavu.
Udělení oprávnění root uživateli
Pokud chcete uživateli udělit oprávnění root, budete muset upravit soubor visudo, který obsahuje seznam sudoerů ve vašem systému.
Otevřete soubor visudo pomocí následujícího příkazu:
$ sudo nano visudo
Tento příkaz otevře soubor visudo v editoru Nano.
Přidejte do souboru následující řádky:
[username] ALL=(ALL) ALL
Tento řádek poskytne zadanému uživateli plná práva root.
User_Alias ADMINS = [username] Cmnd_Alias HTTPD = /etc/init.d/httpd ADMINS ALL = HTTPD
Tyto řádky vytvoří skupinu uživatelů, kterým pak můžete přiřadit aliasy příkazů.
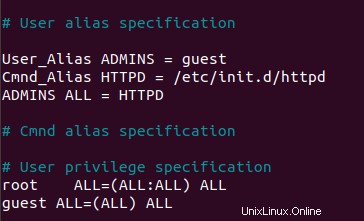
Ukončete soubor pomocí Ctrl+X a poté zadejte Y a Enter, abyste uložili změny, které jste provedli v souboru visudo.
Uživatel „host“ z našeho příkladu bude nyní moci provádět všechny operace root.
Odstranění uživatele pomocí příkazového řádku
Uživatele můžete odstranit pomocí příkazového řádku pomocí následujícího příkazu:
$ sudo deluser [username]
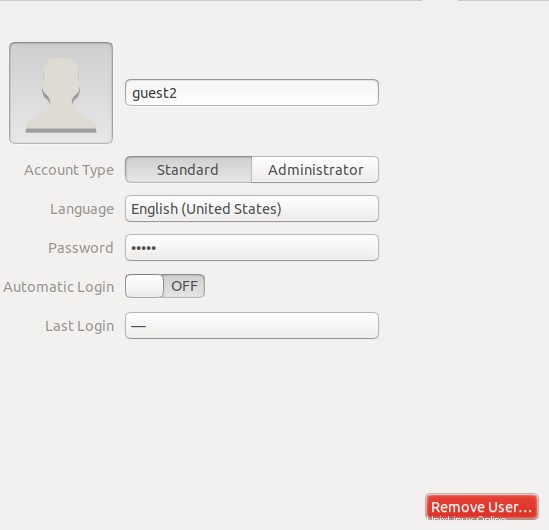
V tomto příkladu jsme vymazali hostujícího uživatele. Pamatujte prosím, že pokud je uživatel smazán ze skupiny, která nemá žádné další členy, bude automaticky smazána i tato uživatelská skupina.
Odstranění uživatele prostřednictvím GUI
Jednoduchý úkol smazání uživatele můžete provést prostřednictvím grafického rozhraní následovně:
- Otevřete Nastavení účtu buď prostřednictvím pomlčky Ubuntu nebo kliknutím na šipku dolů umístěnou v pravém horním rohu obrazovky Ubuntu. Klikněte na své uživatelské jméno a poté vyberte Nastavení účtu.
- dialogové okno Uživatelé otevře. Upozorňujeme, že všechna pole budou deaktivována. Abyste mohli dále pracovat s tímto dialogem, budete muset zadat ověření. Klikněte na tlačítko Odemknout tlačítko umístěné v pravém horním rohu dialogového okna Uživatelé.
- Vyberte uživatelské jméno uživatele, kterého chcete smazat, a poté klikněte na tlačítko Odebrat uživatele takto:
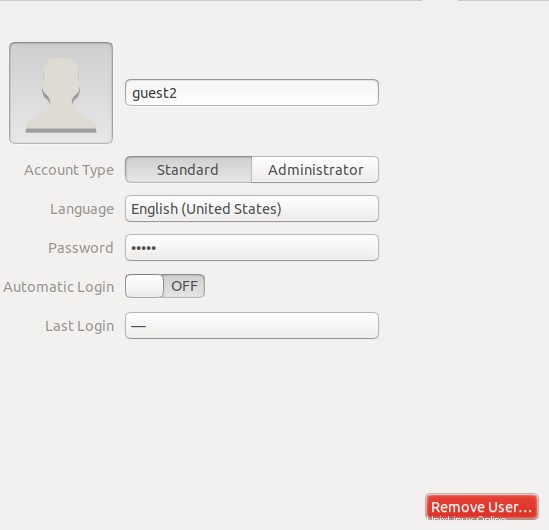
Prostřednictvím následujícího dialogu budete dotázáni, zda chcete odstranit nebo ponechat soubory odstraněného uživatele z vašeho systému
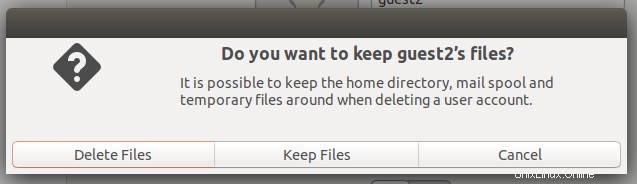
Pomocí příslušných tlačítek můžete soubory odstranit nebo ponechat. Uživatel bude poté smazán z vašeho systému
Odstranění/archivace domovské složky odstraněného uživatele
Když odstraníte uživatele ze systému, jeho domovská složka může stále zůstat ve vašem počítači v závislosti na volbě, kterou jste při odstraňování uživatele provedli. Tuto složku můžete smazat ručně nebo ji archivovat. Nový uživatel, kterého vytvoříte se stejným ID uživatele nebo ID skupiny, jako má odstraněný uživatel, bude mít nyní přístup ke své složce. Možná budete chtít změnit tyto hodnoty UID/GID na něco vhodnějšího, jako je kořenový účet. Můžete se dokonce rozhodnout přemístit složku, abyste předešli budoucím konfliktům pomocí následujících příkazů:
$ sudo chown -R root:root /home/username/ $ sudo mkdir /home/archived_users/ $ sudo mv /home/username /home/archived_users/
Správa skupin
Ubuntu vám umožňuje vytvářet skupiny pro uživatele ve vašem systému. Tímto způsobem můžete přidělit administrátorská práva a přístup k souborům celé skupině, nikoli jednomu uživateli najednou.
Správa skupiny na Ubuntu 18 můžete provádět pouze prostřednictvím příkazového řádku.
Přidání skupiny
Chcete-li přidat novou skupinu uživatelů, zadejte následující příkaz:
$ sudo addgroup [groupname]
Příklad:
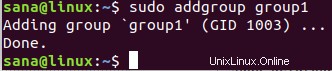
Bude vytvořena nová skupina a bude jí přiděleno jedinečné ID skupiny (GID).
Přidání uživatelů do skupiny
Již existujícího uživatele můžete přidat do skupiny pomocí následujícího příkazu:
$ sudo adduser [username] [groupname]
Příklad:
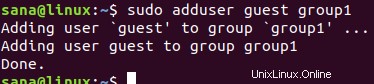
Zobrazení informací o skupině
Chcete-li zobrazit členy skupiny, použijte následující příkaz:
$ groups username
Následující příkaz můžete použít k zobrazení seznamu členů skupiny spolu s jejich GID
$ id username

Výstup gid představuje primární skupinu přiřazenou uživateli. Přečtěte si prosím dále, abyste věděli, co je primární a sekundární skupina.
Změna primární skupiny uživatele
Uživatel může být součástí jedné nebo více skupin; jedna z nich je primární skupina a ostatní jsou sekundární skupiny. Ve výstupu příkazu id označuje gid primární skupinu uživatele. Chcete-li změnit primární skupinu uživatele, použijte následující příkaz:
$ sudo usermod -g [newPrimaryGroup] [username]
Příklad:

Nyní můžete vidět, že nový gip načtený pomocí příkazu id patří nově přiřazené primární skupině.
Přiřazení skupiny při vytváření uživatele
Při vytváření nového uživatele můžete současně přiřadit skupinu uživateli takto:
$ sudo useradd -G [groupname] [username]
Příklad:

Nastavte nebo změňte heslo pro uživatele
Upozorňujeme, že tomuto novému uživateli nebylo přiděleno heslo. Není to dobrý bezpečnostní postup, proto byste měli tomuto novému uživateli co nejdříve přiřadit heslo pomocí následujícího příkazu:
$ sudo passwd [username]
Příklad:
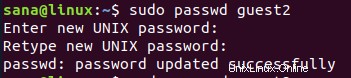
Nový uživatel bude mít nyní heslo.
Podívejte se prosím na následujícím obrázku uživatelského rozhraní, jak byl uživatelský účet deaktivován systémem, než mu bylo přiděleno heslo.
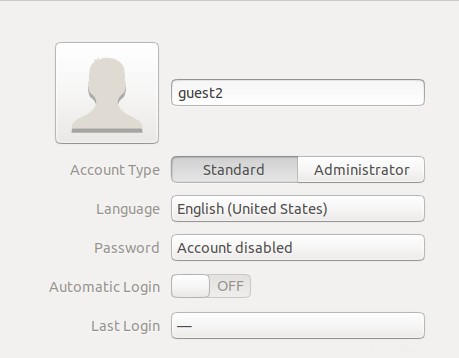
Výpis všech skupin
Pomocí následujícího příkazu můžete vypsat všechny skupiny sídlící ve vašem systému:
$ sudo getent group
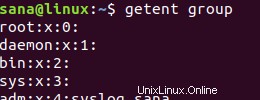
Odstranění skupiny
Chcete-li odstranit skupinu uživatelů ze systému, můžete použít následující příkaz:
$ sudo delgroup [groupname]
Tento článek vysvětluje, jak můžete spravovat uživatele a skupiny v systému Ubuntu pro efektivní kontrolu práv a oprávnění. Pomocí užitečných kroků popsaných v tomto kurzu můžete spravovat uživatele jako správce nebo udělit administrátorská práva jiným uživatelům k provádění těchto operací.