Když si prohlížíme obsah libovolného adresáře v Ubuntu, zobrazuje se na základě názvů souborů a složek. Někdy však můžeme potřebovat seřadit soubory v určitém pořadí, abychom získali lepší přehled a snáze soubory našli. Například může být užitečné, pokud chceme zobrazit, které soubory byly naposledy zpřístupněny.
V tomto článku vysvětlím, jak třídit soubory v systému Ubuntu pomocí Správce souborů Nautilus (GUI) a příkazu ls (příkazový řádek).
Pro spouštění příkazů a procedur uvedených v tomto článku jsme použili Ubuntu 20.04.
Řazení souborů ve Správci souborů Nautilus
Ve Správci souborů Nautilus je k dispozici funkce, která umožňuje třídit soubory podle různých uživatelských preferencí. Chcete-li otevřít správce souborů Nautilus, stiskněte klávesu super na klávesnici a poté na levém postranním panelu vyberte ikonu Soubory. Když se otevře správce souborů Nautilus, klikněte na tlačítko nabídky na pravé straně jeho okna zobrazené jako tři vodorovné čáry.
V nabídce, která se zobrazí, klikněte na Předvolby možnost.
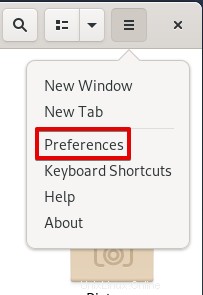
V části Zobrazení uvidíte následující okno Předvolby kartu.
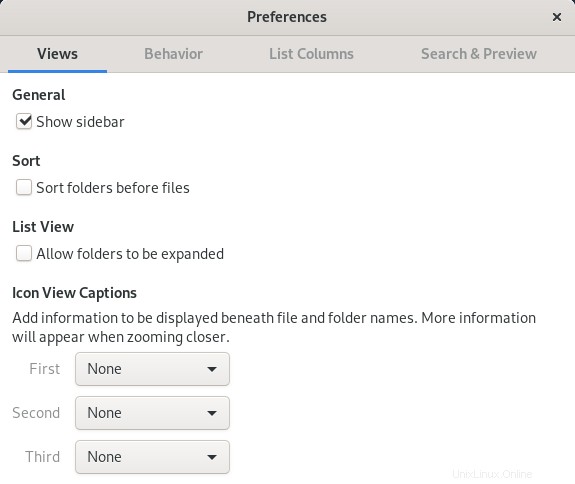
Přejděte do Sloupce seznamu kliknutím na ni. Zde uvidíte následující možnosti, pomocí kterých můžete třídit soubory a složky ve správci souborů. Pomocí tlačítek se šipkami nahoru a dolů vyberte pořadí, ve kterém se mají vybrané položky zobrazovat. Pokud chcete vrátit všechny změny zpět a vrátit se k výchozímu nastavení, klikněte na tlačítko Obnovit výchozí tlačítko.
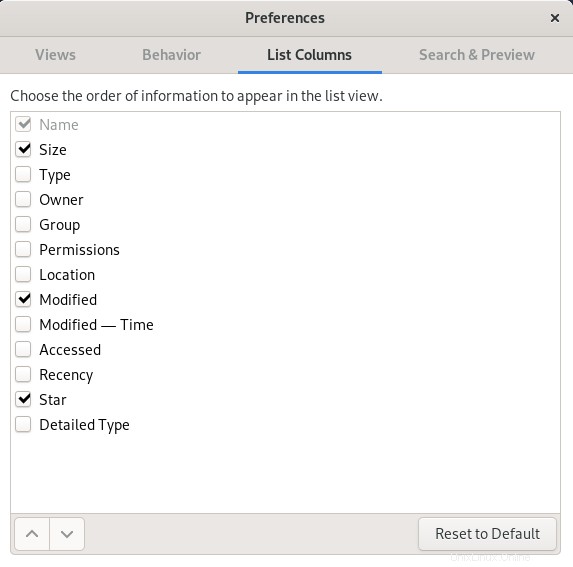
K některým základním možnostem řazení můžete také přistupovat kliknutím na šipku rozevíracího seznamu, jak je znázorněno na následujícím snímku obrazovky.
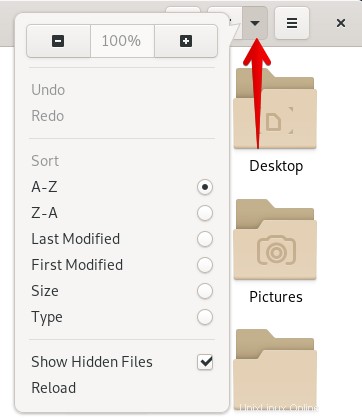
Řazení souborů pomocí příkazu ls
Příkaz Ls se používá k zobrazení obsahu konkrétního adresáře v terminálu příkazového řádku. Poskytuje také některé možnosti řazení, díky kterým jsou informace užitečnější. Pokud zkombinujeme příkaz ls s některými příznaky, lze jej použít k třídění výstupu podle názvu, velikosti, data úpravy, času posledního přístupu, data vytvoření a podle přípony. Pořadí řazení můžete také obrátit pomocí parametru -r.
Chcete-li otevřít Terminál příkazového řádku, přejděte na kartu Aktivity v levém horním rohu plochy. Poté vyhledejte klíčové slovo terminál pomocí vyhledávací lišty. Když se zobrazí ikona Terminál, kliknutím na ni otevřete.
Řadit podle názvu
Chcete-li seřadit výstup ls příkaz podle názvů souborů nebo složek, zkombinujte ls s parametrem –l takto:
$ ls -l
Vrátí seznam v abecedním pořadí.
Řadit podle velikosti
Chcete-li seřadit výstup podle velikosti souboru, zkombinujte ls s parametrem -S takto:
$ ls -S
Soubory s největší velikostí budou v horní části seznamu.
Řadit podle data úpravy
Chcete-li seřadit výstup podle data úpravy, zkombinujte ls s parametrem -t následovně:
$ ls -t
Naposledy upravené soubory budou v horní části seznamu.
Řadit podle času posledního přístupu
Chcete-li seřadit výstup podle času posledního přístupu, zkombinujte ls s parametrem -u a -t takto:
$ ls -ut
Naposledy použité soubory budou v horní části seznamu.
Řadit podle data vytvoření
Chcete-li výstup seřadit podle data vytvoření, zkombinujte ls s parametrem -U a -t takto:
$ ls -Ut
Naposledy vytvořené soubory budou v horní části seznamu.
Řadit podle rozšíření
Chcete-li výstup třídit pomocí přípony souboru, zkombinujte ls s parametrem -X následovně:
$ ls -X
Vrátí seznam v abecedním pořadí podle přípony souboru.
Jak obrátit řazení libovolného pořadí
Chcete-li obrátit pořadí řazení kteréhokoli z výše uvedených typů, můžete použít parametr -r nebo –reverse. Chcete-li například zobrazit výstup příkazu ls v obráceném pořadí velikosti, použijte následující příkaz:
$ ls -Sr
To je vše, co k tomu patří! V tomto článku jsme probrali několik způsobů, jak GUI, tak příkazový řádek, pomocí kterého můžeme třídit soubory v adresáři na základě našich požadavků.