SQLite je lehký multiplatformní relační databázový stroj. Je široce známý pro svou efektivitu a schopnost propojení s různými programovacími jazyky. SQLite je vydán pod licencí OpenSource, takže je zdarma. V tomto tutoriálu vám ukážu, jak nainstalovat a používat SQLite na Ubuntu 20.04, stejný postup bude fungovat i na nadcházející verzi Ubuntu 22.04. Začněme.
Aktualizujte operační systém
Než přistoupíme k instalaci, vždy se doporučuje spustit aktualizaci, aby se vyřešily problémy se závislostmi a získaly se nejnovější verze všech balíčků. Spusťte terminál a aktualizujte svůj Ubuntu 20.04.
$sudo apt update
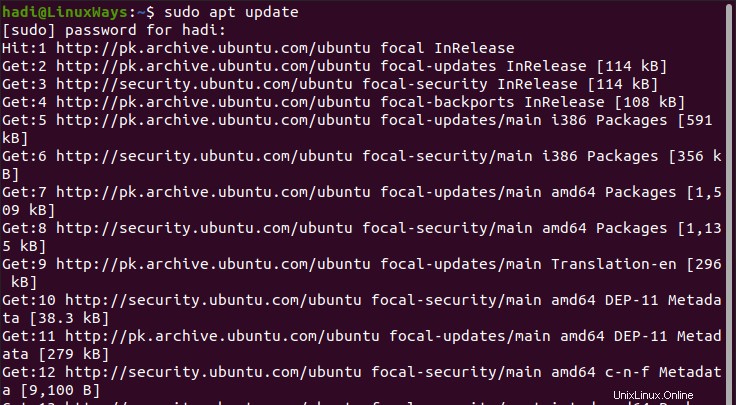
Jakmile bude aktualizace dokončena, budete vědět, kdy se výzva vrátí.

Instalace SQLite
Nyní pokračujte a nainstalujte balíček SQLite3 pomocí následujícího:
$sudo apt install sqlite3
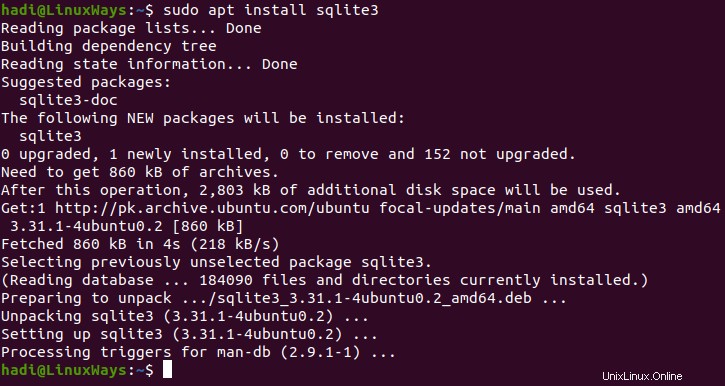
Jakmile získáte tento výstup, znamená to, že instalace byla úspěšně dokončena.
Instalace prohlížeče SQLite
Nyní, když je databázový stroj nainstalován na vašem počítači, potřebujete nástroj pro správu, abyste na něm mohli pracovat. Pro tuto příručku nainstalujeme de facto nástroj, tj. SQLite Browser. Pokračujte a zadejte toto do terminálu pro zahájení instalace:
$sudo apt install sqlitebrowser
Během instalace se vás terminál zeptá, že po instalaci bude využito dalších 58,5 MB místa na disku, chcete pokračovat? Pokud nemáte dostatek místa na disku, neváhejte instalaci v tomto kroku přerušit, jinak pokračujte.
V závislosti na rychlosti vašeho internetového připojení bude tento proces nějakou dobu trvat.
Jakmile obdržíte výzvu zpět, instalace je dokončena.
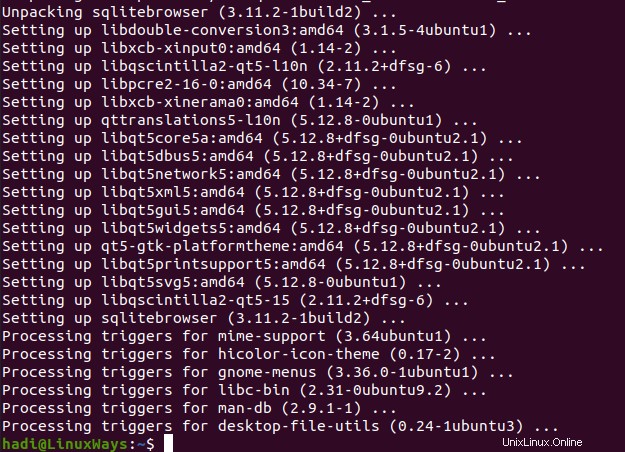
S tímto výstupem jsou instalace dokončeny. Nyní jste připraveni používat SQLite na vašem počítači Ubuntu 20.04.
Používání prohlížeče SQLite
Když nyní otevřete zásuvku aplikací, uvidíte zde uvedený Prohlížeč DB
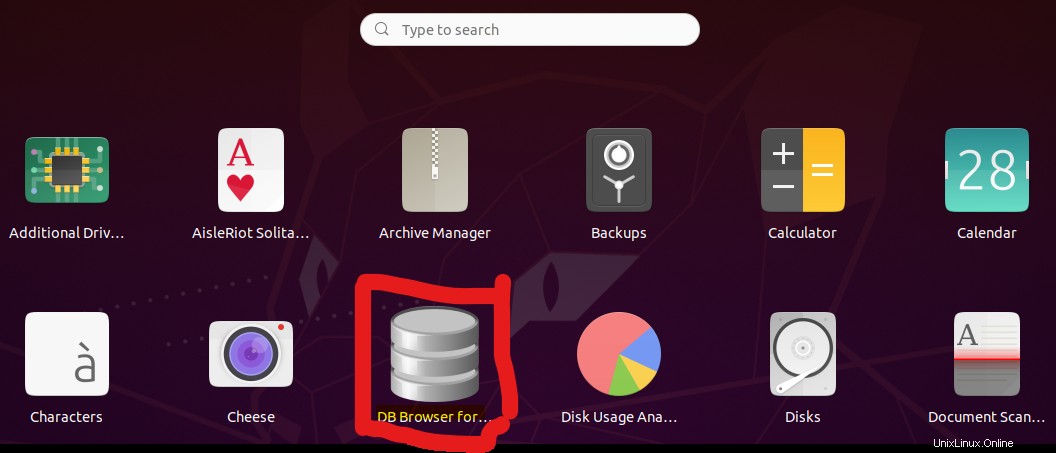
Pokud se nezobrazuje vepředu, stačí do vyhledávacího pole výše napsat „DB Browser“ a zobrazí se.
Kliknutím na ikonu se otevře DB Browser, který vypadá takto:
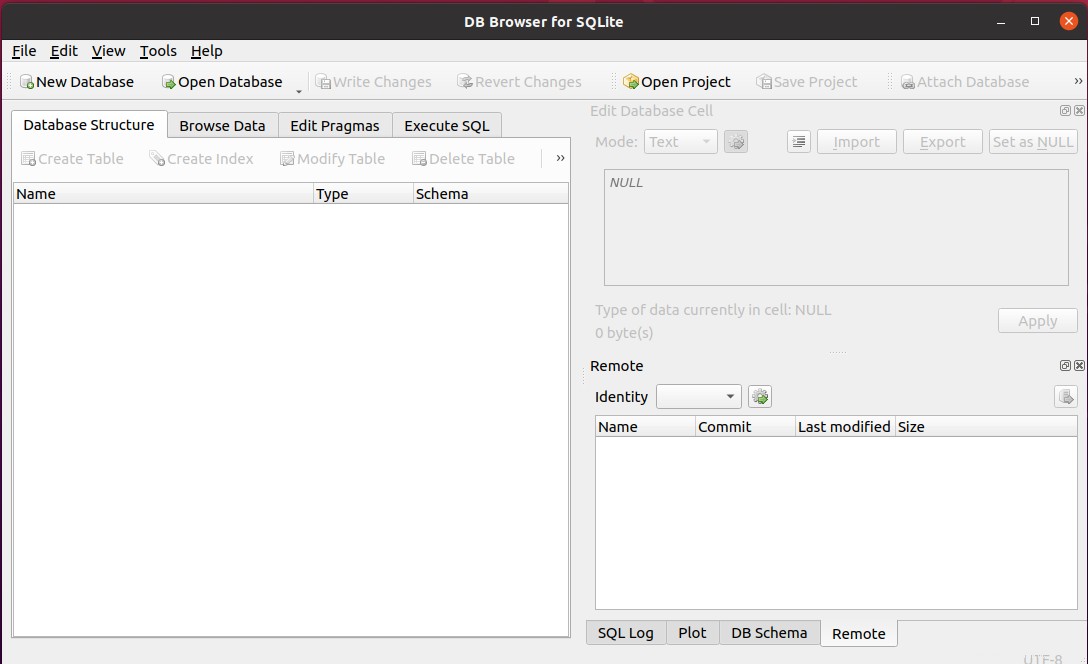
Vytvoření testovací databáze v SQLite
S GUI je to docela intuitivní proces pro vytváření databáze a tabulek v ní. Klikněte na tlačítko „Nová databáze“ v levém horním rohu, vpravo pod „Soubor“.
Otevře se dialogové okno s dotazem na požadované umístění databázového souboru. Také vás požádá o výběr jedinečného názvu databázového souboru.
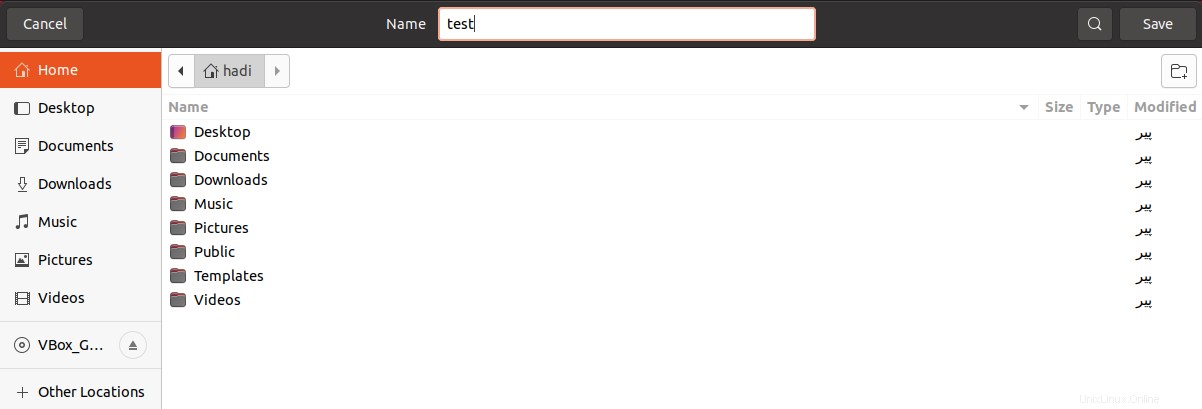 Pro účely tohoto tutoriálu jej pojmenujme „test“. A klikněte na Uložit.
Pro účely tohoto tutoriálu jej pojmenujme „test“. A klikněte na Uložit.
Vytvoření tabulky
Nyní budete vyzváni k definování databázové tabulky. Můžete jej vytvořit buď pomocí SQL, nebo pomocí možnosti „Přidat pole“ v GUI.
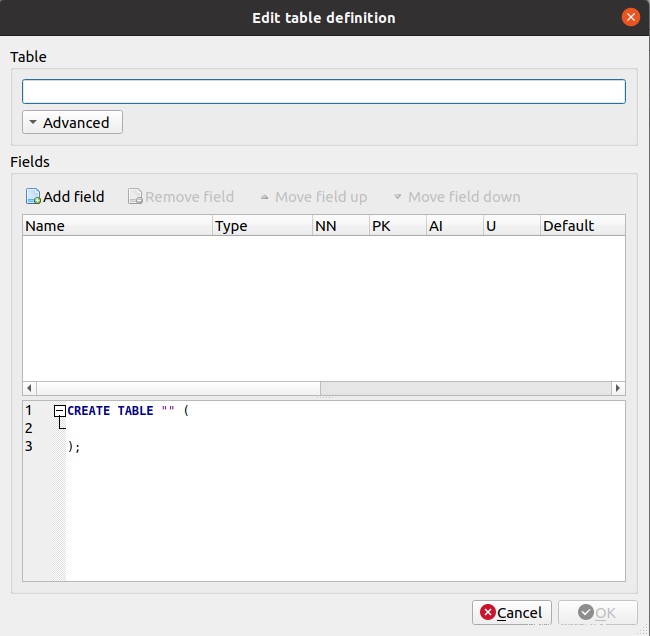
Pro účely tohoto školení pojmenujme tabulku jako „Studenti“. Vytvořme tabulku, do které uložíme podrobnosti o studentovi, jako je jeho číslo, jméno, příjmení, telefonní číslo a adresa. Definice tabulky a SQL budou vypadat takto:
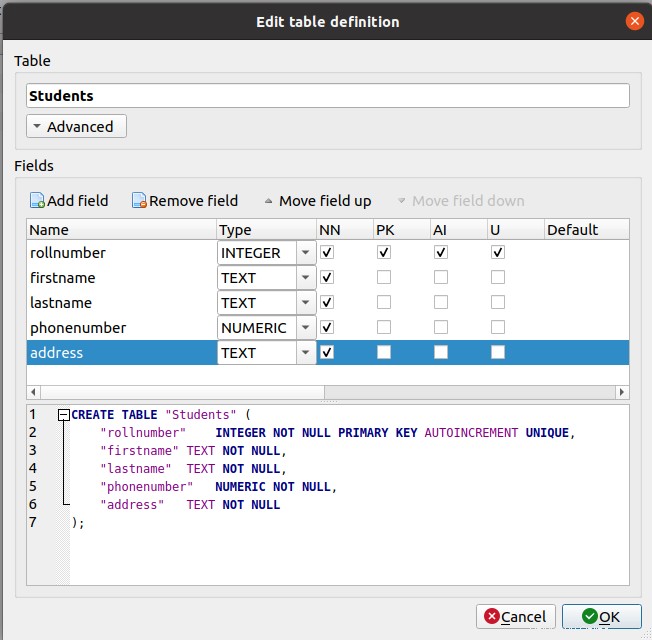
Po kliknutí na „OK“ se tabulka vytvoří. A uvidíte ji také v prohlížeči na kartě „Struktura databáze“.

Přidávání dat
Data můžete do této tabulky přidávat prostřednictvím GUI i SQL. Podívejme se, jak to udělat pomocí GUI. Klikněte na „Procházet data“ a poté na tlačítko „Nový záznam“

Vzhledem k tomu, že v tabulce aktuálně nejsou žádná data, uvidíte zobrazení jako na snímku obrazovky výše. Kliknutím na nový záznam vložíte řádek pod řádek „Filtr“ a umožní vám zadávat data, jako jsou tabulky Excel.

Dotazování dat v SQlite
Nyní, když máme v tabulce nějaká data, napíšeme SQL dotaz, abychom viděli, jaká data jsou k dispozici. Dotazy můžete psát do textového pole na záložce „Execute SQL“. Přejděte na něj a zadejte následující, abyste viděli všechna data dostupná v tabulce „Studenti“.
Select * From Students
Co tento dotaz dělá, je to, že za vás stahuje všechna data z tabulky „Studenti“. Napište toto a klikněte na zvýrazněné tlačítko.
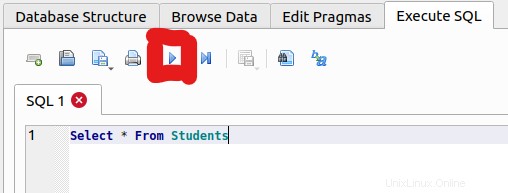
Tím se provede dotaz a vrátí se všechna data.
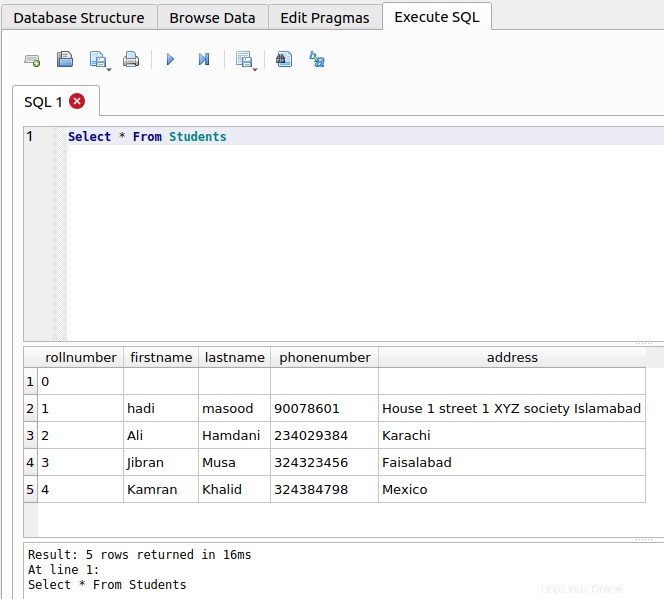
Blahopřejeme, úspěšně jste nainstalovali SQLite na svůj počítač Ubuntu 20.04, vytvořili testovací databázi s ukázkovou tabulkou, zadali některá data a naučili se je dotazovat. Jste připraveni používat SQLite se svými projekty.
Odinstalace prohlížeče SQLite
Z jakéhokoli důvodu, pokud jste se svým projektem skončili a nechcete již SQLite na svém počítači, můžete jej také snadno odinstalovat. Spusťte terminál a proveďte toto, abyste nejprve odstranili prohlížeč SQLite:
$sudo apt-get remove sqlitebrowser
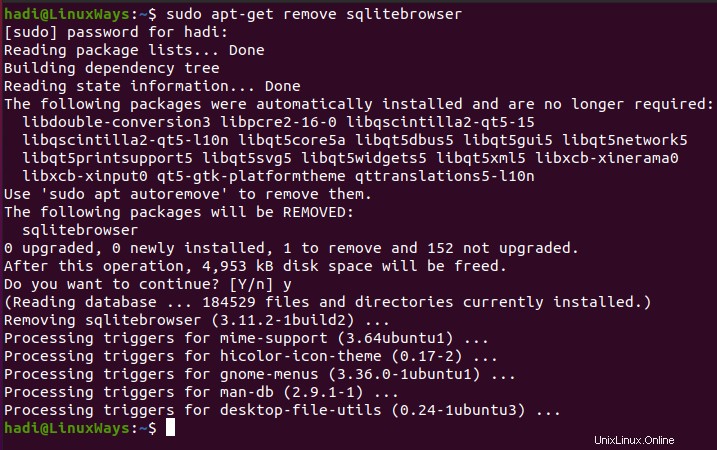
S tímto výstupem byl prohlížeč odinstalován.
Odinstalace SQLite
Chcete-li odinstalovat samotnou databázovou aplikaci SQLite, musíte spustit podobný příkaz:
$sudo apt-get remove sqlite3
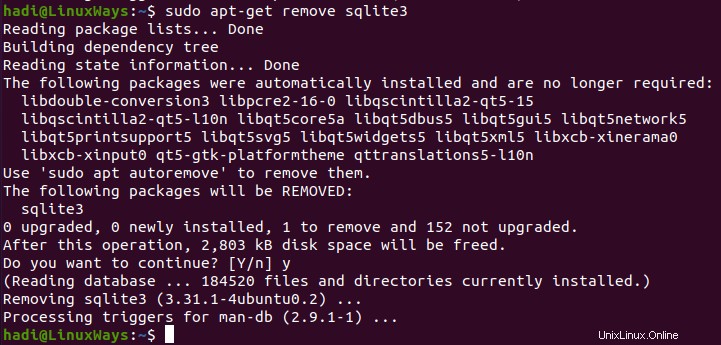
Tímto jste ze svého počítače odstranili SQLite, jeho prohlížeč a všechny jeho balíčky.
Závěr
V tomto příspěvku jsem vám dal podrobné kroky a pokyny k úplné instalaci, používání a odinstalaci databáze SQLite na vašem počítači Ubuntu 20.04. Pokud při provádění těchto kroků narazíte na nějaké problémy, neváhejte napsat komentář níže a já vám rád pomůžu.
Pokud hledáte podrobné pokyny pro instalaci a používání MySQL na Ubuntu 20.04. podívejte se na tento příspěvek:
[Jak nastavit nejnovější MySQL na Ubuntu 20.04]
Máte-li jakékoli další dotazy nebo obavy, neváhejte zahájit konverzaci níže. Vždy se snažím dostat zpět k lidem, kteří mě osloví.