Víno je dokonalým řešením pro uživatele Linuxu na distribucích jako Ubuntu které stále mají zájem o operační systém Windows. S kompatibilní vrstvou Wine na Linuxu je možné pracovat s vašimi oblíbenými aplikacemi pro Windows v prostředí Linuxu.
Výhodou Wine oproti virtuálním strojům a emulátorům je to, že volání Windows API jsou přeložena do volání POSIX, bez ohledu na simulaci interní logiky Windows (přístup emulátorů a virtuálních strojů).
Wineův přístup ke spouštění aplikací pro Windows šetří paměť a výkon, což vede k bezproblémové integraci aplikací Windows na vaši plochu Ubuntu.
[ Také by se vám mohlo líbit:Jak nainstalovat Wine pro spouštění aplikací Windows v Debianu ]
Tento článek nás provede instalací Wine 7.0 na Ubuntu plocha počítače. Než se pustíme do tohoto instalačního přístupu, podívejme se na následující výhody Wine 7.0
- S Wine a pomocí skriptů můžete iniciovat volání aplikací Windows. Tyto skripty napsané v Unixu jsou dostatečně výkonné, aby využily jakékoli prostředí Unixu.
- Prostřednictvím Wine je vzdálený přístup aplikací Windows velmi evidentní.
- Kompatibilita Wine s tenkým klientem (přičemž na počítači s Linuxem nainstalovaným Wine existuje aplikace x-terminálu) umožňuje snadné připojení k aplikacím Windows.
- Otevřené zdroje Wine z něj dělají rozsáhlou aplikaci, takže ji můžete bez jakýchkoli následků nakonfigurovat tak, aby splňovala požadavky uživatelů.
- Prostřednictvím Java/HTML5 klienta a VNC Wine významně přispěl k vytvoření již existujících webových aplikací pro Windows.
Instalace Wine v Ubuntu Desktop
Ujistěte se, že v Ubuntu nemáte předchozí instalaci vína Systém. Pokud tak učiníte, pokuste se jej odinstalovat. Pokud používáte počítač s 64bitovou architekturou, povolte také podporu 32bitové architektury, aby Wine fungovala bez problémů.
$ sudo apt update $ sudo dpkg --add-architecture i386
Načtěte a podepište klíč úložiště Wine pomocí následujícího příkazu wget:
$ wget -nc https://dl.winehq.org/wine-builds/winehq.key
Přidejte stažený klíč Wine do svého systému Ubuntu.
$ sudo apt-key add winehq.key
Dále přidejte úložiště WineHQ a aktualizujte svůj systém.
$ sudo add-apt-repository 'deb https://dl.winehq.org/wine-builds/ubuntu/ focal main' $ sudo apt update
Nakonec stáhněte a nainstalujte stabilní verzi vína pomocí správce balíčků.
$ sudo apt install --install-recommends winehq-stable
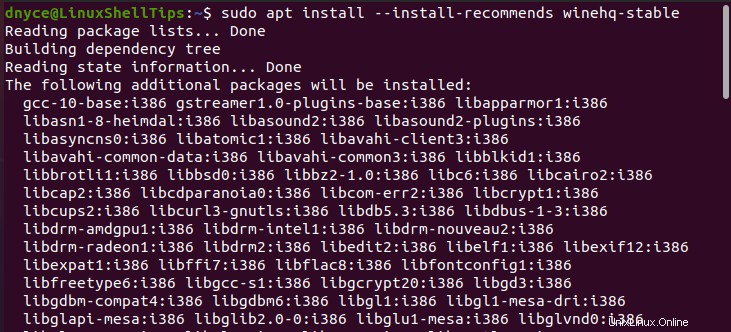
Pokud vás zajímá vydání vývojové verze Wine, spusťte:
$ sudo apt install --install-recommends winehq-devel
Pokud máte zájem o vydání pracovní verze Wine, spusťte:
$ sudo apt install --install-recommends winehq-staging
Zkontrolujte nainstalovanou verzi Wine:
$ wine --version wine-7.0
Konfigurace Wine v Ubuntu Desktop
Chcete-li nakonfigurovat Wine, spusťte následující příkaz:
$ winecfg
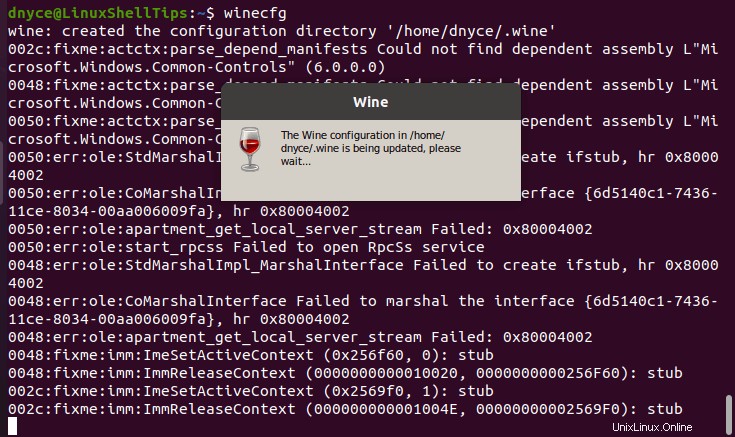
Možná budete muset provést další instalaci závislosti.
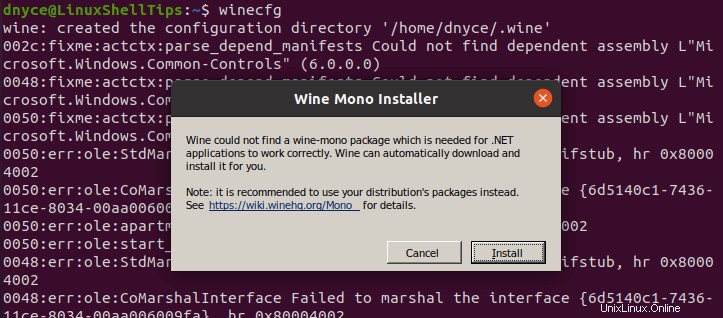
Chcete-li použít víno na .exe aplikace dodržují syntaxi:
$ wine path/to/windows/application.exe
Při práci se soubory MSI:
$ wine start /path/to/application/installer.msi
Pro více možností použití spusťte wine --help na vašem terminálu Ubuntu.
$ wine --help
S Wine 7.0 nainstalováno na vašem Ubuntu Desktop, nyní jste připraveni prozkoumat výkon vašich oblíbených aplikací pro Windows v prostředí vázaném na Linux.