Správa serveru je vzrušující koncept pro všechny uživatele Linuxu, ať už jsou to začátečníci, kteří se stále učí architektuře operačního systému Linux, nebo zkušení uživatelé, kteří mohou spravovat a spravovat různé distribuce operačního systému Linux. Postupem času však začnete pociťovat nutkání/potřebu flexibilního a časově méně náročného přístupu ke správě vašeho linuxového serveru.
Tento článek představuje Webmin jako uznávaný webový nástroj pro správu, který usnadňuje život správcům Linuxu, protože snižuje nároky na uživatele potřebné k efektivní správě cíleného linuxového systému/serveru.
Předpoklad
Buďte uživatelem sudoer/root v systému Ubuntu, který chcete nainstalovat a nakonfigurovat Webmin software pro správu databáze.
Instalace Webminu v Ubuntu
Vaše Ubuntu systém by měl být aktuální, aby byl optimalizován pro nejlepší výkon jakéhokoli softwaru po instalaci.
$ sudo apt update && sudo apt upgrade -y
Dále se ujistěte, že jsou na vašem Ubuntu nainstalovány následující softwarové balíčky systém pro efektivní správu softwarových úložišť.
$ sudo apt install software-properties-common apt-transport-https
Dále přidejte a povolte Webmin úložiště do sources.list soubor, takže bude snazší jej aktualizovat běžným příkazem aktualizace systému.
$ sudo nano /etc/apt/sources.list
Přidejte Webmin úložiště v dolní části souboru.
deb http://download.webmin.com/download/repository sarge contrib
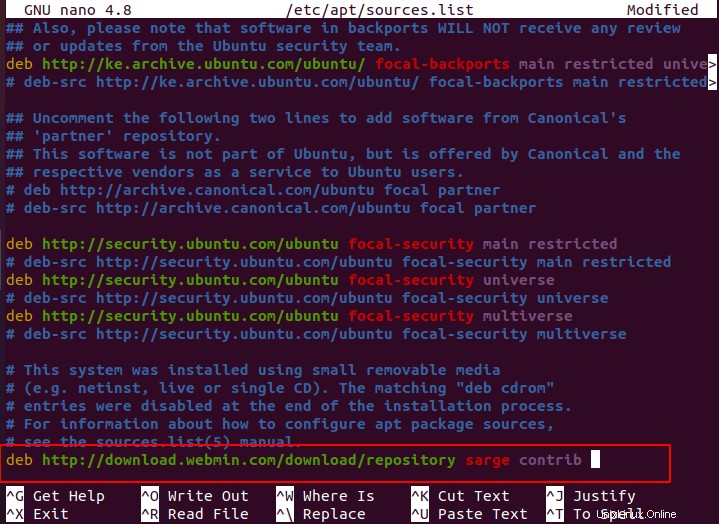
Uložte a zavřete soubor.
Dále následující příkaz přidá klíč GPG přidružený Webmin do vašeho Ubuntu systému a činí soubor klíče čitelným.
$ sudo wget -q http://www.webmin.com/jcameron-key.asc -O- | sudo gpg --no-default-keyring --keyring gnupg-ring:/etc/apt/trusted.gpg.d/ubuntu-webmin.gpg --import $ sudo chmod 644 /etc/apt/trusted.gpg.d/ubuntu-webmin.gpg

Pro tento Webmin úložiště, které bude zahrnuto do našeho Ubuntu systému, musíme spustit další aktualizaci systému.
$ sudo apt update && sudo apt upgrade -y
Nyní vaše Ubuntu systém je připraven k instalaci Webmin software pro správu serveru. Pokračujte k jeho instalaci provedením následujícího příkazu:
$ sudo apt install webmin -y
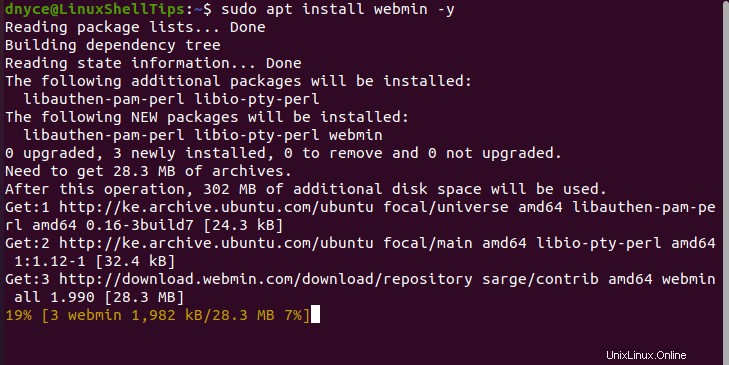
Webmin Dokončení procesu instalace může nějakou dobu trvat, buďte proto trpěliví a nepřerušte proces instalace.
Po instalaci můžete zkontrolovat nainstalovanou verzi Webmin:
$ dpkg -l | grep webmin

Zkontrolujte stav běhu Webminu:
$ sudo systemctl status webmin
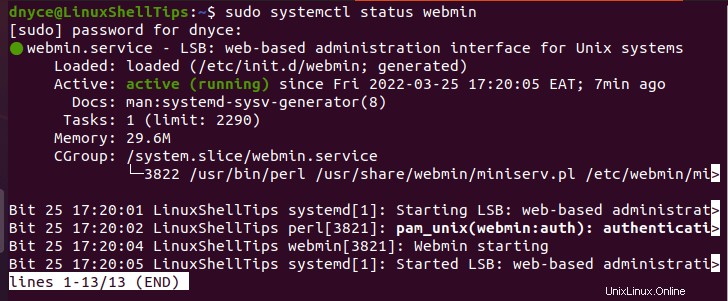
Pokud máte na svém Ubuntu povolenou bránu firewall systému, budete muset udělit Webmin přístup přes něj, který využívá TCP port 10000 .
$ sudo ufw allow 10000/tcp $ sudo ufw reload $ sudo ufw status
Používání Webmin na Ubuntu
Pro přístup k Webminu , dodržujte syntaxi:
https://[Your Server IP or Domain Name]:10000/
Klikněte na Upřesnit kartu.
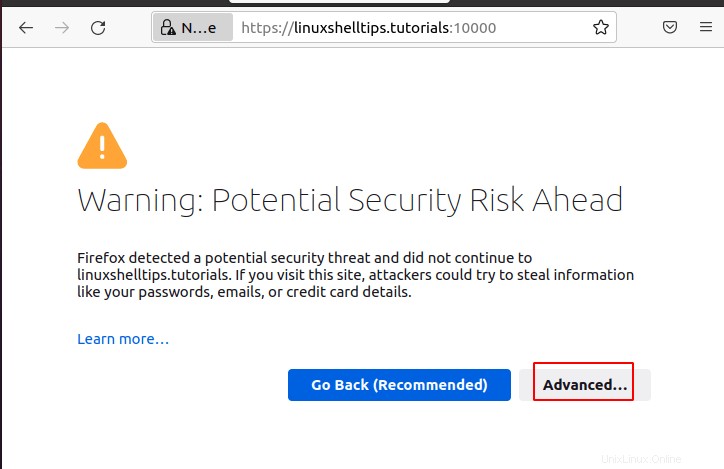
Klikněte na Přijmout riziko a pokračovat .
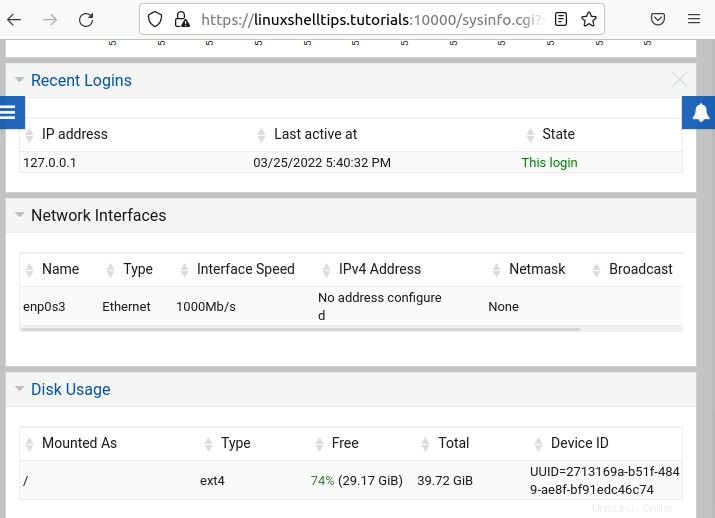
Zobrazí se následující Přihlášení obrazovka. Použijte své Ubuntu přihlašovací údaje uživatele sudoer/root pro přihlášení.
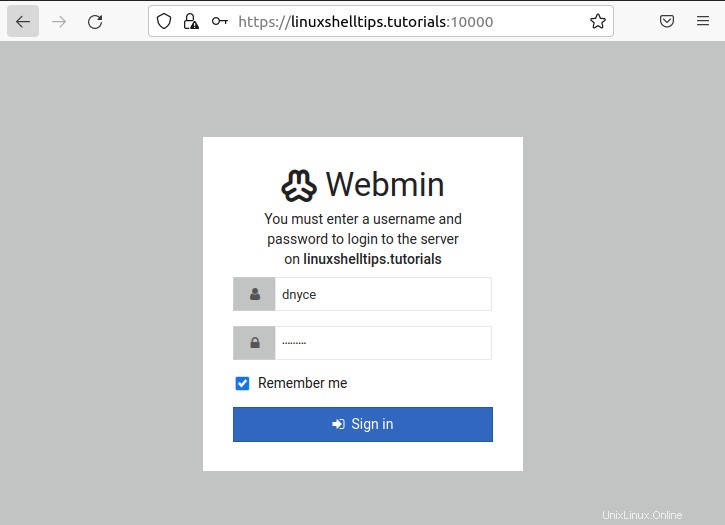
Zobrazí se vám Webmin hlavní panel s vaším Ubuntu údaje na:
Informace o systému
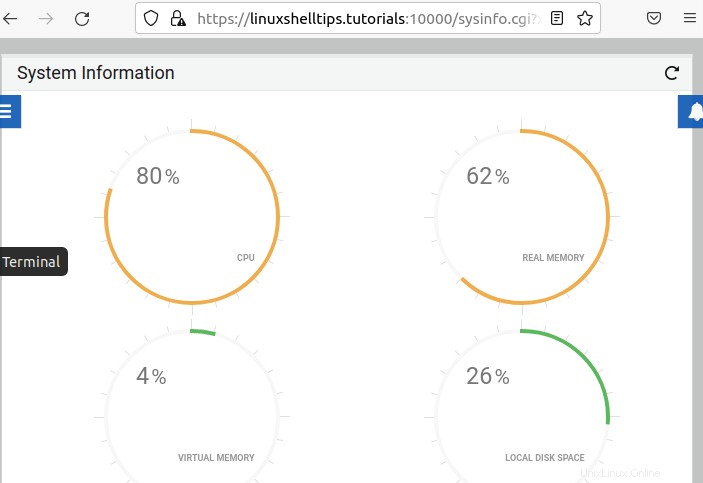
Historie statistik
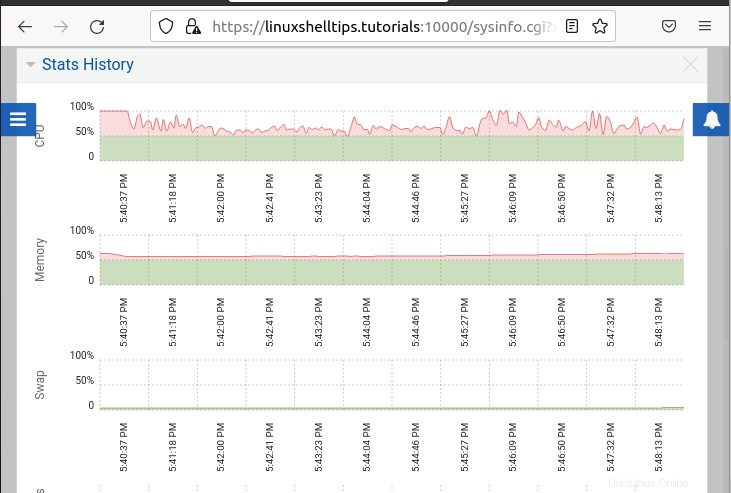
Aktivita systému
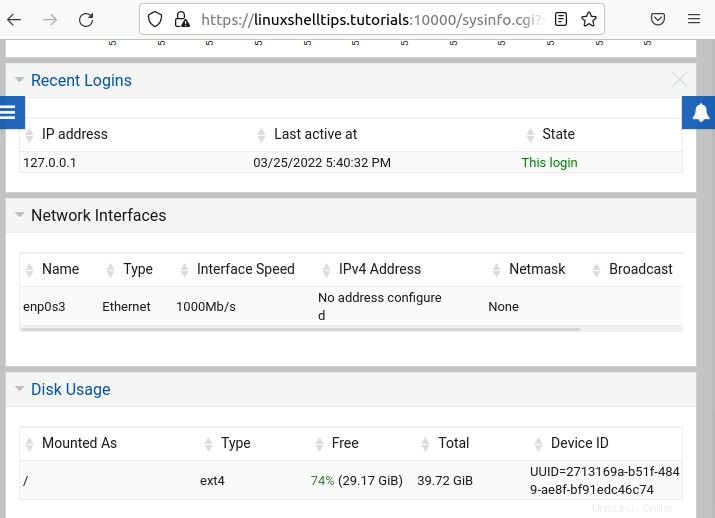
Nyní můžete dále zkoumat, co Webmin nabízí na vašem Ubuntu systém.