BleachBit je bezplatný a otevřený nástroj pro čištění systému dostupný pro Linux a Windows se zdrojovým kódem licencovaným podle podmínek GPLv3. Tento nástroj odvádí opravdu pěknou práci při mazání nechtěných nevyžádaných souborů vytvořených různými aplikacemi. Poslední stabilní verze 1.12 byla vydána 1. července 2016, která obsahuje podporu pro Ubuntu 16.04 a Fedora 24.
Nainstalujte BleachBit 1.12 na Ubuntu 16.04 LTS
Softwarové úložiště Ubuntu 16.04 má BleachBit 1.10. Chcete-li tedy nainstalovat nejnovější verzi, přejděte na oficiální stránku ke stažení (https://www.bleachbit.org/download/linux ) a stáhněte si deb balíček pro Ubuntu 16.04. Pokud dáváte přednost příkazovému řádku, použijte wget ke stažení, jak je uvedeno níže:
wget https://download.bleachbit.org/bleachbit_1.12_all_ubuntu1604.deb
Po dokončení stahování otevřete okno terminálu a přejděte do cílové složky stahování a spusťte následující příkaz pro instalaci BleachBit.
sudo apt install gdebi sudo gdebi bleachbit_1.12_all_ubuntu1604.deb

Nástroj gdebi dokáže automaticky zpracovat závislosti za vás. Místo zadání přesného názvu souboru můžete také použít zástupný znak (*) v názvu souboru deb.
sudo gdebi bleachbit_1.12*.deb
Poté spusťte BleachBit z Unity Dash. Jak vidíte, můžete jej spustit jako normální uživatel nebo jako správce.
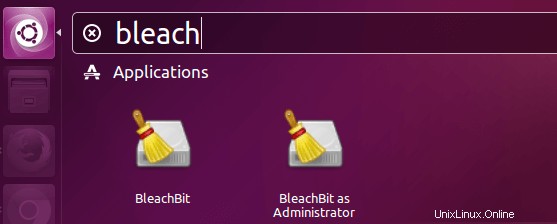
Při prvním spuštění se vám zobrazí okno předvoleb. Můžete bezpečně kliknout na tlačítko Zavřít a ponechat je na výchozí možnosti. K tomuto oknu se také dostanete pomocí Edit> Preferences .
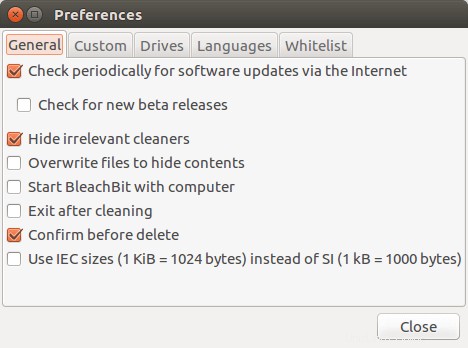
Čištění APT
První sekce je pro čištění APT se čtyřmi položkami, ze kterých si můžete vybrat. Tato sekce vyžaduje oprávnění root, tj. spusťte BleachBit jako správce.
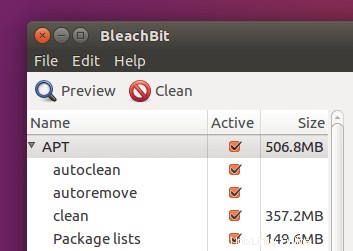
- autoremove :odinstalujte balíčky, které jsou nainstalovány spolu s jinými balíčky jako požadovaná závislost, ale nyní, protože jsou odstraněny další balíčky, již nejsou ve vašem systému užitečné.
- čisté :vyčistěte všechny deb soubory pod
/var/cache/apt/archive/adresář, také známý jako deb cache. Tyto soubory se stahují při instalaci balíčků pomocí apt, apt-get nebo správce balíčků aptitude. - automatické čištění :odstraňte deb soubory pod
/var/cache/apt/archive/adresář, který již nelze stáhnout z úložiště. - seznam balíčků :odstranit informace ze seznamu balíčků uložených pod
/var/lib/apt/lists.
Mezipaměť balíčků deb může zabírat hodně místa na disku, což můžete zkontrolovat pomocí níže uvedeného příkazu:
sudo du -sh /var/cache/apt/archives
Než stisknete tlačítko vyčistit, můžete kliknout na tlačítko náhledu, abyste viděli, jaké soubory budou smazány a kolik místa na disku se uvolní.
Historie Bash
Bash je výchozí shell na Linuxu. Když otevřete okno terminálu, automaticky se spustí bash shell, který čeká na vaše příkazy.
Všechny vaše zadané příkazy v terminálu jsou zaznamenány do souboru uloženého v ~/.bash_history . Historie Bash vám umožňuje použít šipku nahoru k opětovnému spuštění předchozích příkazů. Můžete také spustit history příkaz pro zobrazení seznamu předchozích příkazů.
history
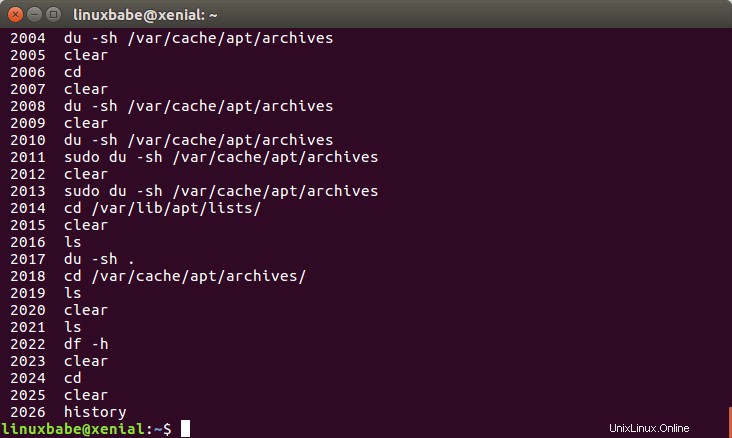
Hluboké skenování
.DS_Store je zajímavá možnost, protože jde o speciální soubor, který lze nalézt pouze na Apple OS X, ale Bleachbit nevydal verzi OS X. Úplný název je Desktop Service Store, který je vytvořen programem Finder pro každou složku ukládající vlastní atribut. Pokud zaškrtnete tuto možnost, BleachBit vám řekne, že odstranění tohoto souboru je pomalé, ale při této možnosti nesmaže žádný soubor, takže tento můžete vynechat.
Možnost „Záložní soubory“ odstraní záložní soubory vytvořené samotnými aplikacemi. Toto nejsou vaše osobní záložní soubory a lze je bezpečně odstranit.
Možnost „Dočasné soubory“ smaže všechny soubory s .tmp rozšíření.
Thumbnail.db je soubor jedinečný pro Microsoft Windows pro uložení miniatury obrázku. Ekvivalent v Linuxu je ~/.thumbnail složka, která nebude odstraněna, pokud zaškrtnete tuto možnost.
Firefox a Google Chrome
V této sekci můžete vymazat mezipaměť prohlížeče (statické obrázky, CSS, soubory JavaScript uložené ve vašem prohlížeči), soubory cookie, historii formulářů, hesla a další věci.
Volba volného místa na disku v sekci Systém vynuluje zápis vašeho volného místa na disku, aby se skryl smazaný soubor, což může trvat dlouho. To je užitečné, pokud opravdu nechcete, aby někdo obnovoval vaše tajné soubory.
Další možnosti jsou samozřejmé.
Doufám, že se vám tento tutoriál o BleachBitu pro vyčištění místa na disku bude líbit. Připomínky, dotazy nebo návrhy jsou vždy vítány. Pokud vám tento příspěvek přišel užitečný, sdílejte jej prosím se svými přáteli na sociálních sítích! Zůstaňte naladěni na další výukové programy pro Linux.