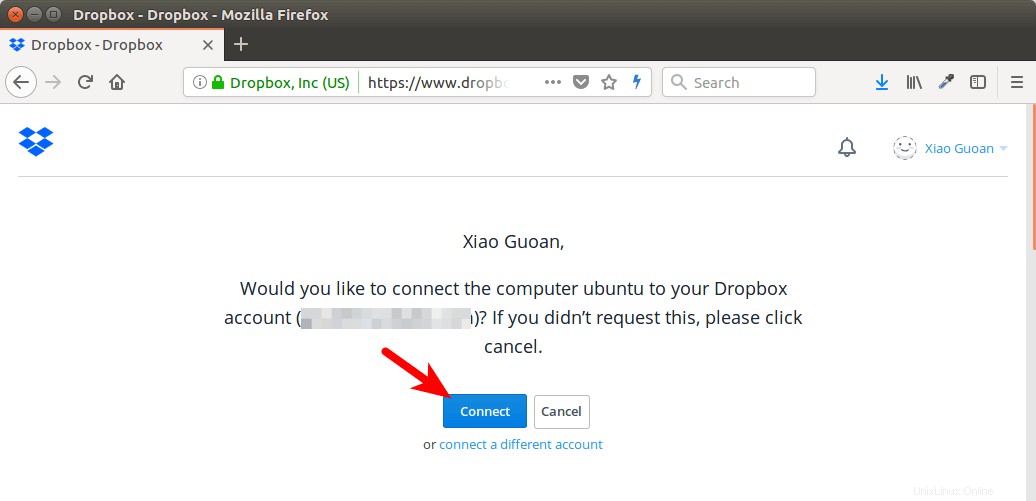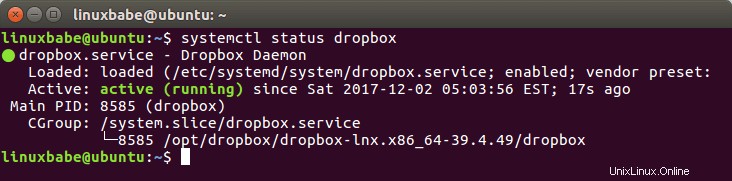Tento tutoriál vám ukáže, jak nainstalovat Dropbox na bezhlavý server Ubuntu pro zálohování a synchronizaci souborů a také jak povolit automatické spouštění Dropboxu při spouštění. Následující kroky fungují se všemi aktuálními verzemi Ubuntu, včetně Ubuntu 16.04, Ubuntu 18.04, Ubuntu 20.04.
Nainstalujte Dropbox na server Ubuntu
Nejprve SSH do vašeho serveru Ubuntu. Poté si stáhněte Dropbox pomocí následujícího příkazu. Bude uložen jako dropbox-linux.tar.gz .
64 bit
wget https://www.dropbox.com/download?plat=lnx.x86_64 -O dropbox-linux.tar.gz
32 bit
wget https://www.dropbox.com/download?plat=lnx.x86 -O dropbox-linux.tar.gz
Vytvořte adresář v /opt a extrahujte Dropbox do /opt/dropbox/ .
sudo mkdir /opt/dropbox/sudo tar xvf dropbox-linux.tar.gz --strip 1 -C /opt/dropbox
Nainstalujte balíčky závislostí pro Dropbox.
sudo apt install libc6 libglapi-mesa libxdamage1 libxfixes3 libxcb-glx0 libxcb-dri2-0 libxcb-dri3-0 libxcb-present0 libxcb-sync1 libxshmfence1 libxxf>86vm1Nyní můžete spustit démona Dropbox.
/opt/dropbox/dropboxdPožádá vás, abyste navštívili webovou adresu, abyste mohli propojit váš server Ubuntu s vaším účtem Dropbox.
Tento počítač není propojen s žádným účtem Dropbox...Navštivte prosím https://www.dropbox.com/cli_link_nonce?nonce=d8b8aear73fawe4fbd0154443 a propojte toto zařízení.Zkopírujte a vložte odkaz do svého webového prohlížeče, přihlaste se ke svému účtu Dropbox a kliknutím na tlačítko Připojit propojte server Ubuntu s účtem Dropbox.
Po dokončení propojení se vraťte do okna terminálu a stiskněte
Ctrl+Cdočasně zastavit démona Dropbox, protože ve výchozím nastavení běží na popředí a nemůžete spouštět jiné příkazy. Ve vašem domovském adresáři se zobrazí synchronizační složka Dropbox.Jak povolit automatické spouštění
Aby se Dropbox spouštěl při spouštění systému, můžeme vytvořit servisní jednotku systemd.
sudo nano /etc/systemd/system/dropbox.serviceVložte do souboru následující řádky. Chceme, aby Dropbox běžel jako standardní uživatel namísto root, takže nahraďte
usernamese svým skutečným uživatelským jménem. Pokud běží jako uživatel root, pak soubory v~/Dropboxnebude správně synchronizovat.[Unit]Description=Dropbox DaemonAfter=network.target[Service]Type=simpleUser=usernameExecStart=/opt/dropbox/dropboxdExecStop=/bin/kill -HUP $MAINPIDRestart=always[Install]WantedBy=multi-userUložte a zavřete soubor. Poté můžeme tuto službu spustit spuštěním:
sudo systemctl start dropboxA povolit automatické spouštění při spouštění systému.
sudo systemctl povolit schránkuZkontrolujte jeho stav.
schránka stavu systemctl
Tip:Pokud se výše uvedený příkaz neukončí okamžitě, můžete jej ukončit stisknutím klávesy Q.
Můžete to zastavit pomocí:
sudo systemctl stop schránkaRestartujte jej pomocí:
sudo systemctl restart dropboxNyní můžete restartovat server Ubuntu a zkontrolovat, zda funguje automatické spouštění.
sudo shutdown -r nowA je to! Doufám, že vám tento návod pomohl nainstalovat Dropbox na bezhlavý server Ubuntu. Jako vždy, pokud pro vás byl tento příspěvek užitečný, přihlaste se k odběru našeho bezplatného zpravodaje. získat další tipy a triky. Opatruj se 🙂
Jak nastavit Quad 9 DNS na Ubuntu 16.04 a Ubuntu 17.10 Desktop Jak povolit protokol HTTP/2 s Apache na Ubuntu 20.04Ubuntu