Tento tutoriál vám ukáže, jak nainstalovat Resilio Sync (dříve BitTorrent Sync ) na Ubuntu 20.04 a 18.04. Resilio Sync je bezplatný, rychlý, peer-to-peer nástroj pro sdílení a synchronizaci souborů vydaný společností Resilio, Inc, dostupný pro Linux, FreeBSD, Mac, Windows, Android, iOS, Amazon Kindle Fire a zařízení NAS.
Na rozdíl od Dropboxu nebo NextCloud nevyžaduje Resilio Sync pro ukládání souborů centrální server. Místo toho stačí nainstalovat Resilio Sync na koncová zařízení pro synchronizaci souborů přes protokol BitTorrent, takže nebudete vázáni limitem úložiště serveru.
Instalace Resilio Sync na Ubuntu 20.04 a Ubuntu 18.04 z oficiálního úložiště
Resilio Sync má úložiště pro Ubuntu. Nejprve musíme importovat veřejný klíč Resilio Sync, aby správce balíčků mohl ověřit balíček Resilio Sync. Otevřete okno terminálu a spusťte následující příkaz ke stažení veřejného klíče.
wget http://linux-packages.resilio.com/resilio-sync/key.asc
Poté importujte veřejný klíč pomocí apt-key .
sudo apt-key add key.asc
Poté spusťte následující příkazy a přidejte úložiště Resilio Sync. (add-apt-repository příkaz je poskytován software-properties-common balíček.)
sudo apt install software-properties-common sudo add-apt-repository "deb http://linux-packages.resilio.com/resilio-sync/deb resilio-sync non-free"

Ubuntu 20.04 a 18.04 automaticky aktualizuje index balíčku, takže nemusíte ručně spouštět sudo apt update. Nyní nainstalujte balíček Resilio Sync pomocí následujícího příkazu.
sudo apt install resilio-sync
Po instalaci se Resilio Sync automaticky spustí. Jeho stav můžete zkontrolovat pomocí:
systemctl status resilio-sync

Nápověda :Stisknutím Q získáte zpět kontrolu nad terminálem po spuštění výše uvedeného příkazu.
Pokud neběží, můžete jej spustit pomocí:
sudo systemctl start resilio-sync
Ve výchozím nastavení se Resilio Sync nespustí při spouštění. Automatické spuštění můžete povolit pomocí:
sudo systemctl enable resilio-sync
Resilio Sync běží jako rslsync uživatel a webové uživatelské rozhraní naslouchá na 127.0.0.1:8888 jak je uvedeno v /etc/resilio-sync/config.json konfigurační soubor.
Nastavení webového uživatelského rozhraní Resilio Sync
Linuxová verze Resilio Sync neposkytuje desktopového klienta. Místo toho musíte věci konfigurovat přes webové rozhraní. Pro přístup k webovému uživatelskému rozhraní Resilio Sync zadejte následující údaje do adresního řádku webového prohlížeče.
127.0.0.1:8888
Pokud nainstalujete Resilio Sync na vzdálený linuxový server, musíte pro přístup k webovému uživatelskému rozhraní nastavit reverzní proxy s Nginx nebo Apache. Viz pozdější část tohoto článku.
Budete požádáni o nastavení uživatelského jména a hesla pro zabezpečení webového uživatelského rozhraní.
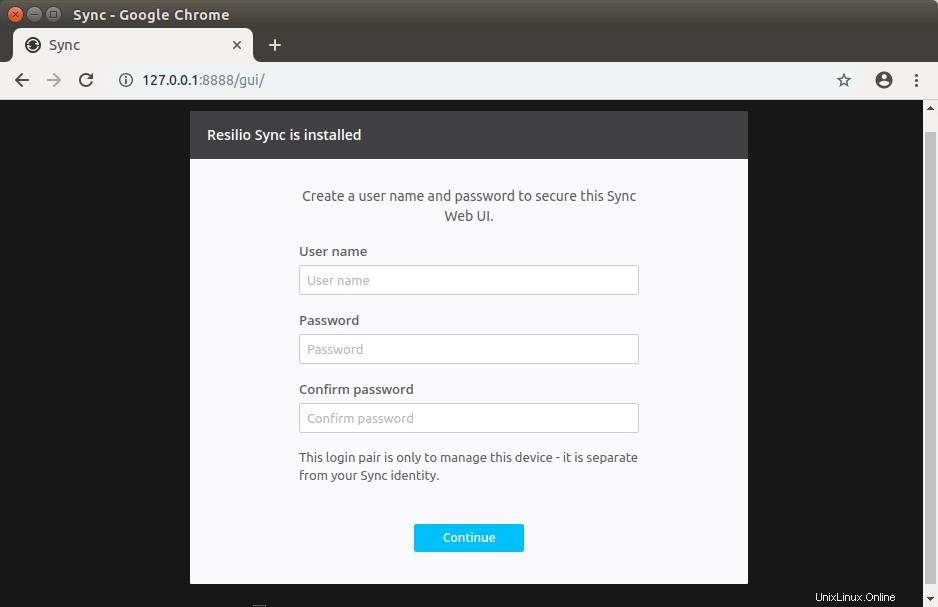
Poté zvolte název svého zařízení a klikněte na Get started .
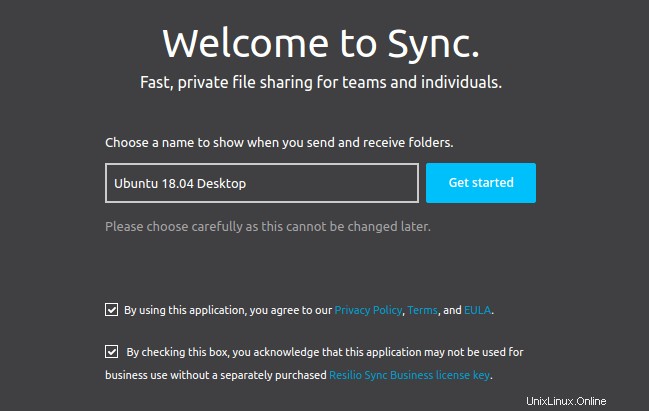
A zadejte uživatelské jméno a heslo, které jste právě vytvořili.
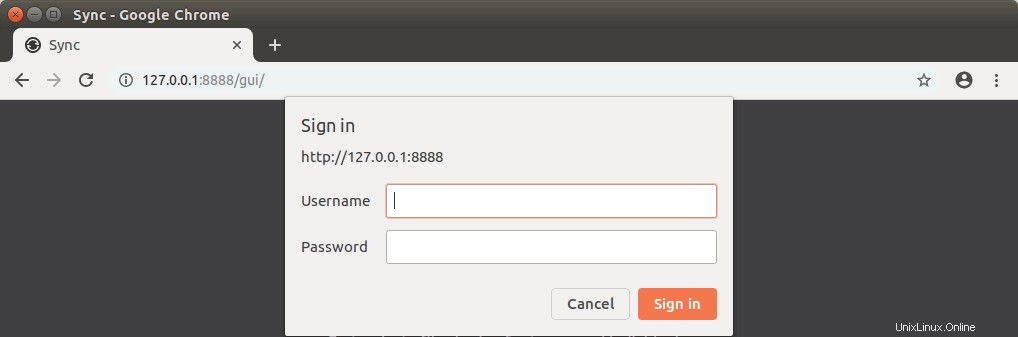
Jakmile se přihlásíte, můžete sdílet složku v počítači s jinými zařízeními nebo přijímat složku z jiného zařízení.
Sdílení složek s jinými zařízeními
Chcete-li sdílet složku v počítači, klikněte na tlačítko + v levém horním rohu a vyberte standardní složku.
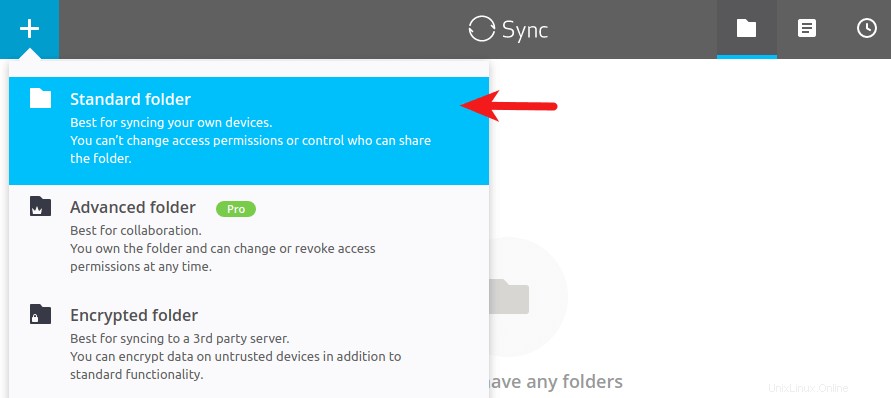
Poté vyberte složku v počítači.
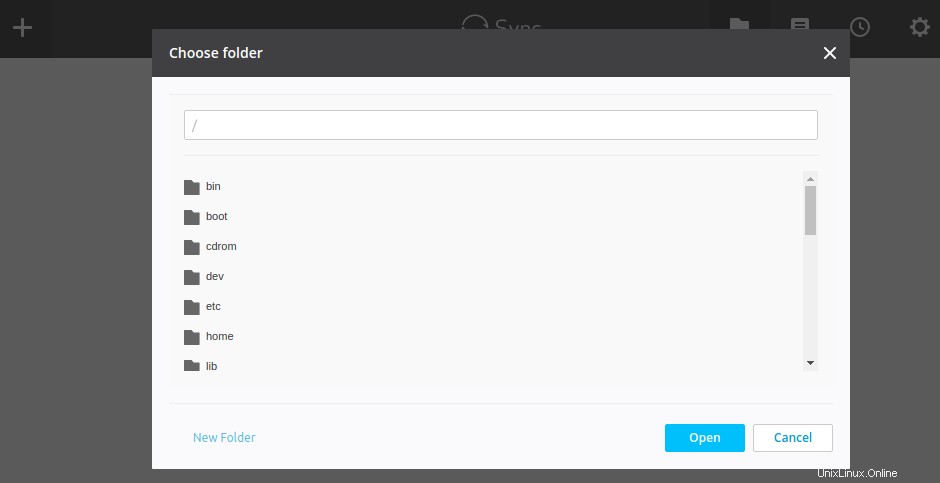
Může se zobrazit následující chybová zpráva.
Can't open the destination folder.
Nebo
Don't have permissions to write to selected folder.
Je to proto, že Resilio Sync běží jako rslsync uživatel, který nemá oprávnění k přístupu k této složce.
Řekněme, že jste vybrali svou domovskou složku /home/your-username/ jako sdílená složka. Chcete-li opravit výše uvedenou chybu, vše, co musíte udělat, je udělit oprávnění k domovské složce rslsync uživatele pomocí následujícího příkazu.
sudo setfacl -R -m "u:rslsync:rwx" /home/your-username
Výše uvedený příkaz nezmění vlastníka sdílené složky. Vlastník má stejná oprávnění jako obvykle. To, co dělá, je udělit oprávnění ke čtení, zápisu a spouštění jednomu dalšímu uživateli, konkrétně rslsync . Všimněte si, že -R (rekurzivní) příznak musí být před -m (upravit) příznak, za kterým bezprostředně následuje položka seznamu řízení přístupu (u:rslsync:rwx ).
Pokud se zobrazí tato chyba:
sudo: setfacl: command not found
Poté nainstalujte acl balíček a znovu spusťte výše uvedený setfacl příkaz.
sudo apt install acl
Nyní byste měli být schopni přidat svou domovskou složku jako sdílenou složku.
Po přidání složky můžete tuto složku sdílet prostřednictvím odkazu, tajného klíče nebo QR kódu.
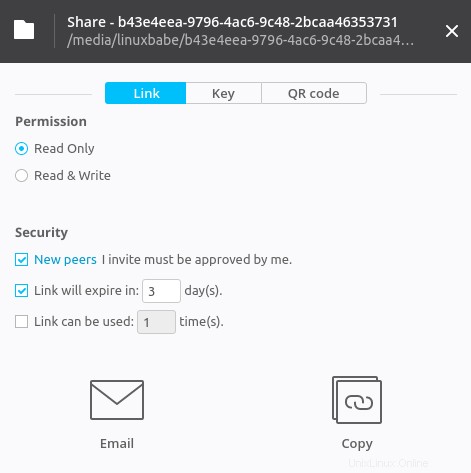
Pokud je sdílená složka obrovská, bude chvíli trvat, než Resilio Sync indexuje obsah.
Příjem složek z jiných zařízení
Chcete-li přijmout složku z jiného zařízení, klikněte na tlačítko + v levém horním rohu a vyberte „Zadat klíč nebo odkaz“.
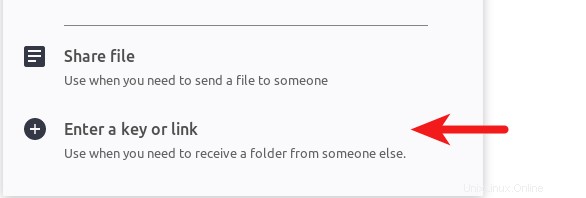
Poté zadejte klíč nebo odkaz. 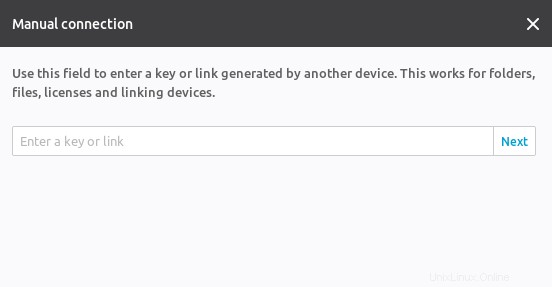
Používání Resilio Sync na serveru Ubuntu 20.04, 18.04
Resilio Sync můžete nainstalovat na server Ubuntu 20.04 a 18.04 z výše uvedeného úložiště. Pokud váš server sedí v cloudu, musíte pro přístup k webovému uživatelskému rozhraní nastavit reverzní proxy, protože webové uživatelské rozhraní naslouchá pouze na místním hostiteli. Jakmile je reverzní proxy nakonfigurován, můžete přistupovat k webovému uživatelskému rozhraní prostřednictvím názvu domény.
Nastavení Resilio Sync Reverzní proxy s Nginx
Nginx se v dnešní době stává stále populárnějším jako webový server a reverzní proxy. Nainstalujte Nginx na server Ubuntu 20.04, 18.04 pomocí následujícího příkazu.
sudo apt install nginx
Spusťte Nginx a povolte automatické spouštění.
sudo systemctl start nginx sudo systemctl enable nginx
Nyní vytvořte soubor virtuálního hostitele pro Resilio Sync.
sudo nano /etc/nginx/conf.d/resilio-sync.conf
Zkopírujte a vložte následující řádky do souboru. Nahraďte resilio.example.com s vaším skutečným názvem domény. Měli byste také přidat záznam DNS A pro tuto subdoménu.
server {
listen 80;
server_name resilio.example.com;
access_log /var/log/nginx/resilio_access.log;
error_log /var/log/nginx/resilio_error.log;
location / {
proxy_pass http://127.0.0.1:8888;
proxy_set_header Host $host;
proxy_set_header X-Real-IP $remote_addr;
proxy_set_header X-Forwarded-For $proxy_add_x_forwarded_for;
}
} Uložte a zavřete tento soubor. Poté otestujte konfigurace Nginx.
sudo nginx -t
Pokud je test úspěšný, znovu načtěte Nginx.
sudo systemctl reload nginx
Nyní do adresního řádku prohlížeče zadejte resilio.example.com a měli byste mít přístup k webovému GUI.
Nastavení Resilio Sync Reverse Proxy s Apache
Apache je známý webový server, který lze také použít jako reverzní proxy. Pokud dáváte přednost Apache před Nginx, nainstalujte jej na server Ubuntu 20.04, 18.04 pomocí:
sudo apt install apache2
Spusťte Apache a povolte automatické spouštění.
sudo systemctl start apache2 sudo systemctl enable apache2
Chcete-li používat Apache jako reverzní proxy, musíme povolit proxy moduly a modul záhlaví.
sudo a2enmod proxy proxy_http headers proxy_wstunnel
Nyní vytvořte soubor virtuálního hostitele pro Resilio Sync.
sudo nano /etc/apache2/sites-available/resilio-sync.conf
Zkopírujte a vložte následující řádky do souboru. Nahraďte resilio.example.com s vaším skutečným názvem domény. Měli byste také přidat záznam DNS A pro tuto subdoménu.
<VirtualHost *:80>
ServerName resilio.example.com
ErrorDocument 404 /404.html
ProxyPass / http://localhost:8888/
ProxyPassReverse / http://localhost:8888/
ErrorLog ${APACHE_LOG_DIR}/resilio_error.log
CustomLog ${APACHE_LOG_DIR}/resilio_access.log combined
</VirtualHost> Uložte a zavřete soubor. Poté povolte tohoto virtuálního hostitele.
sudo a2ensite resilio-sync.conf
Restartujte Apache
sudo systemctl restart apache2
Nyní máte přístup k webovému uživatelskému rozhraní přes resilio.example.com .
Zabezpečte webové grafické uživatelské rozhraní Resilio Sync pomocí protokolu HTTPS
Chcete-li šifrovat provoz HTTP při návštěvě webového uživatelského rozhraní Resilio Sync prostřednictvím názvu domény, můžeme povolit HTTPS instalací bezplatného certifikátu TLS vydaného z Let’s Encrypt. Spuštěním následujícího příkazu nainstalujte klienta Let’s Encrypt (certbot) na server Ubuntu 20.04, 18.04.
sudo apt install certbot
Pokud používáte Nginx, musíte si také nainstalovat plugin Certbot Nginx.
sudo apt install python3-certbot-nginx
Dále spusťte následující příkaz pro získání a instalaci certifikátu TLS.
sudo certbot --nginx --agree-tos --redirect --hsts --staple-ocsp --email [email protected] -d resilio.example.com
Pokud používáte Apache, nainstalujte si plugin Certbot Apache.
sudo apt install python3-certbot-apache
A spusťte tento příkaz, abyste získali a nainstalovali certifikát TLS.
sudo certbot --apache --agree-tos --redirect --hsts --staple-ocsp --email [email protected] -d resilio.example.com
Kde
--nginx:Použijte plugin nginx.--apache:Použijte plugin Apache.--agree-tos:Souhlas se smluvními podmínkami.--redirect:Vynutit HTTPS přesměrováním 301.--hsts:Ke každé odpovědi HTTP přidejte záhlaví Strict-Transport-Security. Vynucení prohlížeče, aby pro doménu vždy používal TLS. Chrání před odstraněním SSL/TLS.--staple-ocsp: Povoluje sešívání OCSP. Platná odpověď OCSP je přišita k certifikátu, který server nabízí během TLS.
Certifikát by nyní měl být získán a automaticky nainstalován.
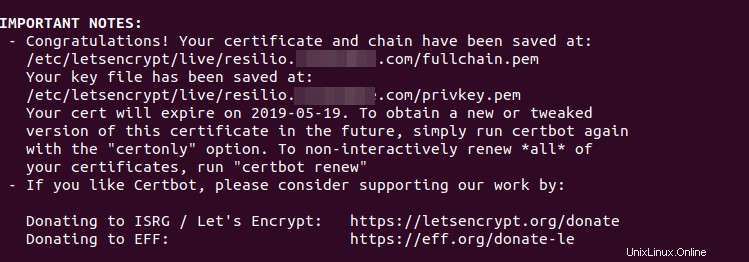
A můžete přistupovat k webovému uživatelskému rozhraní Resilio Sync přes HTTPS (https://resilio.example.com ).
Otevřete port Resilio Sync ve bráně firewall
Kromě portu webového uživatelského rozhraní potřebuje Resilio Sync také naslouchat na veřejném rozhraní, aby se připojilo ke kolegům. Naslouchací port je pro každé zařízení jiný. Najdete ji ve webovém uživatelském rozhraní Resilio Sync v části Předvolby -> Pokročilé .
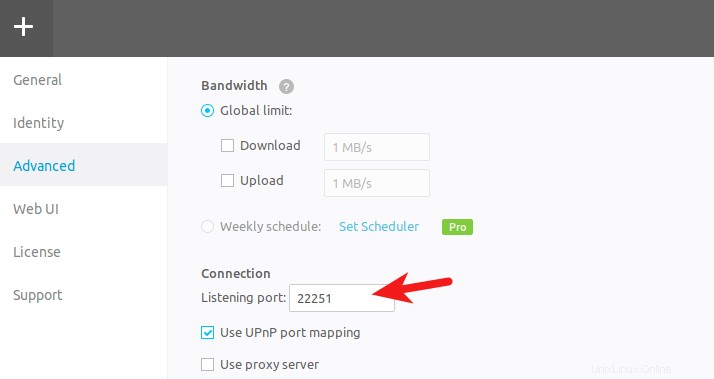
Pokud jste na svém serveru Ubuntu povolili bránu firewall UFW, musíte tento port otevřít. Například můj port je 22251, takže jej otevřete pomocí následujícího příkazu.
sudo ufw allow 22251
Aplikace Resilio Sync pro iOS
Používám Resilio Sync k synchronizaci souborů mezi mojí plochou Ubuntu, serverem Ubuntu a iPhonem. Někdo říká, že aplikace pro iOS je naprostá katastrofa, ale já jsem zjistil, že funguje velmi dobře. Ve výchozím nastavení je v aplikaci pro iOS povolena selektivní synchronizace. To znamená, že jednotlivé soubory budou synchronizovány pouze tehdy, když se tak rozhodnete. Pokud zakážete selektivní synchronizaci, všechny soubory budou okamžitě synchronizovány.
Jak nakonfigurovat selektivní synchronizaci
Ve webovém uživatelském rozhraní vám Resilio Sync sdělí, že selektivní synchronizace je profesionální funkce pro uživatele Linuxu, ale ve skutečnosti můžeme nakonfigurovat selektivní synchronizaci z příkazového řádku. Každá synchronizovaná složka má skrytý .sync složka vytvořená pomocí Resilio Sync. V této skryté složce je soubor s názvem IgnoreList , což je soubor .txt s kódováním UTF-8, který vám pomáhá určit jednotlivé soubory, cesty a pravidla pro ignorování během synchronizační úlohy. Podporuje „?“ a zástupné symboly „*“.
Potřebuji například synchronizovat složku mezi počítačem A a B v režimu čtení a zápisu. Počítač B obsahuje soubor, který nechci synchronizovat s počítačem A. Zde jsou kroky, které jsem provedl, abych tento soubor ignoroval.
- Přidám složku do webového uživatelského rozhraní Resilio Sync počítače A.
- Nyní má počítač A soubor
.syncskrytá složka. - Název tohoto souboru přidám do
IgnoreListna počítači A, takže odmítne přijmout tento soubor z počítače B. - Sdílejte složku s počítačem B v režimu čtení a zápisu.
- Po dokončení synchronizace mohu přidat název tohoto souboru do
IgnoreListpočítače B , takže počítač B nebude tento soubor sdílet s jinými počítači, pokud se k synchronizaci připojí nový počítač.
Závěr
Doufám, že vám tento návod pomohl nainstalovat Resilio Sync na Ubuntu 20.04 a Ubuntu 18.04. Jako vždy, pokud pro vás byl tento příspěvek užitečný, přihlaste se k odběru našeho bezplatného zpravodaje, kde získáte další tipy a triky. Opatruj se 🙂