Stručně:Zajímá vás, jakou verzi Ubuntu používáte? Zde je návod, jak zkontrolovat verzi Ubuntu, desktopové prostředí a další relevantní systémové informace.
Rychlé shrnutí
Chcete-li zkontrolovat verzi Ubuntu, použijte v terminálu následující příkaz:
lsb_release -a
Tady se zobrazí některé podrobnosti o vaší distribuci včetně verze Ubuntu:
ID distributora:Ubuntu
Popis:Ubuntu 20.04 LTS
Vydání:20.04
Kódové jméno:focal
Existují další způsoby, jak najít verzi Ubuntu, které byly podrobně popsány v tomto článku.
Verzi Ubuntu, kterou používáte, můžete snadno najít pomocí příkazového řádku nebo grafického rozhraní. Znalost přesné verze Ubuntu, desktopového prostředí a dalších systémových informací hodně pomáhá, když se pokoušíte sledovat výukový program z webu nebo hledáte pomoc na fórech.
V tomto rychlém tipu vám ukážu různé způsoby, jak zkontrolovat verzi Ubuntu a další běžné systémové informace.
Jak zkontrolovat verzi Ubuntu v terminálu
Toto je nejlepší způsob, jak najít svou verzi Ubuntu. Nejprve jsem mohl zmínit grafický způsob, ale zvolil jsem tuto metodu, protože nezávisí na desktopovém prostředí, které používáte. Můžete jej použít na jakékoli variantě Ubuntu. Ve skutečnosti jej můžete použít ke kontrole verze Linux Mint, verze Fedory nebo jakékoli jiné distribuce, kterou používáte.
Otevřete terminál (Ctrl+Alt+T) a zadejte následující příkaz:
lsb_release -aVýstup výše uvedeného příkazu by měl vypadat takto:
No LSB modules are available.
Distributor ID: Ubuntu
Description: Ubuntu 16.04.4 LTS
Release: 16.04
Codename: xenial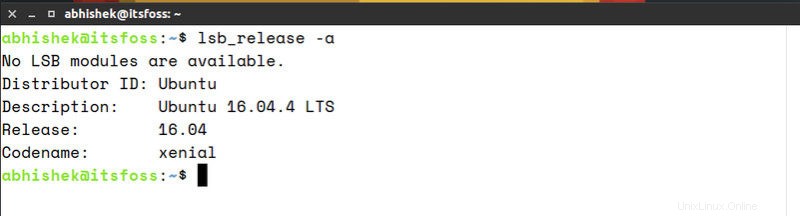
Jakou verzi Ubuntu mám, můžete snadno vidět zde. Aktuální Ubuntu nainstalované v mém systému je Ubuntu 16.04 a jeho kódové jméno je Xenial.
Počkejte! Proč je v popisu uvedeno Ubuntu 16.04.4 a ve verzi 16.04? Který to je, 16.04 nebo 16.04.4? Jaký je mezi nimi rozdíl?
Krátká odpověď je, že používáte Ubuntu 16.04. To je základní obrázek. 16.04.4 znamená, že se jedná o čtvrté vydání ze dne 16.04. Bodové vydání lze považovat za linuxový ekvivalent aktualizace Windows service pack. Takže jak 16.04, tak 16.04.4 jsou správné odpovědi na tuto otázku.
Co je Xenial ve výstupu? To je kódové označení vydání Ubuntu 16.04. Můžete si přečíst tento článek a zjistit o konvencích pojmenování Ubuntu.
Doporučená četba:
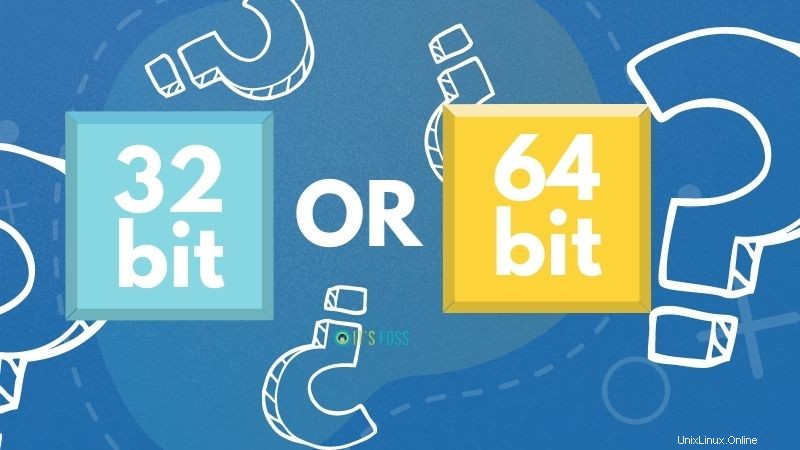
Jak zjistit, zda máte 32bitový nebo 64bitový počítač v systémech Linux a Windows
Snadno zjistíte, zda máte 32bitový nebo 64bitový CPU a zda používáte 32bitový nebo 64bitový Ubuntu.
Některé alternativní způsoby, jak najít verzi Ubuntu
Alternativně můžete k nalezení své verze Ubuntu použít některý z následujících příkazů:
cat /etc/lsb-releaseVýstup výše uvedeného příkazu vypadá takto:
DISTRIB_ID=Ubuntu
DISTRIB_RELEASE=16.04
DISTRIB_CODENAME=xenial
DISTRIB_DESCRIPTION="Ubuntu 16.04.4 LTS"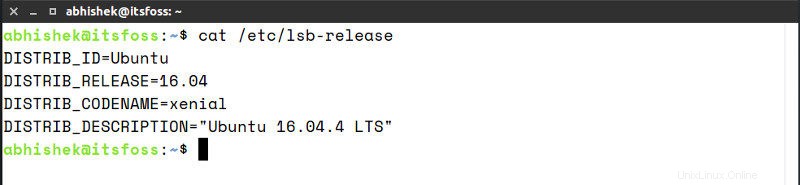
K získání verze Ubuntu můžete také použít tento příkaz:
cat /etc/issueVýstup tohoto příkazu bude vypadat takto:
Ubuntu 16.04.4 LTS \n \lZapomeňte na \n \l. Verze Ubuntu je v tomto případě 16.04.4 nebo jednoduše Ubuntu 16.04.
Jak graficky zkontrolovat verzi Ubuntu
Kontrola verze Ubuntu graficky také není žádný velký problém. Použiji zde snímky obrazovky z Ubuntu 18.04 GNOME, ale věci mohou vypadat jinak, pokud používáte Unity nebo jiné desktopové prostředí. To je důvod, proč doporučuji verze příkazového řádku popsané v předchozích částech, protože nezávisí na desktopovém prostředí.
V další části vám ukážu, jak najít desktopové prostředí.
Prozatím přejděte do Nastavení systému a podívejte se do části Podrobnosti.
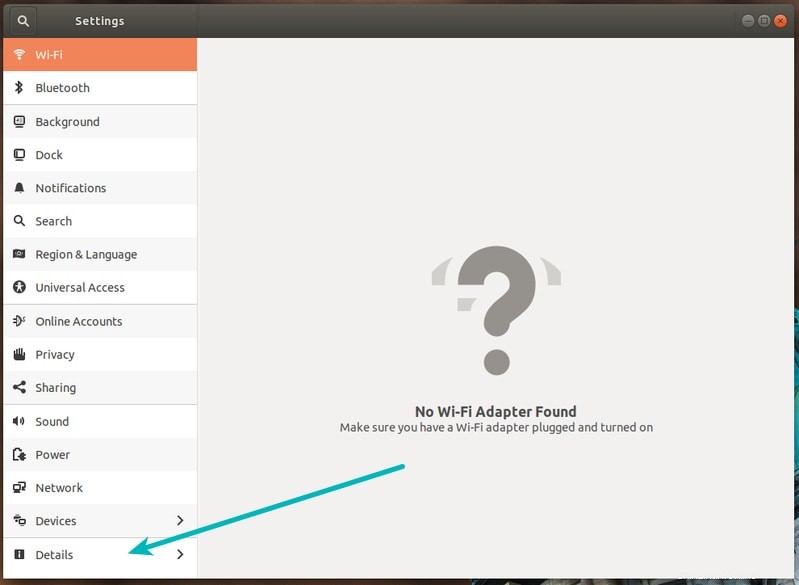
Zde byste měli vidět verzi Ubuntu spolu s informacemi o desktopovém prostředí, které používáte, v tomto případě GNOME.
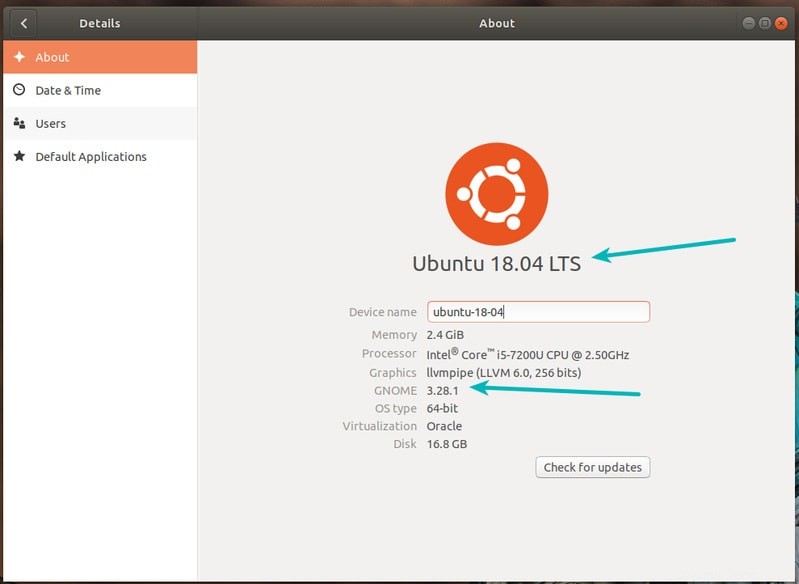
Jak zjistit desktopové prostředí a další systémové informace v Ubuntu
Takže jste se právě naučili, jak najít svou verzi Ubuntu. Ale co další informace? Jaké desktopové prostředí používáte? Která verze linuxového jádra se používá?
Samozřejmě existují různé příkazy, které můžete použít k získání všech těchto informací, ale doporučuji nástroj příkazového řádku s názvem Neofetch. To vám ukáže základní systémové informace v terminálu krásně doplněné logem ascii distribuce Linuxu, kterou používáte.
Nainstalujte Neofetch pomocí příkazu níže:
sudo apt install neofetch
Po instalaci stačí spustit příkaz neofetch v terminálu a uvidíte krásné zobrazení systémových informací.
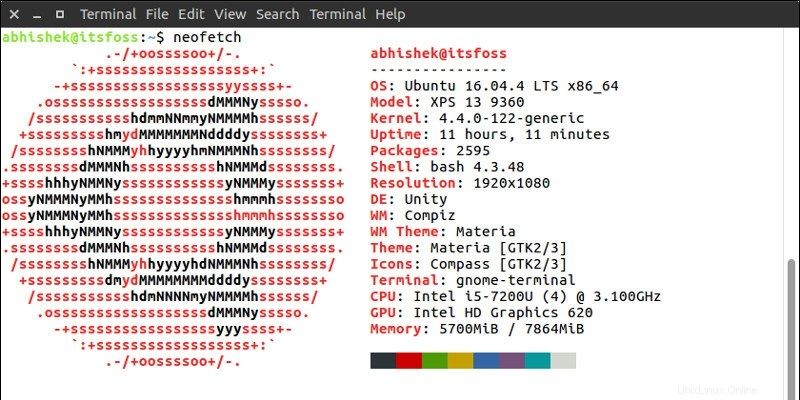
Jak můžete vidět, Neofetch vám ukáže verzi linuxového jádra, verzi Ubuntu, desktopové prostředí a jeho verzi, používaná témata a ikony atd.
Doufám, že vám to pomůže najít vaši verzi Ubuntu a další systémové informace. Pokud máte návrhy na vylepšení tohoto článku, neváhejte je napsat do sekce komentářů. Čau :)