Stručně:Ubuntu poskytuje snadný způsob, jak najít a nainstalovat proprietární ovladače. Tento rychlý tutoriál vám ukáže, jak nainstalovat další ovladače v Ubuntu, včetně proprietárních ovladačů Nvidia.
Jak instalujete ovladače v Ubuntu? Jednoduchá odpověď je, že Ubuntu samo identifikuje a nainstaluje ovladače do vašeho systému. Na rozdíl od starších verzí systému Windows zde nemusíte ručně vyhledávat a instalovat ovladače.
Má to ale háček. Některé hardwarové komponenty mají k dispozici několik ovladačů:open source a proprietární.
Ve výchozím nastavení Ubuntu instaluje ovladače s otevřeným zdrojovým kódem a v některých případech to způsobuje problémy při instalaci Ubuntu.
Můžete čelit problémům s bezdrátovým připojením nebo grafickou kartou. Někdy je to proto, že verze s otevřeným zdrojovým kódem poskytovaná distribucí Linuxu nefunguje tak dobře jako proprietární ovladače poskytované výrobci hardwaru.
Dobrá věc je, že Ubuntu si je těchto problémů vědom, a proto poskytuje snadný způsob instalace dalších proprietárních ovladačů.
Tyto dodatečné ovladače můžete použít k dosažení lepšího výkonu vašeho systému. Pokud zjistíte, že nefungují, můžete je
V tomto tutoriálu se dozvíte, jak nainstalovat další ovladače na Ubuntu. Také vám ukážu, jak nainstalovat proprietární ovladače Nvidia na Ubuntu.
Instalace dalších ovladačů v Ubuntu
Od několika verzí nyní Ubuntu nemá další ovladače uvedené jako samostatná aplikace. Místo toho se nyní nachází v aplikaci „Software a aktualizace“. Odtud můžete nainstalovat ovladače, které se při instalaci standardně neinstalují.
Dovolte mi ukázat přesné kroky pro instalaci dalších ovladačů.
Krok 1:Přejděte do Nastavení softwaru
Přejděte do nabídky stisknutím klávesy Windows. Do vyhledávacího pole zadejte „ovladače“. Ve výsledcích klikněte na „Software a aktualizace“.
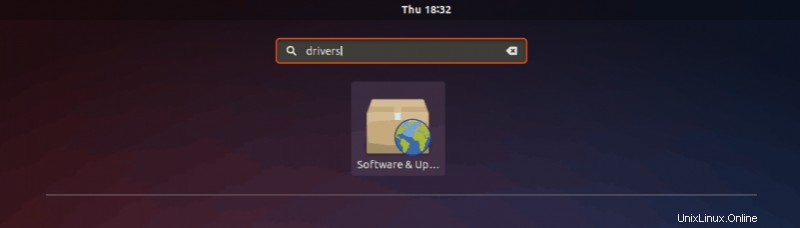
Krok 2:Zkontrolujte dostupné další ovladače
Otevřete kartu „Další ovladače“. Zde uvidíte všechna zařízení, pro která můžete nainstalovat ovladače.
Jak je znázorněno na obrázku níže, v případě jiných ovladačů, jako jsou bezdrátové ovladače, získáte možnost buď ovladač použít, nebo zařízení nepoužívat vůbec.
Chcete-li použít instalaci ovladačů, vyberte jej a klikněte na Apply Changes.
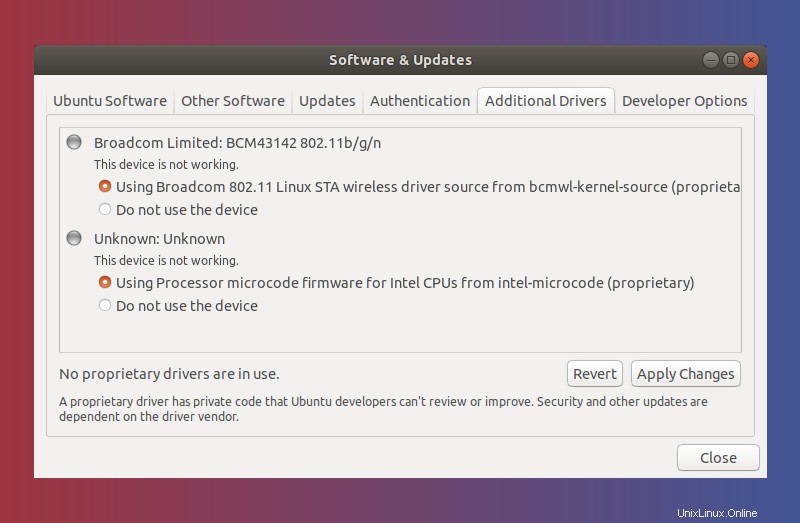
Krok 3:Nainstalujte další ovladače
Po dokončení instalace se zobrazí možnost restartování. Klepnutím na něj restartujete systém a dokončíte instalaci ovladače. Ovladač se bude používat po restartu.
Pokud se někdy budete chtít vrátit k používání ovladače s otevřeným zdrojovým kódem nebo k deaktivaci zařízení, můžete otevřít „Další ovladače“ a vybrat odpovídající možnost.
Poznámka
Pokud chcete místo proprietárního ovladače, který jste právě nainstalovali, použít výchozí ovladač, vyberte pod tím možnost „Nepoužívat zařízení“.
Pomocí příkazu lspci Linux můžete zkontrolovat, jakou grafickou kartu máte ve svém systému.
Nainstalujte proprietární ovladače Nvidia v Ubuntu
Podívejme se, jak používat proprietární ovladače Nvidia na Ubuntu.
Otázkou je, proč byste to vůbec dělali? Je to proto, že bezplatný a open source ovladač „nouveau“ nemusí správně podporovat funkce grafické karty.
V několika případech se systém vůbec nespustí a uvízne na
Oprava problému se spouštěním u Nvidia Nouveau
Chcete-li tento problém vyřešit, musíte zakázat ovladač „nouveau“. Můžete to udělat pomocí
Na obrazovce grub stiskněte „e“ pro úpravu příkazového řádku.
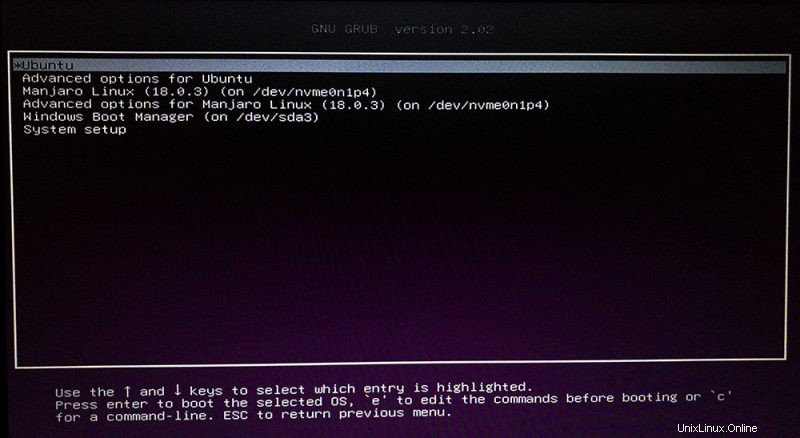
Přejděte na řádek začínající „
modprobe.blacklist=nouveau
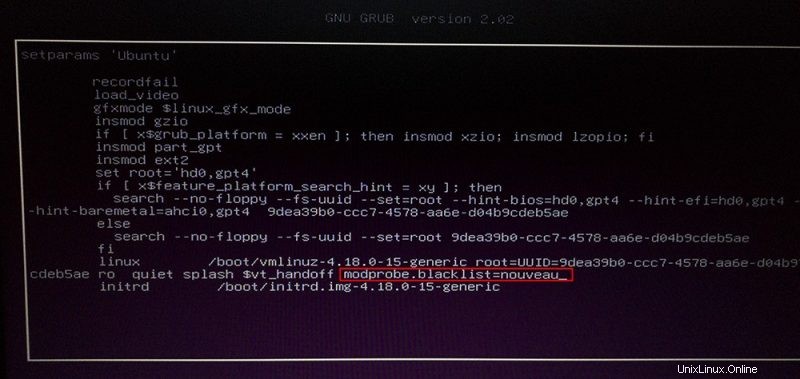
Poté stisknutím klávesy F10 zaveďte systém a postupujte podle zbývajících jednoduchých kroků. Pokud se váš systém stále nedaří zavést (nejspíše systémy s GPU řady 900 nebo 1000), možná budete muset přidat nějaké další parametry jádra. Další informace naleznete na tomto odkazu.
V předchozí části jste se již naučili, jak zobrazit další ovladače dostupné pro váš systém.
V tomto konkrétním případě můžete vidět, že samostatná grafická karta NVIDIA má k dispozici dvě možnosti ovladače. Ten open source a ten proprietární.
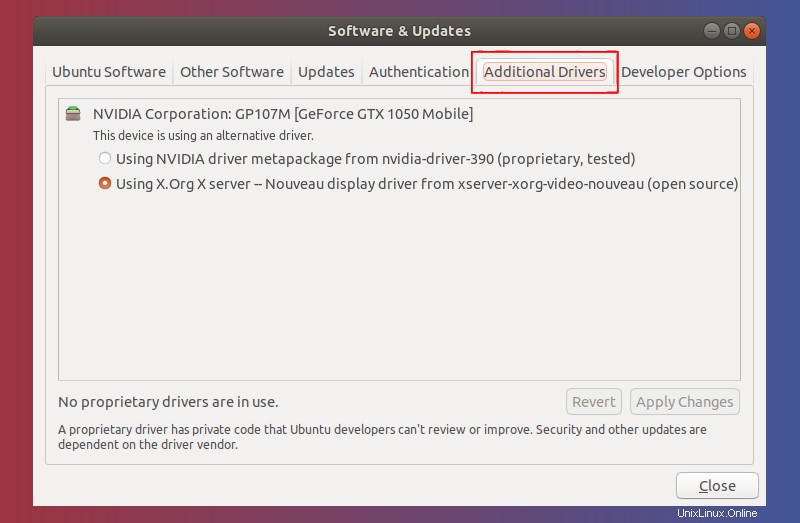
Klikněte na ‚Používání ovladače NVIDIA
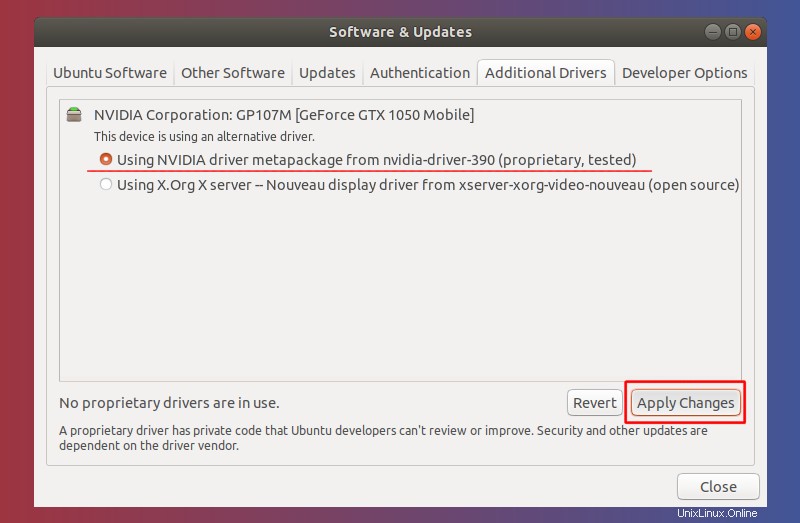
Po dokončení instalace se zobrazí tlačítko restartování. Klepnutím na něj restartujete počítač a dokončete instalaci ovladače.
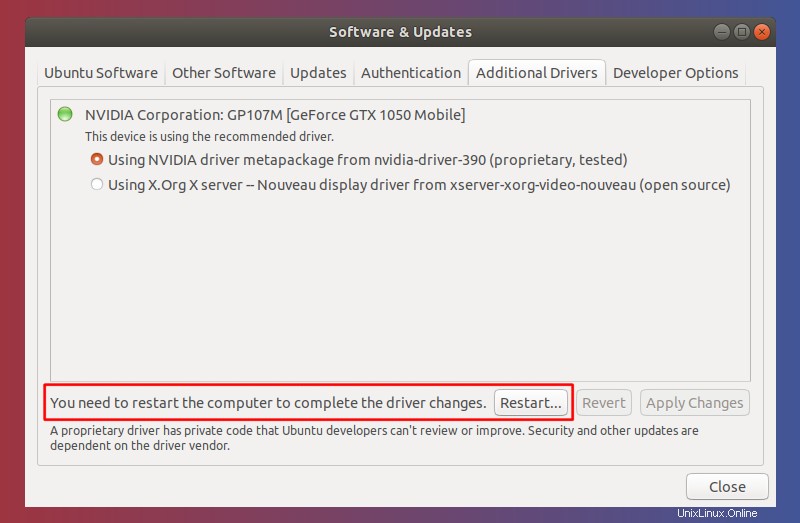
A je to. Restartujete počítač a měli byste vidět grafiku Nvidia v akci.
Doufám, že vám tento rychlý návod pomohl s ovladači Nvidia a dalšími ovladači v Ubuntu. Máte-li dotazy nebo návrhy, dejte nám prosím vědět.