Stručné :Tato příručka pro začátečníky vám ukáže různé způsoby, jak si přizpůsobit prostředí vašeho počítače MATE a změnit jeho vzhled a dojem.
MATE je jedním z nejlepších desktopových prostředí pro distribuce Linuxu. Byl vyvinut jako pokračování tradičního vzhledu GNOME 2, protože GNOME 3 se vydalo jinou cestou. A používá se v jedné z oficiálních příchutí Ubuntu — Ubuntu MATE.
9 způsobů přizpůsobení plochy MATE
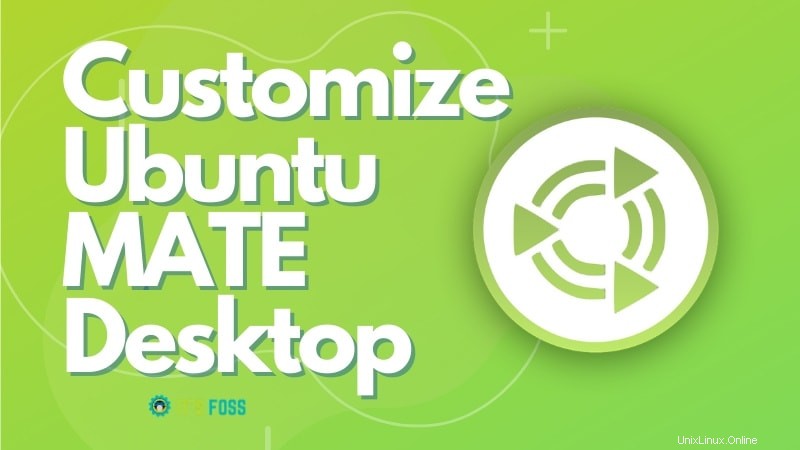
MATE je nejen lehký, ale také pěkně přizpůsobitelný. Můžeme jej vyladit, abychom změnili jeho vzhled a dojem. Dnes o tom trochu pohovoříme – přizpůsobení Ubuntu MATE.
Ačkoli v tomto tutoriálu používám Ubuntu MATE 20.04, věřím, že stejné kroky lze použít pro jiné distribuce Linuxu používající desktopové prostředí MATE.
Pro přehlednost jsem to uspořádal do více sekcí. Každá ze sekcí bude obsahovat potřebné snímky obrazovky a popisy. Takže, pojďme začít!
1. Ovládací centrum MATE
Stejně jako u mnoha jiných distribucí má MATE centralizované místo s různými nastaveními pro správu vašeho systému. Jmenuje se to Control Center. A první místo, kde budete muset hledat přizpůsobení MATE, je Control Center.
Ať už chcete rozdělit pevný disk, spravovat uživatele, něco nainstalovat nebo změnit vzhled, můžete nahlédnout sem.
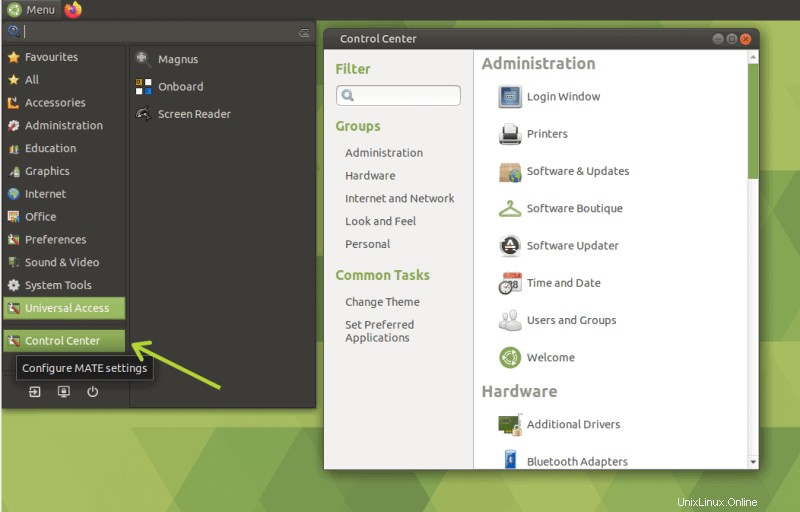
2. MATE Tweak Tool
Stejně jako nástroj GNOME Tweaks má i MATE malý nástroj pro jemné doladění desktopového prostředí — MATE Tweak. Zde můžete spravovat ikony na ploše a provádět drobné úpravy rozhraní pro ikony, kontextové nabídky nebo panely nástrojů.
Existují možnosti přizpůsobení Panelu MATE (což si brzy probereme). Jsou zde také přítomny různé možnosti související s okny – jako je výkon, chování a vzhled.
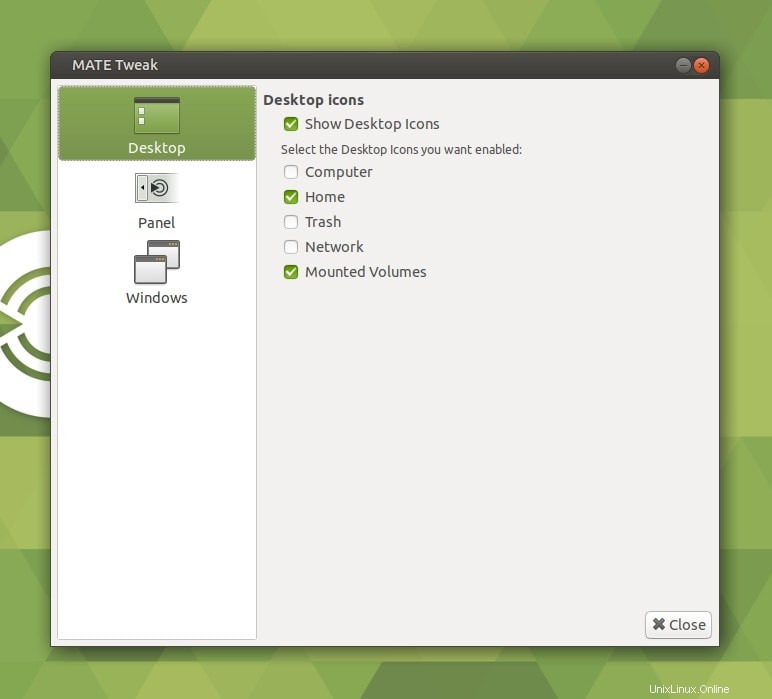
K MATE Tweak se dostanete z Ovládacího centra. Nebo pomocí následujícího příkazu:
mate-tweakMalý trik:Stiskněte současně Alt+F2, napište mate-tweak a stiskněte enter. Voilà!
3. Panely
Panely jsou důležitou součástí desktopového prostředí MATE. Pokud na okraji (obvykle nahoře nebo dole) obrazovky vidíte tenký pruh, nazývá se to panel. Na obrazovce budete mít alespoň jeden panel.
Přidání nového panelu: Chcete-li přidat nový panel, klikněte pravým tlačítkem na existující panel a klikněte na „Nový panel ” z vyskakovací nabídky. Objeví se nový prázdný panel.
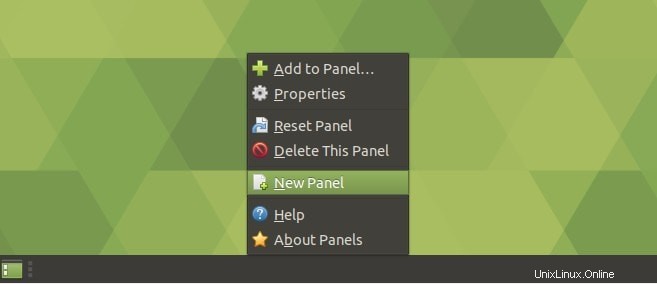
Přizpůsobení panelů: Chcete-li upravit existující panel, klikněte na něj pravým tlačítkem a klikněte na „Vlastnosti ” z vyskakovací nabídky.
Můžete vybrat polohu tohoto panelu z vyskakovacího okna, změnit velikost a způsob, jakým se chová. Můžete také změnit jeho pozadí.
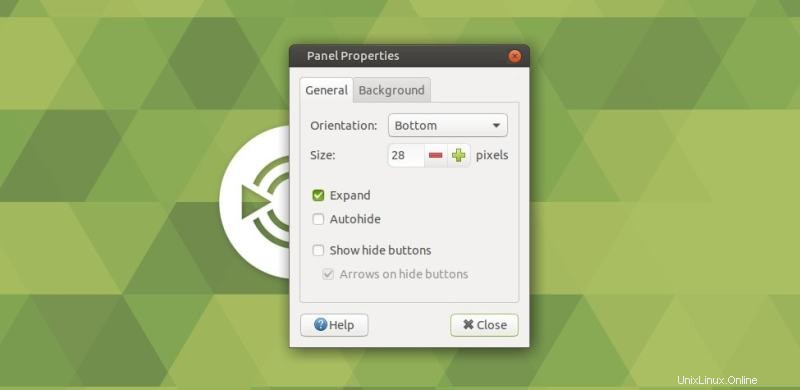
4. Applety
Nyní, když víme o panelech, měli bychom vědět o apletech. Applety jsou malé věci, které sedí na panelech. Mohou to být menu, různé indikátory, tlačítka, drobné nástroje, jako jsou hodiny, lepicí papírky a podobně.
Pro desktopové prostředí MATE je k dispozici slušný počet appletů.
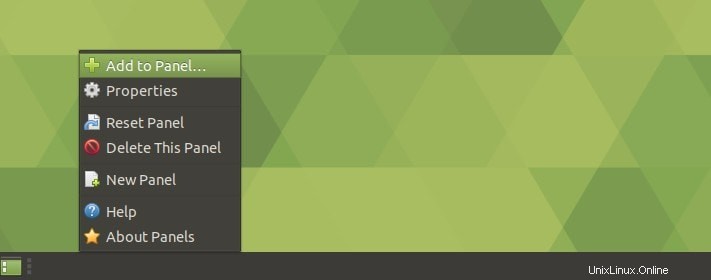
Přidávání apletů na panel: Pro přidání apletů na panel klikněte pravým tlačítkem na panel a klikněte na „Přidat na panel…“ z vyskakovací nabídky.
Najdete zde seznam všech dostupných appletů. Stačí vybrat ten, který chcete, a kliknout na „Přidat " knoflík. Nebo jej můžete přetáhnout na panel.
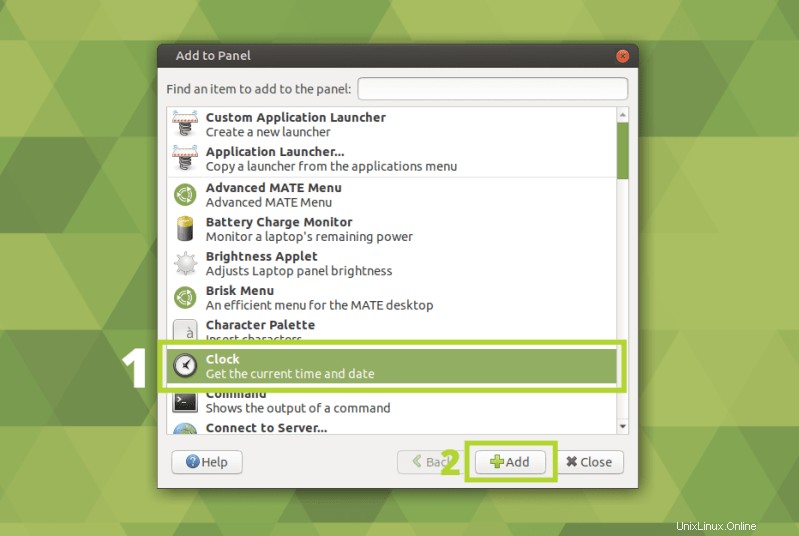
Přizpůsobení apletů: Klikněte pravým tlačítkem na libovolný applet na panelu.
Jakýkoli applet na panelu můžete přesunout nebo je odtud odebrat. Některé aplety mají také další možnosti – například Upravit, Předvolby atd.
Po dokončení úprav je také možná budete chtít uzamknout na panelu.
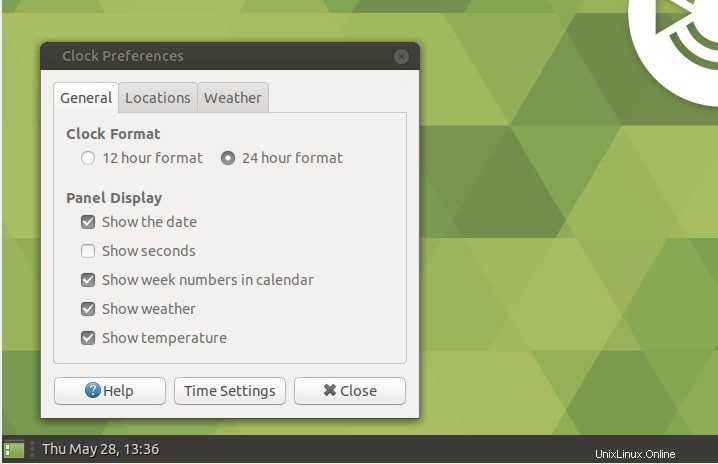
5. Tapeta
Změna tapety je tak přímočará, jak jen může být na MATE. Klikněte pravým tlačítkem na plochu a vyberte „Změnit pozadí plochy “.
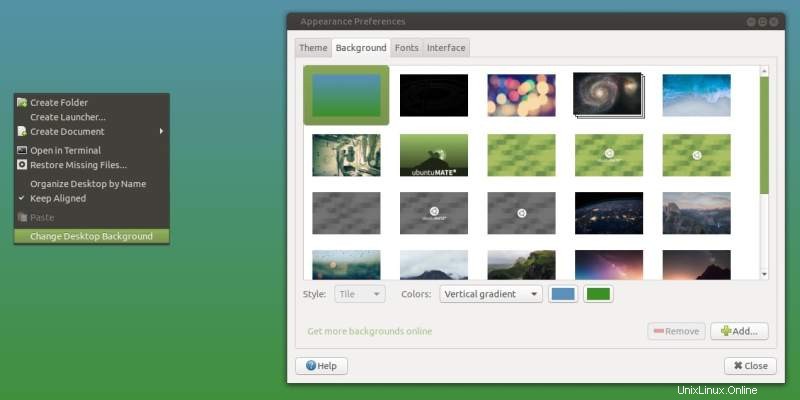
Vyberte pozadí, jeho styl a zavřete. To je ono, jasné a jednoduché.
Více o správcích tapet naleznete zde.
6. Témata
Téma je jedním z hlavních aspektů přizpůsobení jakéhokoli desktopového prostředí. MATE podporuje vlastní motivy. Než budeme pokračovat, měli bychom to vědět — existují hlavně tři typy témat:
- Motiv okna :Motivy oken spravují hlavně okraj okna a vzhled související se správcem oken. Výchozí správce oken pro MATE je větev Metacity . Takže všechna témata pro Metacity s ním budou fungovat také.
- Motiv plochy :Motivy plochy spravují zbytek vzhledů. Protože MATE má základ GTK 2, jakékoli téma GTK 2 by mělo fungovat na MATE. Ale protože v průběhu času dochází k velkému množství přizpůsobení a jak MATE postupně přijímá GTK 3 (a samozřejmě zachovává tradiční vzhled), zjistíte, že mnoho témat GTK 2 již nebude fungovat podle očekávání. Naopak uvidíte, že mnoho témat GTK 3 bude s MATE fungovat dobře.
- Motiv ikony :Motivy ikon obsahují ikony pro různá tlačítka a aplikace v prostředí vaší pracovní plochy.
Instalace motivů na MATE
Přál bych si, aby instalace motivů na MATE měla jednotný postup. Ale bohužel žádná není. Existují různé způsoby instalace různých motivů:
Ručně: U některých motivů budete muset ručně stáhnout soubor „.zip ” a rozbalte jej do $HOME/.themes adresář. Pokud instalujete motiv ikon, složka motivu se přesune do $HOME/.icons adresář. $HOME je váš domovský adresář.
Vlastní skript :Budete muset zkompilovat některá témata z jejich zdrojového kódu. Obecně platí, že naklonujete úložiště motivů z GitHubu a spustíte skript poskytnutý k instalaci.
Použití Správce balíčků :Některá témata lze nainstalovat prostřednictvím správce balíčků — buď z oficiálního úložiště, nebo z PPA. Jejich instalace je tedy jednoduchá sudo apt install pryč.
Kdekoli najdete motiv, který chcete nainstalovat, přečtěte si přiloženou dokumentaci. Dokumentace by měla obsahovat podrobné informace o instalaci a používání.
Také mějte na paměti, že někdy motiv obsahuje všechny potřebné motivy oken, plochy a ikon, ale někdy ne. Pokud tomu tak není, budete je muset nainstalovat samostatně. Takže opakuji toto – vždy se řiďte dokumentací.
Přizpůsobení motivů
Skvělé na tématech MATE je, že můžete použít různé části z různých témat a kombinovat je dohromady. A k tomu budete muset použít Vzhled nástroj z Ovládacího centra.
Má čtyři sekce pro přizpůsobení vzhledu vašeho desktopového prostředí a jedna z nich se pohodlně jmenuje Motiv .
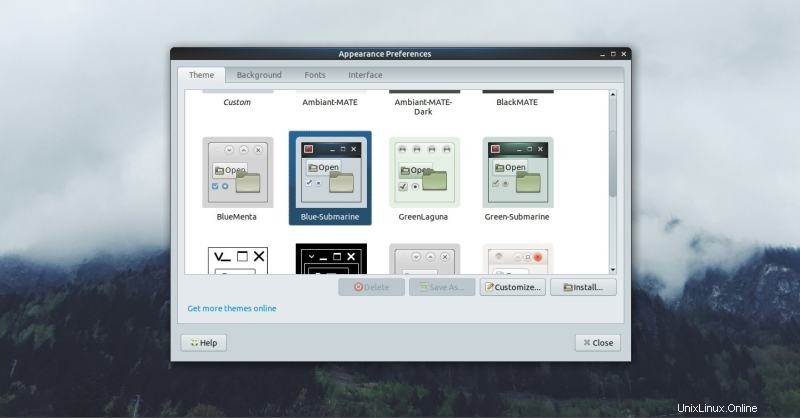
Zde můžete vidět všechna nainstalovaná témata ve vašem systému. Vyberte motiv, který chcete použít, a stiskněte tlačítko „Přizpůsobit“. Uvidíte nové vyskakovací okno, kde můžete začít míchat a přizpůsobovat svá témata.
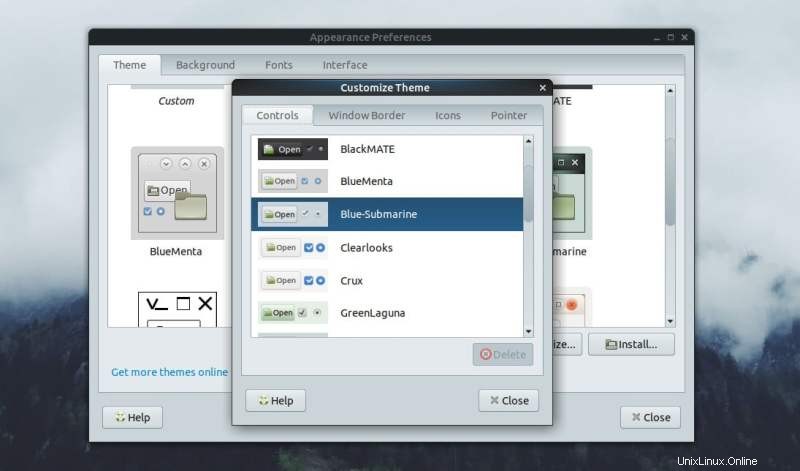
Vyberte požadované části ovládacích prvků, ohraničení okna, ikon a ukazatelů. A pak jej uložíte jako nový vlastní motiv. Zde si také můžete nainstalovat stažené balíčky motivů.
Hledání motivů pro MATE
Na webu GNOME Look můžete najít a stáhnout různá témata pro MATE.
Existuje mnoho témat, která nejsou uvedena na uvedeném místě. Budete muset trochu hledat a sledovat různé komunitní blogy (jako my) o Linuxu, abyste objevili nové.
7. Písma
Písma si můžete přizpůsobit pomocí Vzhled nástroj z Ovládacího centra. Otevřete jej a vyberte kartu Písma.
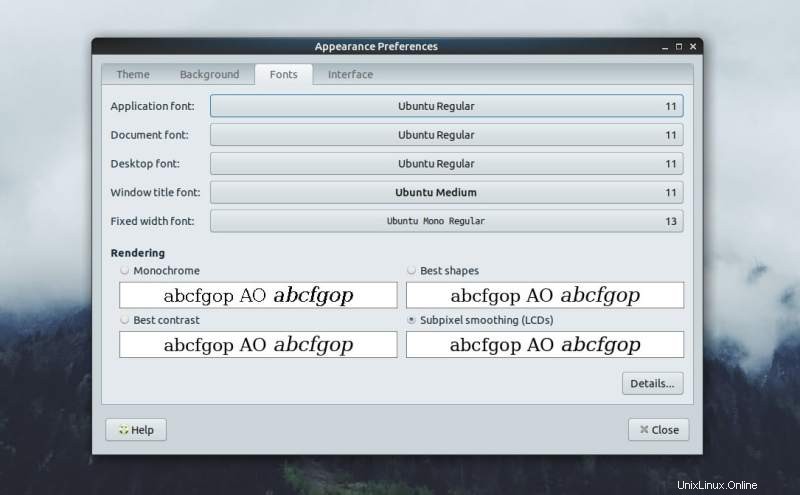
Zde si můžete vybrat písma pro různé části vašeho desktopového prostředí.
Máme pro vás článek o instalaci písem v Ubuntu. Můžete si to přečíst zde.
8. Přizpůsobení přihlašovací obrazovky
Pokud používáte LightDM s MATE, budete mít nastavení LightDM GTK+ Greeter v Ovládacím centru. Zde můžete změnit vzhled své přihlašovací obrazovky.
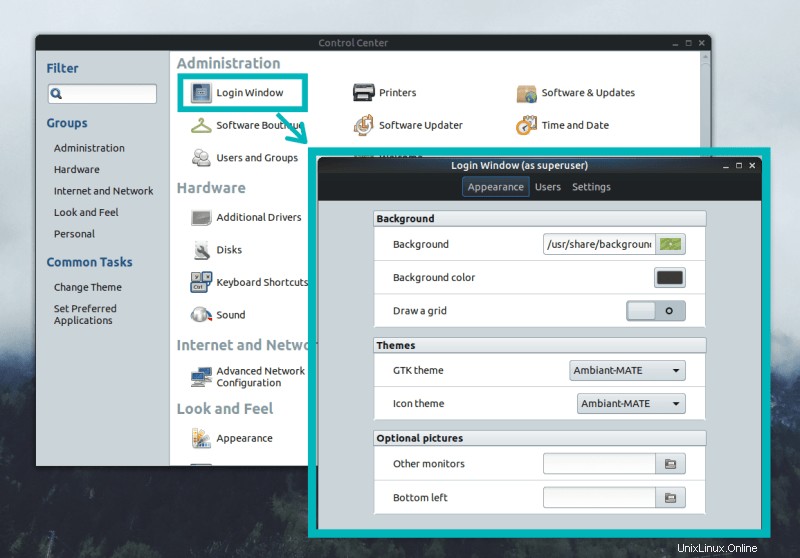
Najdete zde spoustu možností, jak si jej přizpůsobit. Pokud používáte jiný správce zobrazení, může tento typ nástroje také poskytovat. Nezapomeňte to zkontrolovat v Ovládacím centru.
Pokud chcete vědět, jak přepínat mezi GDN a LightDM, přečtěte si tento článek.
9. Přizpůsobit terminál
Pro nás uživatele Linuxu je terminál jedním z hlavních aspektů našeho OS a jako každá jiná součást chceme, aby náš terminál vypadal krásně.
Výchozí terminál MATE poskytuje mnoho možností, jak upravit jeho vzhled. Musíte otevřít terminál a vybrat předvolby profilu z nabídky úprav.
Zde najdete možnosti, jako je změna barev palety, průhlednost, pozadí, písmo a mnoho dalšího.
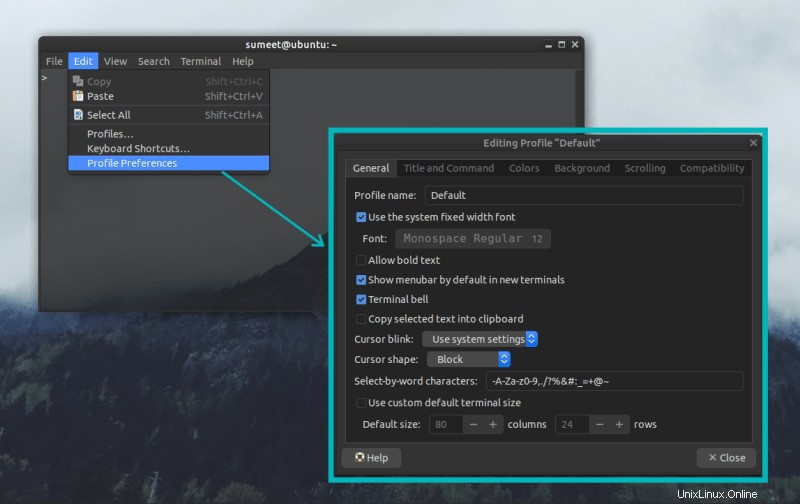
Další změny
V části „Look and Feel“ ovládacího centra je také několik dalších nástrojů.
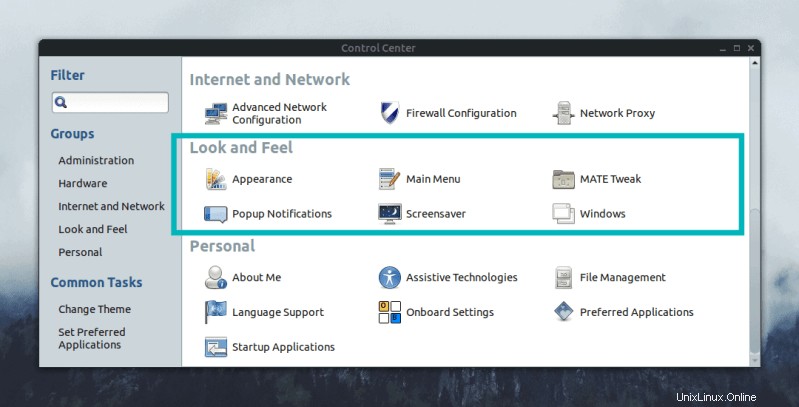
Vyskakovací oznámení umožňuje nakonfigurovat, jak budou oznámení na ploše vypadat a působit, a spořič obrazovky je docela samovysvětlující. Jen se trochu pohrabte. Pokračujte ve vylaďování věcí, dokud nebudete s výsledkem spokojeni.
Koneckonců
Byl tento průvodce pro přizpůsobení desktopového prostředí MATE ochotný? Pokud potřebujete návody na cokoli jiného, nezapomeňte nám dát vědět. A také můžete sdílet své myšlenky v sekci komentářů níže. :)