Stručně:Dozvíte se, jak nainstalovat plochu Xfce na Ubuntu. Dozvíte se také, jak převést plochu Ubuntu na plochu Xubuntu. Ano, mezi instalací Xfce a Xubuntu desktopu je rozdíl.
Jedním z různých způsobů, jak zrychlit Ubuntu, je použití odlehčeného desktopového prostředí, protože spotřebovává méně systémových prostředků. Pokud si nejste jisti, které Ubuntu použít, a rozhodli jste se pro výchozí Ubuntu, možná budete chtít použít jiné desktopové prostředí, které lépe vyhovuje vašim potřebám.
Dobrá věc na Linuxu je, že si můžete nainstalovat další desktopové prostředí (DE) spolu se svým současným. Při přihlášení můžete snadno přepínat mezi dvěma DE. A proč zrovna dvě DE? Můžete mít také více než dvě desktopová prostředí.
Můžete se také rozhodnout pro úplné odstranění jedné plochy a zůstat u druhé. Je to zcela na vás.
Prostředí desktopů většinou nejsou v konfliktu. Pokud ale zjistíte, že něco není v pořádku nebo není v pořádku, takový správce sítě chybí nebo něco podobného, můžete odstranit konfliktní novou plochu nebo přeinstalovat stávající.
Tento tutoriál je o používání plochy Xfce na vašem Ubuntu Unity nebo GNOME nebo jakékoli jiné variantě Ubuntu kromě Xubuntu.
Jak nainstalovat Xfce na Ubuntu
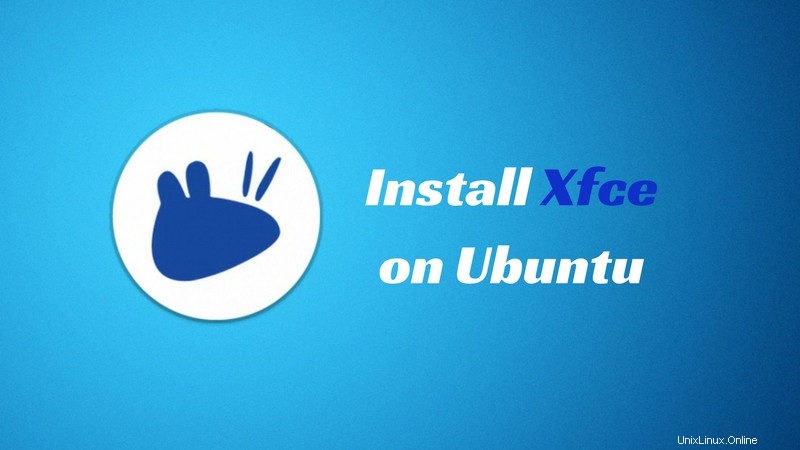
Všiml jsem si, že většina tutoriálů na internetu vám jen řekne, jak nainstalovat Xfce na Ubuntu, ale nemluví o tom, jak jej odstranit. To je důležité, protože pokud jej zcela neodstraníte, zanechá za sebou stopy odstraněné plochy. To zkazí váš nedotčený desktopový zážitek. To je důvod, proč jsem do tohoto tutoriálu přidal odstranění plochy Xfce.
Začněme nejprve pochopením Xfce a Xubuntu.
Rozdíl mezi Xfce a Xubuntu
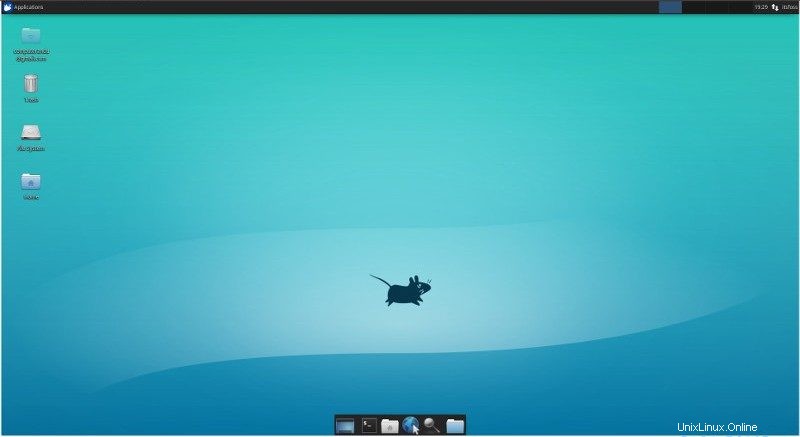
Existují dva způsoby, jak můžete použít Xfce desktop na Ubuntu. Buď pouze nainstalujete plochu Xfce (balíček xfce4), nebo nainstalujete plochu Xubuntu (balíček xubuntu).
Jaký je rozdíl mezi balíčky xfce4 a xubuntu-desktop? Instalace Xfce na Ubuntu z něj udělá Xubuntu, že?
Pokud si nainstalujete balíček xfce4, získáte pouze plochu Xfce a některé základní balíčky zahrnuté v ploše Xfce, jako je správce souborů Thunar. Zbytek věcí zůstává stejný. Pokud například používáte terminál, bude to stále terminál GNOME.
Pokud se však rozhodnete nainstalovat balíček xubuntu, bude mít plochu Xfce, všechny balíčky v xfce4 a další balíčky, které poskytuje distribuce Xubuntu. Místo terminálu GNOME budete mít vlastní terminál Xubuntu. Tapetu Xubuntu uvidíte při spouštění (Plymouth), i když relaci Xubuntu nepoužíváte.
Trochu to změní vaši současnou verzi Ubuntu na Xubuntu.
Takže, který z nich byste měli použít? xfce4 nebo xubuntu-desktop?
Odpověď závisí na vaší potřebě. Pokud si chcete jen vyzkoušet Xfce desktop a nestojíte o estetický zážitek s Xfce, můžete použít xfce4.
Ale pokud chcete kompletní prostředí Xubuntu, jako byste používali samotné Xubuntu, jděte na xubuntu-desktop. Můžete také odstranit všechny stopy Unity a převést svou instalaci Ubuntu na Xubuntu.
Varování! Neinstalujte xfce4 a xubuntu-desktop oba na stejný systém. Může dojít ke konfliktu, protože oba používají stejné soubory relace Xfce. Pokud chcete vyzkoušet oba, vymažte ten, který je již nainstalován.
Nainstalujte plochu Xfce na Ubuntu pomocí balíčku xfce4
To je opravdu jednoduché. Vše, co musíte udělat, je otevřít terminál a použít příkaz níže:
sudo apt install xfce4Můžete vidět nové balíčky, které budou nainstalovány. Zabírá přibližně 112 MB.
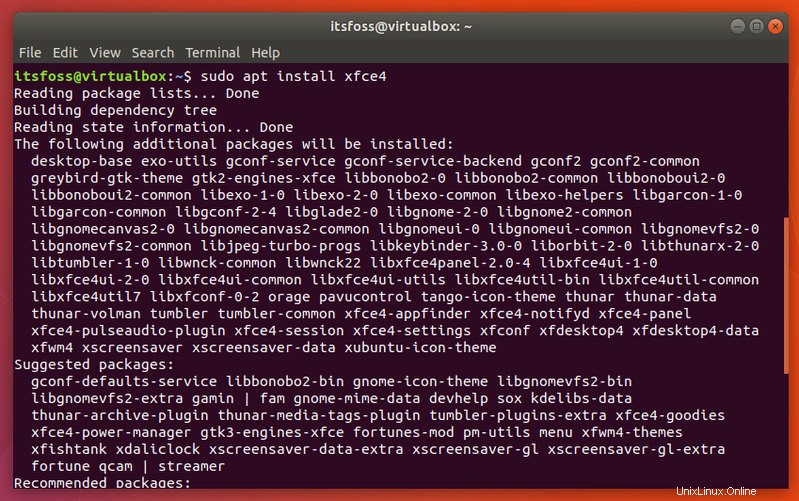
Po instalaci restartujte systém (jednoduché odhlášení mi v Ubuntu 17.10 nefungovalo). Na přihlašovací obrazovce klikněte nejprve na uživatele a poté klikněte na symbol ozubeného kola a vyberte Xfce session pro přihlášení k použití Xfce plochy.
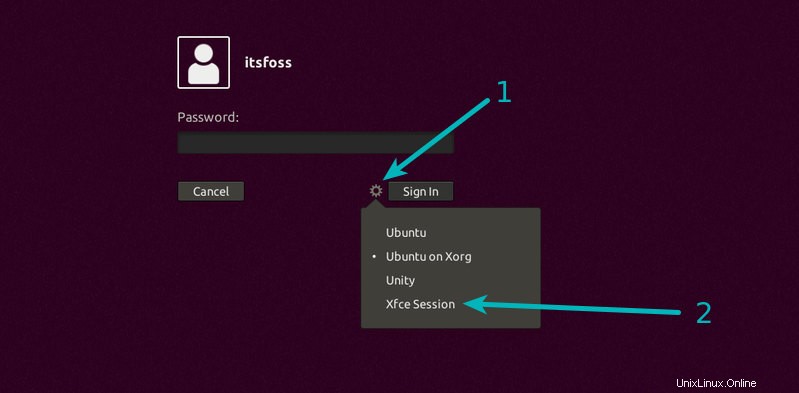
Stejným způsobem můžete přepnout zpět do výchozího desktopového prostředí Ubuntu výběrem Ubuntu Default.
Při prvním spuštění budete požádáni o nastavení konfigurace. Můžete zvolit výchozí konfiguraci.
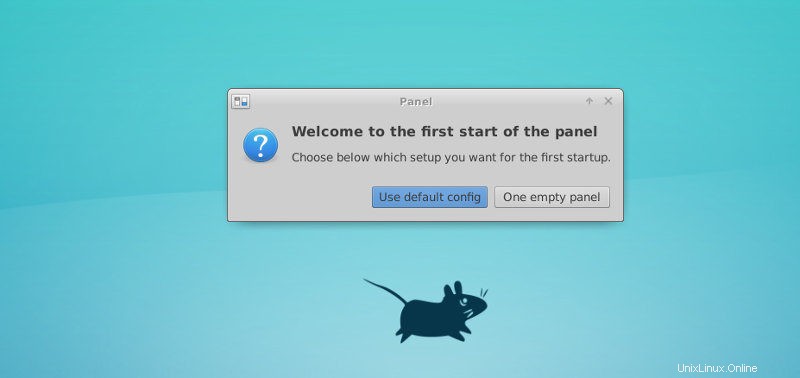
Nainstalujte Xfce desktop na Ubuntu pomocí xubuntu-desktop
Chcete-li získat skutečný zážitek z Xubuntu, můžete si nainstalovat balíček xubuntu-desktop, který nabízí několik vlastních aplikací.
sudo apt install xubuntu-desktopNainstaluje soubory o velikosti kolem 300 MB, což naznačuje, že je zde více balíčků než xfce4.
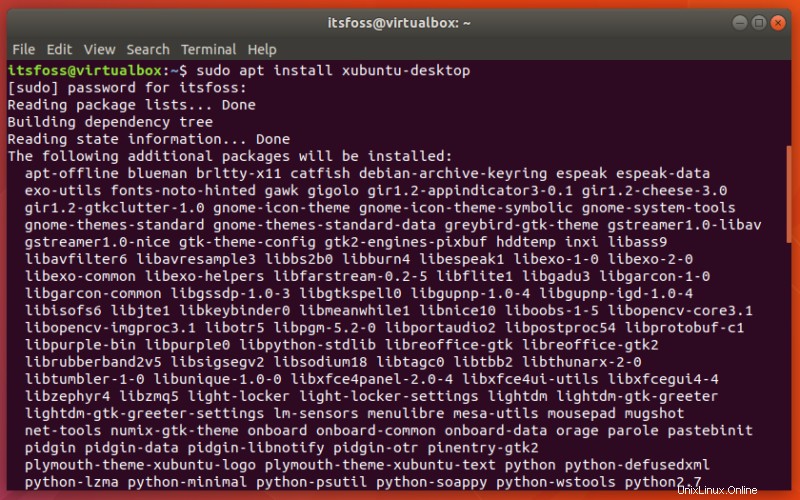
Tento proces vás také požádá o výběr správce zobrazení. Vybral jsem gdm3.
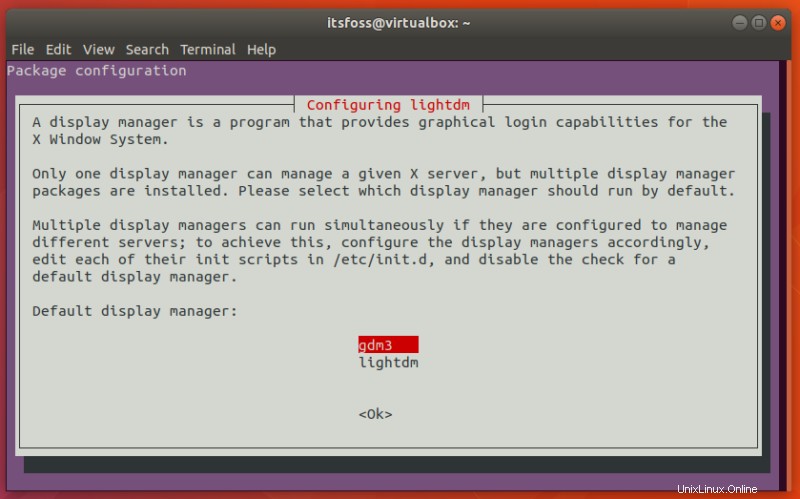
Po instalaci restartujte systém. Na přihlašovací obrazovce klikněte nejprve na uživatele a poté klikněte na symbol ozubeného kola a vyberte Xubuntu session pro přihlášení, abyste mohli používat plochu Xfce.
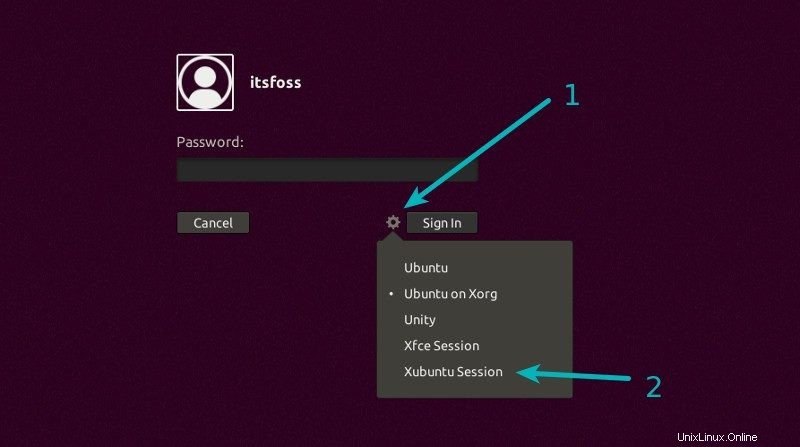
Uvidíte také relaci Xfce, která vám poskytne vanilkovou relaci Xfce na ploše. Pokud máte zájem, naučte se několik tipů na přizpůsobení Xfce, aby to vypadalo lépe.
Úplně odeberte Unity, abyste z ní udělali Xubuntu (pro experty)
Pokud jste se rozhodli pro Xubuntu desktop a líbilo se vám to natolik, že byste si ho ponechali jako svůj hlavní a jediný desktop, můžete se rozhodnout odebrat Unity ze svého systému.
Nedoporučím to ale každému. Ne že by to bylo extrémně riskantní, ale pokud budou odstraněny některé zásadní balíčky, věřím, že zkušený uživatel Linuxu nepropadne panice při opravě zpackaného systému.
Projekt Easy Linux Tips Project vytvořil seznam balíčků, které můžete odstranit, abyste ze svého systému vyčistili stopy Unity.
Ujistěte se, že jste se přihlásili do Xubuntu session a poté použijte následující příkaz k odstranění všech balíčků spojených s Unity.
sudo apt remove nautilus gnome-power-manager gnome-screensaver gnome-termina* gnome-pane* gnome-applet* gnome-bluetooth gnome-desktop* gnome-sessio* gnome-user* gnome-shell-common compiz compiz* unity unity* hud zeitgeist zeitgeist* python-zeitgeist libzeitgeist* activity-log-manager-common gnome-control-center gnome-screenshot overlay-scrollba* && sudo apt-get install xubuntu-community-wallpapers && sudo apt-get autoremoveMožná budete muset poté nainstalovat Centrum softwaru:
sudo apt install gnome-softwareOdstranění plochy Xfce a získání zpět vašeho běžného systému Ubuntu
Pokud se vám Xfce nelíbilo, možná byste jej chtěli odstranit. Je důležité odstranit několik dodatečných balíčků, které se s ním nainstalují automaticky, ale vyžadují ruční odstranění.
Ujistěte se, že jste neodstranili výchozí relaci Ubuntu. Při přihlášení vyberte výchozí relaci Ubuntu a přihlaste se do ní.
Pokud jste použili balíček xfce4, použijte k odstranění Xfce následující příkazy:
sudo apt purge xubuntu-icon-theme xfce4-*
sudo apt autoremovePokud jste k instalaci Xfce použili balíček xubuntu-desktop, použijte následující příkazy:
sudo apt purge xubuntu-desktop xubuntu-icon-theme xfce4-*
sudo apt purge plymouth-theme-xubuntu-logo plymouth-theme-xubuntu-text
sudo apt autoremoveUdělejte GRUB znovu fialovým (pro středně pokročilé až experty)
Také si všimnete, že barva obrazovky GRUB byla změněna na černou z obvyklé fialové. Je to proto, že soubor /boot/grub/grub.cfg byl změněn. Část, která určuje barvu obrazovky GRUB, byla odstraněna. Můžete jej přidat zpět, abyste znovu získali fialovou obrazovku GRUB.
Nyní to zahrnuje úpravu konfiguračního souboru GRUB. Úpravy tohoto souboru by měly být prováděny opatrně. Pokud vám nevyhovuje příkazový řádek, říkám, že se nestarejte o barvu obrazovky GRUB.
Pro ty, kterým vyhovuje úprava souborů v příkazovém řádku, vytvořte zálohu aktuálního konfiguračního souboru GRUB:
cp /boot/grub/grub.cfg /boot/grub/grub.cfg.backupA poté použijte textový editor příkazového řádku, jako je Vim, k úpravě souboru /boot/grub/grub.cfg. Hledejte řádky, které jsou mezi ### BEGIN /etc/grub.d/05_debian_theme ### a ### END /etc/grub.d/05_debian_theme ###. Přidejte k němu informaci o barvě. Nyní by to mělo vypadat takto:
### BEGIN /etc/grub.d/05_debian_theme ###
set menu_color_normal=white/black
set menu_color_highlight=black/light-gray
if background_color 44,0,30,0; then
clear
fi
### END /etc/grub.d/05_debian_theme ###Co si myslíte?
Doufám, že vám tento podrobný návod nejen pomohl nainstalovat plochu Xfce na Ubuntu, ale také vás naučí několik dalších věcí o instalaci dalšího desktopového prostředí.
Pokud máte nějaké dotazy nebo tipy k přidání, neváhejte použít sekci komentářů níže.