Stručně:Nelze extrahovat soubor .7z v Linuxu? Přečtěte si, jak nainstalovat a používat 7zip v Ubuntu a dalších distribucích Linuxu.
7Zip (správně napsaný jako 7-Zip) je archivní formát velmi oblíbený mezi uživateli Windows. Archivní soubor 7Zip obvykle končí příponou .7z. Je to většinou software s otevřeným zdrojovým kódem, kromě několika částí kódu, který se zabývá unRAR.
Podpora 7Zip není ve výchozím nastavení ve většině distribucí Linuxu povolena. Pokud se jej pokusíte extrahovat, může se zobrazit tato chyba:
Tento typ souboru nelze otevřít
Pro archivní soubory 7-zip není nainstalován žádný příkaz. Chcete vyhledat příkaz k otevření tohoto souboru?
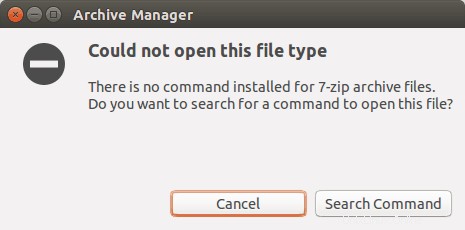
Nebojte se, 7zip můžete snadno nainstalovat do Ubuntu nebo jiných distribucí Linuxu.
Jediný problém, kterého si všimnete, pokud se pokusíte použít příkaz apt-get install, uvidíte, že neexistuje žádný kandidát na instalaci, který začíná 7zip. Je to proto, že balíček 7Zip se v Linuxu jmenuje p7zip., začíná písmenem ‚p‘ místo očekávaného čísla ‚7‘.
Podívejme se, jak nainstalovat 7zip v Ubuntu a (možná) dalších distribucích Linuxu.
Nainstalujte 7Zip v Ubuntu Linux

První věc, kterou potřebujete, je nainstalovat balíček p7zip. V Ubuntu najdete tři balíčky 7zip:p7zip, p7zip-full a p7zip-rar.
Rozdíl mezi p7zip a p7zip-full je v tom, že p7zip je lehčí verze poskytující podporu pouze pro .7z, zatímco plná verze poskytuje podporu pro více 7z kompresních algoritmů (pro zvukové soubory atd.).
Balíček p7zip-rar poskytuje podporu pro soubory RAR spolu s 7z.
Instalace p7zip-full by měla být ve většině případů dostačující, ale můžete také nainstalovat p7zip-rar pro další podporu pro soubor rar.
Balíčky p7zip jsou ve vesmírném úložišti v Ubuntu, takže se ujistěte, že jste je povolili pomocí tohoto příkazu:
sudo add-apt-repository universe sudo apt update
Pomocí následujícího příkazu nainstalujte podporu 7zip v distribucích založených na Ubuntu a Debianu.
sudo apt install p7zip-full p7zip-rar
To je dobré. Nyní máte ve svém systému podporu archivu 7zip.
Rozbalte archivní soubor 7Zip v systému Linux
S nainstalovaným 7Zip můžete k extrahování souborů 7zip v Linuxu použít GUI nebo příkazový řádek.
V GUI můžete extrahovat soubor .7z jako jakýkoli jiný komprimovaný soubor. Klikněte pravým tlačítkem na soubor a pokračujte v jeho rozbalení.
V terminálu můžete extrahovat archivní soubor .7z pomocí tohoto příkazu:
7z e file.7z
Komprimujte soubor ve formátu archivu 7zip v systému Linux
Soubor ve formátu archivu 7zip můžete komprimovat graficky. Jednoduše klikněte pravým tlačítkem na soubor/adresář a vyberte Komprimovat . Měli byste vidět několik typů možností formátu archivu. Vyberte .7z pro 7zip.
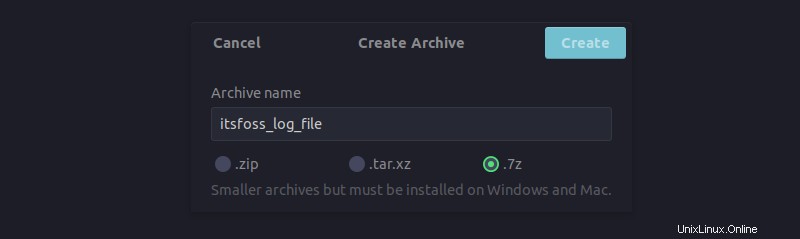
Případně můžete také použít příkazový řádek. Zde je příkaz, který můžete pro tento účel použít:
7z a OutputFile files_to_compress
Ve výchozím nastavení bude mít archivovaný soubor příponu .7z. Soubor můžete komprimovat ve formátu zip zadáním přípony (.zip) výstupního souboru.
Závěr
A je to. Podívejte se, jak snadné je používat 7zip v Linuxu. Doufám, že se vám tento rychlý tip líbil. Máte-li dotazy nebo návrhy, dejte mi vědět v sekci komentářů.