Tento tutoriál pro začátečníky vysvětluje různé způsoby instalace VirtualBoxu na Ubuntu a další distribuce Linuxu založené na Debianu.
Bezplatná a open-source nabídka společnosti Oracle VirtualBox je vynikající virtualizační nástroj, zejména pro desktopové operační systémy. Dávám přednost použití před VMWare Workstation v Linuxu, dalším virtualizačním nástroji.
Pro instalaci a používání jiného operačního systému v rámci virtuálního počítače můžete použít virtualizační software, jako je VirtualBox.
Například můžete nainstalovat Linux na VirtualBox ve Windows. Podobně můžete také nainstalovat Windows do Linuxu pomocí VirtualBoxu.
VirtualBox můžete také použít k instalaci jiné distribuce Linuxu v rámci vašeho aktuálního systému Linux. Vlastně to je to, k čemu to používám. Pokud slyším o pěkné distribuci Linuxu, místo instalace na skutečný systém ji otestuji na virtuálním počítači. Je to pohodlnější, když si chcete distribuci jen vyzkoušet, než se rozhodnete ji nainstalovat na váš skutečný počítač.
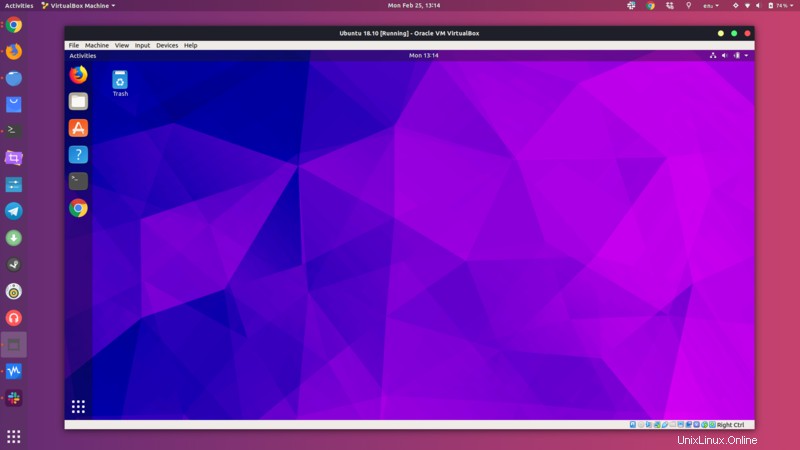
V tomto tutoriálu pro začátečníky vám ukážu různé způsoby instalace Oracle VirtualBox na Ubuntu a další distribuce založené na Debianu.
Instalace VirtualBoxu na Ubuntu a distribucích Linuxu založených na Debianu
Zde uvedené instalační metody by měly fungovat i pro ostatní distribuce Linuxu založené na Debianu a Ubuntu, jako je Linux Mint, elementary OS atd.
Metoda 1:Nainstalujte VirtualBox z úložiště Ubuntu
Výhody :Snadná instalace
Nevýhody :Nainstaluje starší verzi
Nejjednodušší způsob, jak nainstalovat VirtualBox na Ubuntu, je vyhledat jej v Centru softwaru a nainstalovat jej odtud.
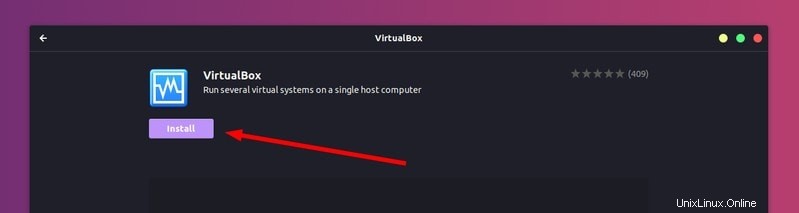
Můžete jej také nainstalovat z příkazového řádku pomocí tohoto příkazu:
sudo apt install virtualbox
Pokud však před instalací zkontrolujete verzi balíčku, uvidíte, že VirtualBox poskytovaný repozitářem Ubuntu je poměrně starý.
Například aktuální verze VirtualBoxu v době psaní tohoto článku je 6.0, ale verze v Centru softwaru je 5.2. To znamená, že nezískáte novější funkce představené v nejnovější verzi VirtualBoxu.
Metoda 2:Nainstalujte VirtualBox pomocí souboru deb z webu Oracle
Výhody :Snadno nainstalujte
Nevýhody :Nelze upgradovat na novější verzi
Pokud chcete na Ubuntu používat nejnovější verzi VirtualBoxu, nejjednodušší by bylo použít soubor deb.
Oracle poskytuje binární soubory připravené k použití pro verze VirtualBox. Pokud se podíváte na stránku stahování, uvidíte možnost stáhnout instalační soubory deb pro Ubuntu a další distribuce.
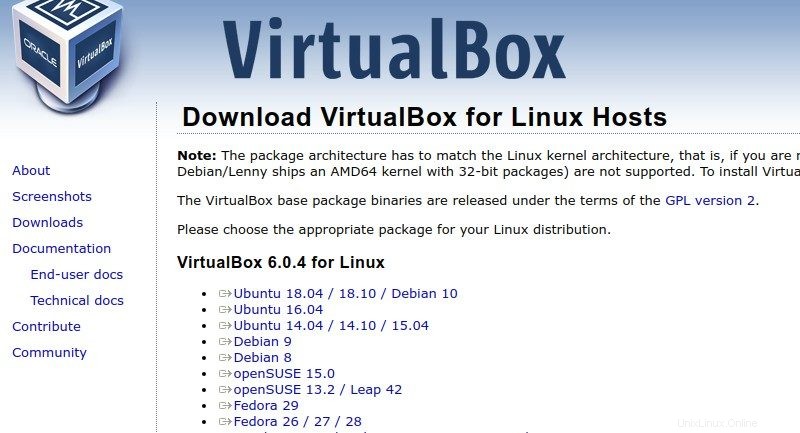
Stačí si stáhnout tento deb soubor a dvojitým kliknutím na něj jej nainstalovat. Je to tak jednoduché.
Stáhněte si virtualbox pro UbuntuProblém s touto metodou je však v tom, že nebudete automaticky aktualizováni na novější verze VirtualBox. Jediným způsobem je odstranit stávající verzi, stáhnout novější verzi a znovu ji nainstalovat. To není příliš pohodlné, že?
Metoda 3:Instalace VirtualBox pomocí úložiště Oracle
Výhody :Automaticky se aktualizuje pomocí aktualizací systému
Nevýhody :Mírně komplikovaná instalace
Toto je metoda příkazového řádku a může se vám zdát komplikovaná, ale má výhody oproti předchozím dvěma metodám. Získáte nejnovější verzi VirtualBoxu, která bude automaticky aktualizována s budoucími verzemi. To je to, co hledáte, předpokládám.
Chcete-li nainstalovat VirtualBox pomocí příkazového řádku, přidejte úložiště Oracle VirtualBox do svého seznamu úložišť. Poté přidáte jeho klíč GPG, aby váš systém tomuto úložišti důvěřoval. Nyní, když nainstalujete VirtualBox, bude nainstalován z úložiště Oracle namísto úložiště Ubuntu. Pokud je vydána nová verze, instalace VirtualBoxu bude aktualizována spolu s aktualizacemi systému. Podívejme se, jak na to.
Nejprve přidejte klíč pro úložiště. Klíč si můžete stáhnout a přidat pomocí tohoto jediného příkazu.
wget -q https://www.virtualbox.org/download/oracle_vbox_2016.asc -O- | sudo apt-key add -Důležité pro uživatele Mint
Další krok bude fungovat pouze pro Ubuntu. Pokud používáte Linux Mint nebo nějakou jinou distribuci založenou na Ubuntu, nahraďte $(lsb_release -cs) v příkazu verzí Ubuntu, na které je založena vaše aktuální verze. Například uživatelé Linux Mint řady 19 by měli používat bionic a uživatelé řady Mint 18 by měli používat xenial. Něco jako toto:
sudo add-apt-repository “deb [arch=amd64] http://download.virtualbox.org/virtualbox/debian bionic
Nyní přidejte úložiště Oracle VirtualBox do seznamu úložišť pomocí tohoto příkazu:
sudo add-apt-repository "deb [arch=amd64] http://download.virtualbox.org/virtualbox/debian $(lsb_release -cs) contrib"Pokud jste četli můj článek o kontrole vaší verze Ubuntu, pravděpodobně víte, že ‘lsb_release -cs‘ vytiskne kódové jméno vašeho systému Ubuntu.
Poznámka :Pokud se zobrazí chyba add-apt-repository command not found, budete si muset nainstalovat balíček software-properties-common.
Nyní, když máte přidaný správný repozitář, obnovte seznam balíčků dostupných prostřednictvím těchto úložišť a nainstalujte VirtualBox.
sudo apt update && sudo apt install virtualbox-6.0
Tip :Dobrý nápad by bylo napsat sudo apt install
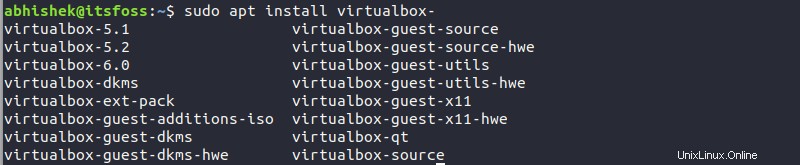
Jak odebrat VirtualBox z Ubuntu
Nyní, když jste se naučili nainstalovat VirtualBox, měl bych také zmínit kroky pro jeho odstranění.
Pokud jste ji nainstalovali z Centra softwaru, nejsnazším způsobem odstranění aplikace je ze samotného Centra softwaru. Stačí ji najít v seznamu nainstalovaných aplikací a kliknout na tlačítko Odebrat tlačítko.
Dalším způsobem je použití příkazového řádku.
sudo apt remove virtualbox virtualbox-*Všimněte si, že to neodstraní virtuální počítače a soubory spojené s operačními systémy, které jste nainstalovali pomocí VirtualBoxu. To není úplně špatná věc, protože je možná budete chtít uchovat v bezpečí a použít je později nebo v jiném systému.
Konečně…
Doufám, že jste byli schopni použít jednu z těchto metod k instalaci VirtualBoxu. Také bych doporučil nainstalovat VirtualBox Guest Additions na Ubuntu nebo na jakýkoli hostující systém, který používáte ve svém VM, abyste získali lepší a plynulejší zážitek.
O jeho efektivním využití také napíšu v jiném článku. V tuto chvíli, pokud máte nějaké tipy, návrhy nebo dotazy, neváhejte zanechat komentář níže.