Stručně:Nainstalujte si do Ubuntu doplňky VirtualBox Guest Additions a díky tomu budete moci kopírovat a vkládat, přetahovat a pouštět mezi hostitelským a hostujícím systémem. Díky tomu je používání Ubuntu ve virtuálním počítači mnohem jednodušší.
VirtualBox Guest Additions se skládají z ovladačů zařízení a systémových aplikací, které optimalizují operační systém pro lepší výkon a použitelnost. Tyto ovladače poskytují těsnější integraci mezi hostujícím a hostitelským systémem.
Bez ohledu na to, jak svůj virtuální počítač používáte, vám mohou být velmi užitečné funkce Guest Additions. Například testuji mnoho instalací a aplikací uvnitř virtuálního počítače a pořizujem spoustu snímků obrazovky. Je velmi užitečné, abyste mohli tyto snímky obrazovky volně přesouvat mezi hostitelským OS a hostujícím OS.
Host? Hostitel? Co je to?
Pokud si ještě nejste vědomi, měli byste nejprve znát terminologii.
Hostitelský systém je váš skutečný operační systém nainstalovaný na vašem fyzickém systému.
Hostovský systém je virtuální stroj, který máte nainstalovaný v hostitelském operačním systému.
Než uvidíte kroky k instalaci VirtualBox Guest Additions v Ubuntu, pojďme si nejprve promluvit o jeho funkcích.
Proč byste měli používat VirtualBox Guest Additions?
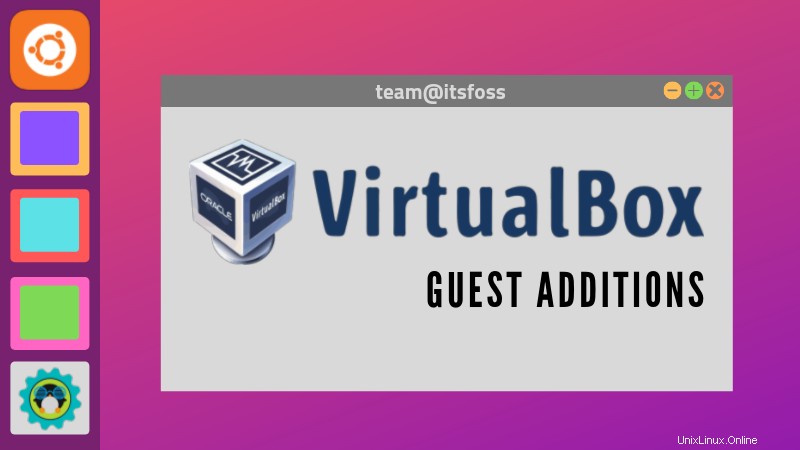
S povolenými funkcemi VirtualBox Guest Additions je používání virtuálního stroje mnohem pohodlnější. nevěříš mi? Zde jsou důležité funkce, které funkce Guest Additions nabízejí:
- Integrace ukazatele myši :K „uvolnění“ kurzoru z hostujícího OS již nemusíte stisknout žádnou klávesu.
- Sdílená schránka :S nainstalovanými funkcemi Guest Additions můžete kopírovat a vkládat mezi hostujícím a hostitelským operačním systémem.
- Přetažení :Soubory můžete také přetahovat mezi hostitelem a hostujícím OS.
- Sdílené složky :Moje oblíbená funkce; tato funkce umožňuje vyměňovat soubory mezi hostitelem a hostem. Můžete říci VirtualBoxu, aby s určitým hostitelským adresářem zacházel jako se sdílenou složkou, a program jej zpřístupní hostujícímu operačnímu systému jako sdílenou síť, bez ohledu na to, zda host skutečně má síť.
- Lepší podpora videa :Vlastní ovladače videa, které se instalují s přídavky pro hosty, vám poskytují extra vysoké a nestandardní režimy videa a také zrychlený výkon videa. Umožňuje také změnit velikost okna virtuálního počítače. Rozlišení videa v hostovi se automaticky upraví, jako kdybyste ručně zadali libovolné rozlišení v nastavení zobrazení hosta.
- Bezproblémová okna :Jednotlivá okna, která se zobrazují na ploše virtuálního počítače, lze mapovat na plochu hostitele, jako by na hostiteli skutečně běžela podkladová aplikace.
- Obecné komunikační kanály hostitel/host :Přídavky pro hosty vám umožňují řídit a monitorovat provádění hostů. „Vlastnosti hosta“ poskytují obecný mechanismus založený na řetězcích pro výměnu datových bitů mezi hostem a hostitelem, z nichž některé mají zvláštní význam pro ovládání a monitorování hosta. Aplikace lze spouštět v počítači hosta z hostitele.
- Synchronizace času :Přídavky pro hosty budou pravidelně synchronizovat čas s časem hostitelského počítače. Parametry mechanismu časové synchronizace lze konfigurovat.
- Automatické přihlášení :V podstatě předávání přihlašovacích údajů, může to být užitečná funkce.
Jste ohromeni funkcemi, které poskytuje? Podívejme se, jak můžete nainstalovat VirtualBox Guest Additions na Ubuntu Linux.
Instalace doplňků VirtualBox Guest na Ubuntu
Zde je scénář takový, že máte uvnitř VirtualBoxu nainstalovaný Ubuntu Linux. Hostitelským systémem může být jakýkoli operační systém.
Ukážu proces instalace na minimální instalaci virtuálního počítače Ubuntu. Nejprve spusťte svůj virtuální počítač:
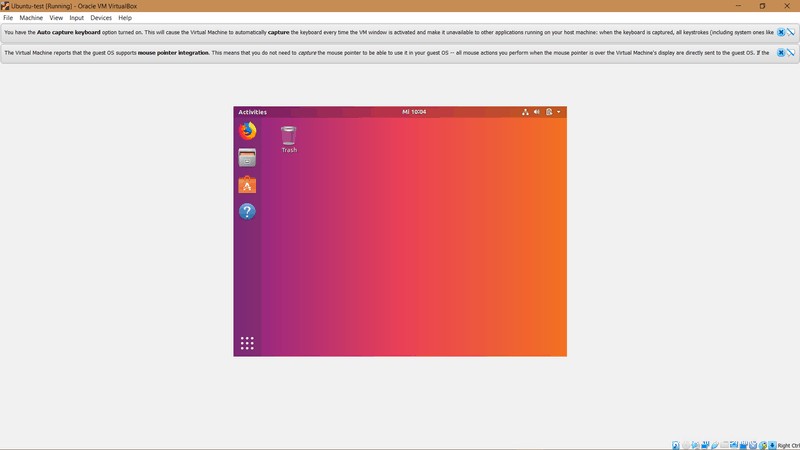
Chcete-li začít, vyberte Zařízení> Vložit obraz CD s přídavky pro hosty… :
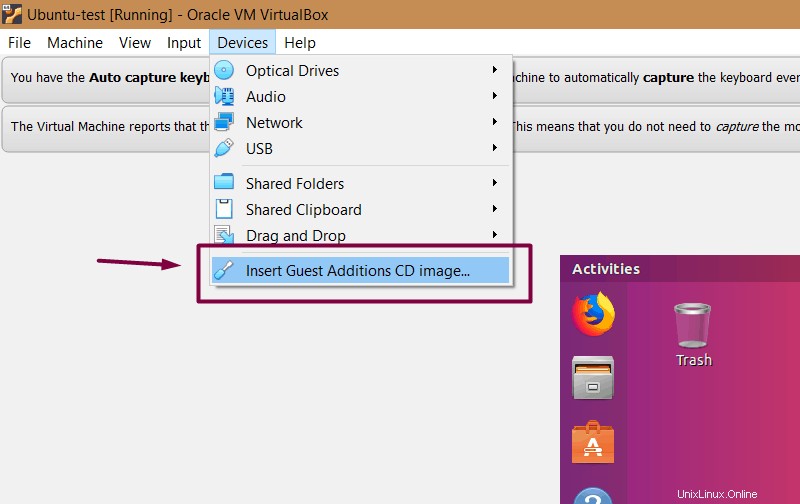
To vám poskytne požadovaný instalační program v hostujícím systému (tj. virtuální operační systém). Pokusí se o automatické spuštění, takže stačí kliknout na Spustit :
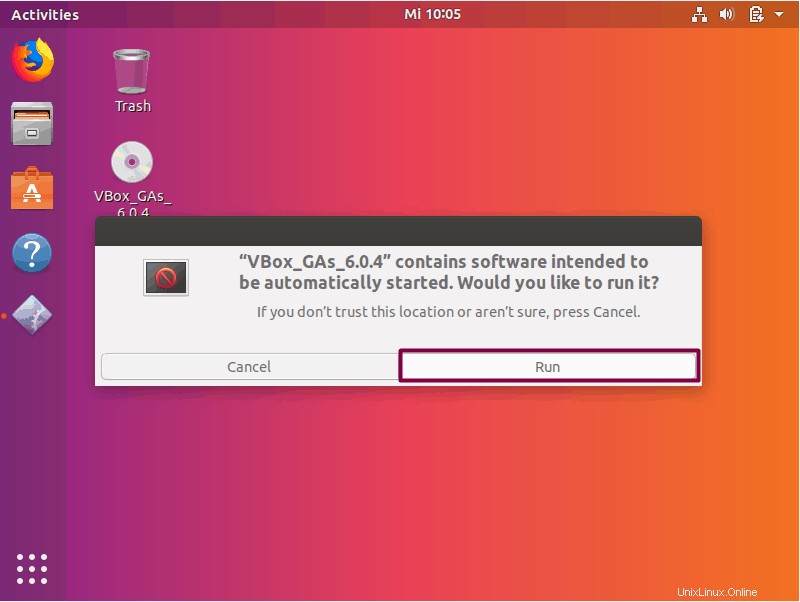
To by mělo otevřít instalaci v okně terminálu. Postupujte podle pokynů na obrazovce a doplnění pro hosty budete mít nainstalované maximálně za pár minut.
Tipy pro odstraňování problémů:
Pokud se zobrazí chyba, jako je tato, znamená to, že vám chybí některé moduly jádra (v některých případech se to stává, například minimální instalace):
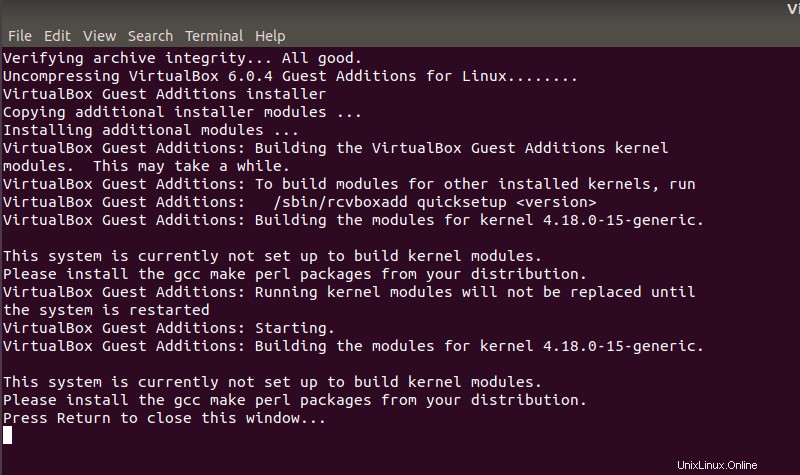
Zde musíte nainstalovat několik dalších balíčků. Jen pro upřesnění, ve virtuálním systému Ubuntu musíte spustit tyto příkazy:
sudo apt install build-essential dkms linux-headers-generic Nyní znovu spusťte nastavení přidání hosta:
sudo rcvboxadd setupPoužívání funkcí VirtualBox Guest Addition
Zde je několik snímků obrazovky pro povolení/použití užitečných funkcí používaných doplňků VirtualBox Guest Additions:
Změna rozlišení virtuální obrazovky
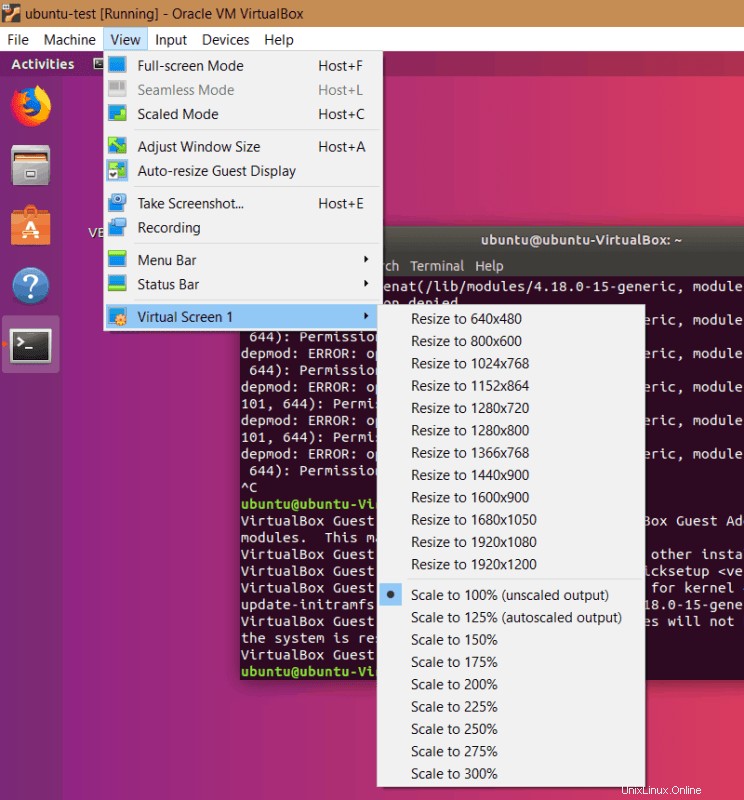
Konfigurace Drag And Drop (libovolné soubory)
Můžete povolit přetažení z horní nabídky -> Zařízení -> Přetažení -> Obousměrné.
S obousměrným můžete přetahovat z hosta na hostitele az hostitele na hosta, obojí.
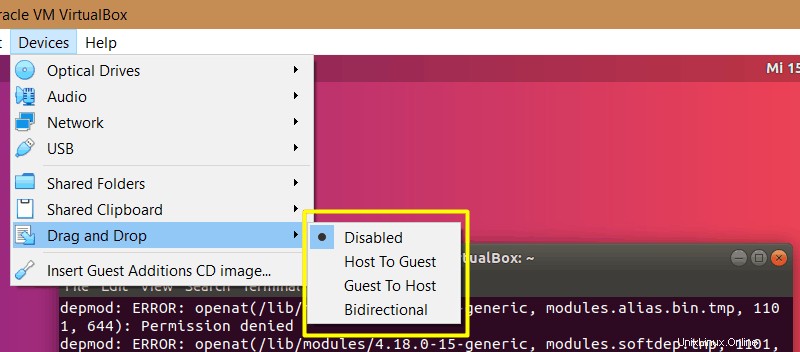
Konfigurace sdílené schránky (pro kopírování a vkládání)
Podobně můžete povolit sdílenou schránku z horní nabídky -> Zařízení -> Sdílená schránka -> Obousměrná.
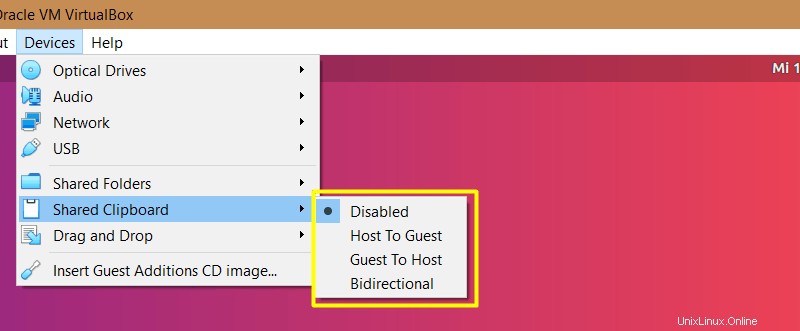
Odinstalování doplňků pro hosty VirtualBox (pokud je už ji nechci používat)
Přejděte k obrazu disku CD a otevřete jej v terminálu (Klikněte pravým tlačítkem uvnitř adresáře> Otevřít v Terminálu ):
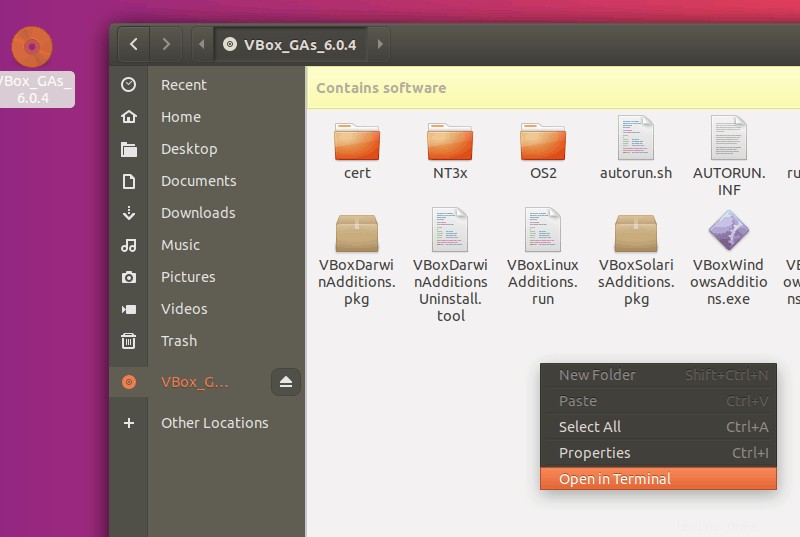
Nyní zadejte:
sh ./VBoxLinuxAdditions.run uninstallV některých případech však možná budete muset provést další čištění. Použijte příkaz:
/opt/VBoxGuestAdditions-version/uninstall.shPoznámka: Nahraďte VBoxGuestAdditions-version se správnou verzí (můžete stisknout tabulátor k automatickému doplňování; v mém případě je to VBoxGuestAdditions-6.0.4 ).
Zabalení
Doufejme, že už jste se naučili, jak nainstalovat a používat VirtualBox Guest Additions v Ubuntu. Dejte nám vědět, zda tyto doplňky používáte a která funkce je podle vás nejužitečnější!