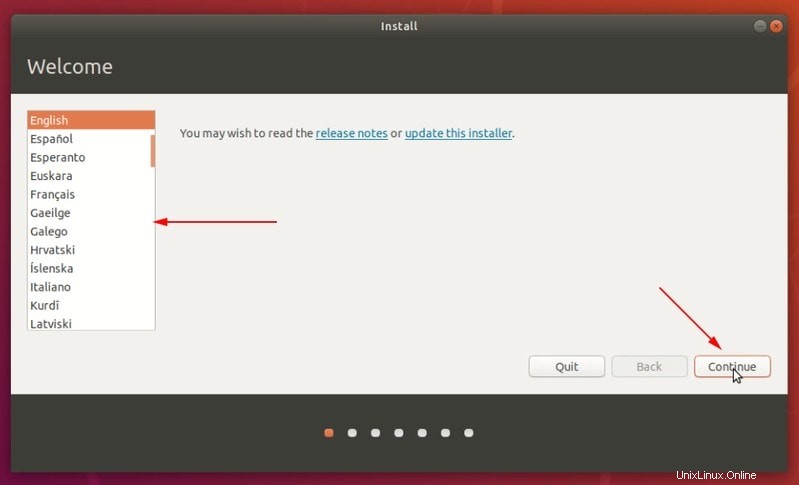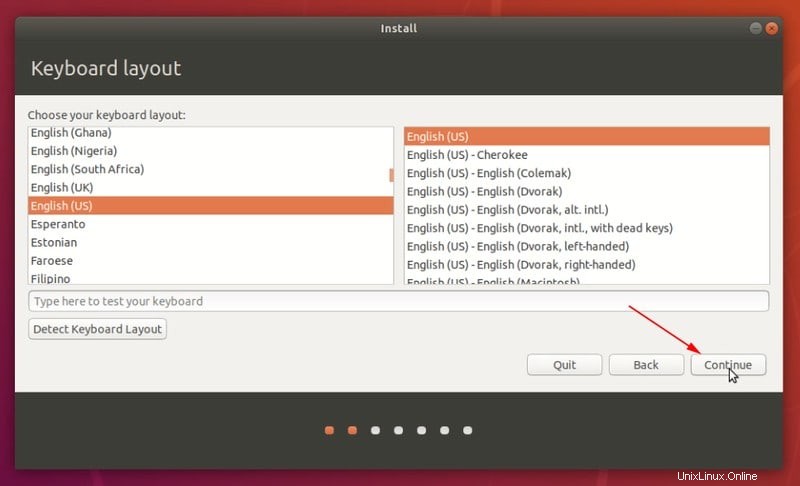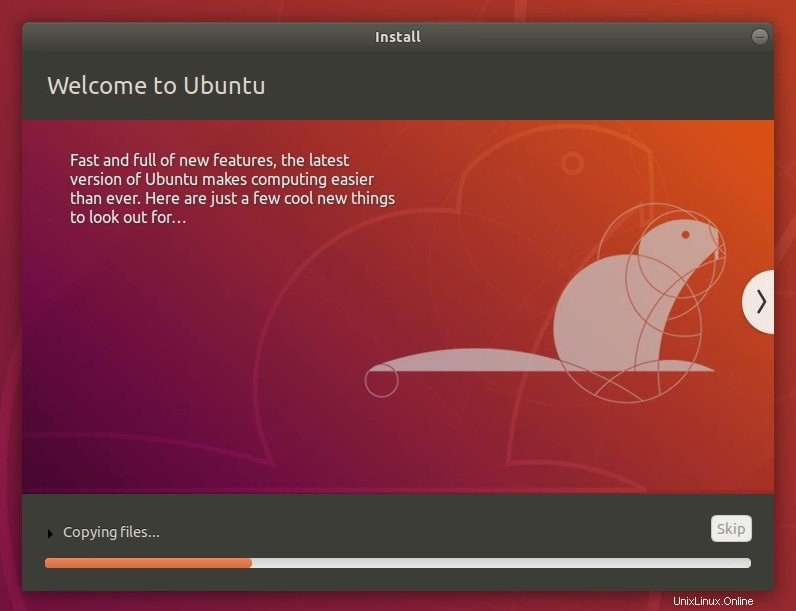Pokud jde o výběr Linuxu pro začátečníky, Ubuntu je vždy na prvním místě. Neřeknu vám, proč byste měli používat Ubuntu. Ukážu vám, jak nainstalovat Ubuntu.
Existují různé způsoby, jak nainstalovat Ubuntu (nebo jiný Linux):
- Ubuntu můžete nainstalovat do virtuální schránky ve Windows
- K instalaci do systému Windows můžete použít funkci Bash v systému Windows
- Ubuntu můžete spouštět duálně s Windows (takže si můžete vybrat, který operační systém použít při spouštění systému)
- Windows můžete nahradit Ubuntu tak, že jej úplně vymažete ze systému
Metoda, kterou ukážu v tomto tutoriálu, je čtvrtá. Vymažete celý systém a necháte Ubuntu být vaším jediným operačním systémem. Podle mých zkušeností je to nejjednodušší způsob instalace Ubuntu.
Jak je toto nejjednodušší způsob instalace Ubuntu?
Nemusíte si dělat starosti s vytvářením oddílů sami. Automaticky vytvoří oddíl ESP pro UEFI.
Využije zbytek místa na disku při vytváření jednoho kořenového oddílu. Kořenový oddíl (normálně) má 2 GB odkládacího souboru. Nemusíte vytvářet samostatný odkládací oddíl a v případě potřeby můžete zvětšit velikost odkládacího souboru.
Kořenový oddíl má také spouštěcí adresář pro soubory související s grub. Obsahuje také domovský adresář, který se používá pro ukládání uživatelských souborů, jako jsou dokumenty, obrázky, hudba, videa, stažené soubory atd.
Je to bez rozmyslu. Necháte Ubuntu, aby udělal práci za vás, místo abyste přemýšleli o vytváření oddílů ESP, root, Swap a Home.
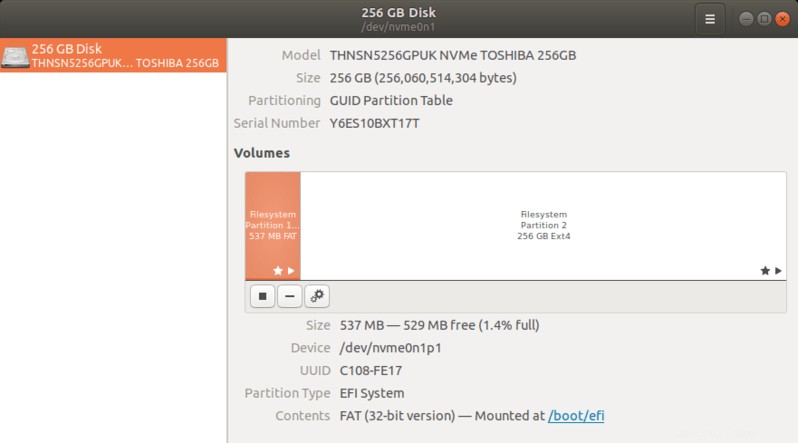
Nejvhodnější pro vás, pokud chcete používat pouze jednu distribuci Linuxu a žádný jiný operační systém. Nechcete moc často přepínat distribuce, nebo pokud ano, nemáte na nich mnoho důležitých dat.
Zde uvedený postup funguje pro Ubuntu a všechny ostatní distribuce na něm založené, jako je Kubuntu, Xubuntu, Lubuntu, Ubuntu Budgie, Linux Mint, Linux Lite atd. Snímek obrazovky může vypadat trochu jinak, ale kroky jsou v podstatě stejné.
Nainstalujte Ubuntu nahrazením Windows a dalších operačních systémů
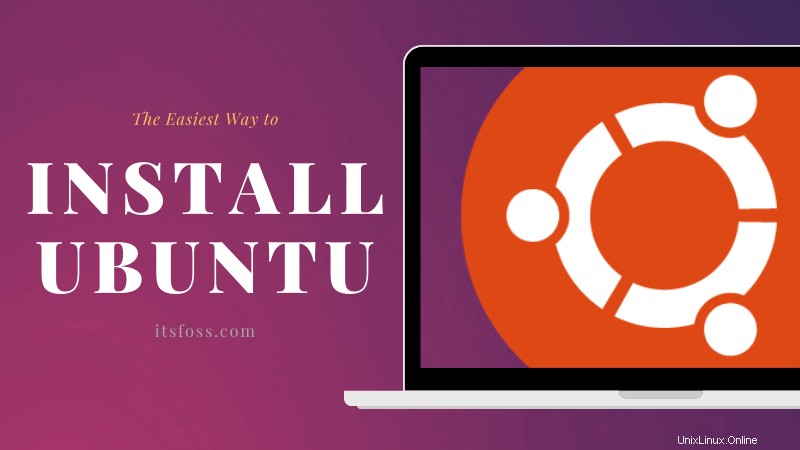
Co potřebujete k instalaci Ubuntu:
- USB o velikosti alespoň 4 GB. Můžete také použít DVD.
- Připojení k internetu (pro stažení Ubuntu a živého nástroje pro tvorbu USB, není nutné pro instalaci Ubuntu)
- Volitelně můžete potřebovat externí USB disk pro vytvoření zálohy vašich důležitých dat (pokud existují) přítomných v aktuálním systému
Pokud se chystáte nainstalovat výchozí Ubuntu GNOME, systémové požadavky jsou:
- Systém s dvoujádrovým procesorem 2 GHz nebo lepší
- 4 GB RAM nebo více
- Alespoň 25 GB místa na pevném disku
Upozornění!
Tato metoda odstraní všechny ostatní operační systémy spolu s daty přítomnými na disku.
Své osobní soubory, dokumenty, obrázky atd. můžete uložit na externí USB disk nebo cloudové úložiště, pokud je budete chtít použít později.
Krok 1:Stáhněte si Ubuntu
Než něco uděláte, musíte si stáhnout Ubuntu. Je k dispozici jako jeden soubor ISO o velikosti přibližně 2 GB. Soubor ISO je v podstatě obraz disku a tento ISO musíte rozbalit na USB disk nebo DVD.
Ubuntu ISO si můžete stáhnout z jeho webových stránek.
Stáhněte si UbuntuPokud máte pomalý nebo nekonzistentní internet, můžete ke stažení Ubuntu použít torrent. Soubory torrentu jsou umístěny na alternativní stránce stahování (posuňte se trochu dolů).
Krok 2:Vytvořte živé USB
Jakmile si stáhnete soubor ISO Ubuntu, dalším krokem je vytvoření živého USB Ubuntu.
Živé USB vám v podstatě umožňuje zavést Ubuntu z USB disku. Ubuntu můžete testovat, aniž byste jej instalovali do svého systému. Stejné živé USB vám také umožňuje nainstalovat Ubuntu.
Pro vytvoření živého USB Ubuntu jsou k dispozici různé bezplatné nástroje, jako je Etcher, Rufus, Unetbootin, Universal USB installer.
V tomto návodu se můžete naučit vytvářet živé USB Ubuntu pomocí Universal USB Installer ve Windows.
Můžete se také podívat na toto video, kde se dozvíte, jak vytvořit zaváděcí USB Ubuntu ve Windows.
Pokud již používáte nějakou distribuci Linuxu, můžete použít Etcher.
Krok 3:Spuštění z živého USB
Připojte svůj živý Ubuntu USB disk k systému.
Nyní se musíte ujistit, že se váš systém spouští z disku USB namísto pevného disku. Můžete to udělat přesunutím USB nahoru v pořadí spouštění.
Restartujte systém. Když uvidíte logo výrobce vašeho počítače (Dell, Acer, Lenovo atd.), stiskněte F2 nebo F10 nebo F12 pro přístup k nastavení BIOSu.
Nyní může obrazovka systému BIOS pro váš počítač vypadat jinak.
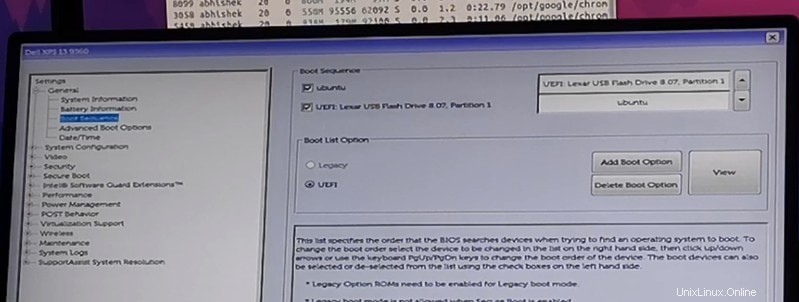
Celá myšlenka spočívá v tom, že umístíte USB (nebo vyměnitelné médium) na začátek pořadí spouštění. Uložte změny a ukončete.
Krok 4:Nainstalujte Ubuntu
Nyní byste měli spustit živé prostředí Ubuntu. Zobrazí se obrazovka grub, která vám dává možnost buď vyzkoušet Ubuntu bez instalace, nebo si jej rovnou nainstalovat.
Můžete zvolit první možnost, tj. ‚Vyzkoušet Ubuntu bez instalace‘:
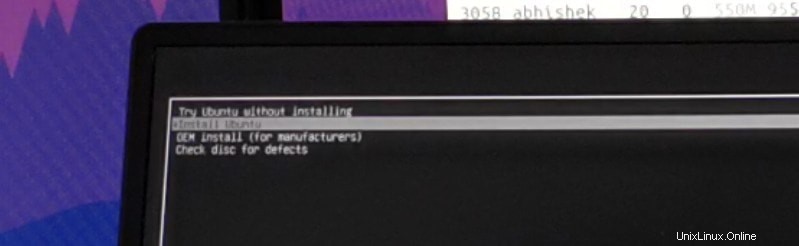
Přibližně za 10-20 sekund byste měli být schopni se přihlásit do živého prostředí Ubuntu. Pokud používáte pomalejší USB 2, může to chvíli trvat.
Klikněte na ikonu Install Ubuntu na ploše.
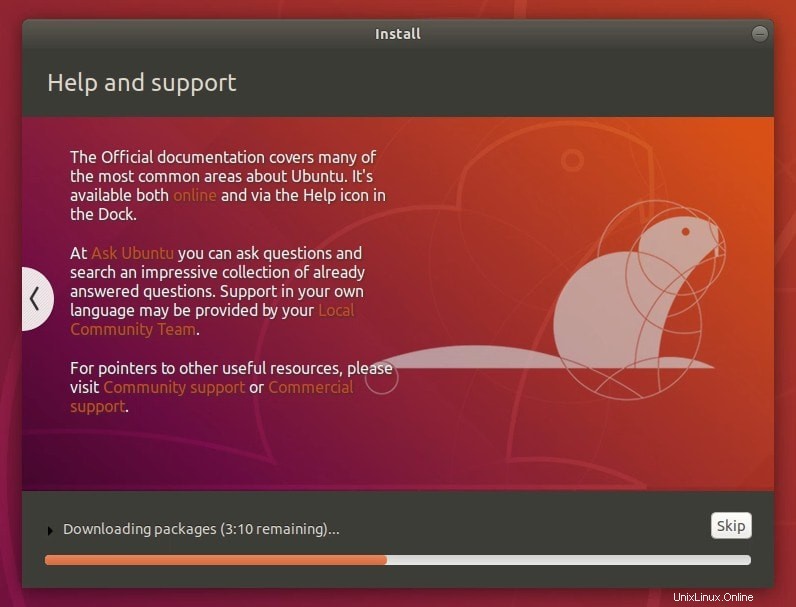
Požádá vás o výběr některých základních konfigurací, jako je jazyk a rozložení klávesnice. Vyberte ty nejvhodnější pro váš systém.
Zde byste měli přejít na normální instalaci, protože nainstaluje nějaký software, jako je hudební přehrávač, video přehrávače a několik her.
Pokud jste připojeni k internetu, získáte možnost stahovat aktualizace při instalaci Ubuntu. Můžete zrušit zaškrtnutí, protože to může prodloužit dobu instalace, pokud máte pomalý internet. Ubuntu můžete bez problémů aktualizovat i později.
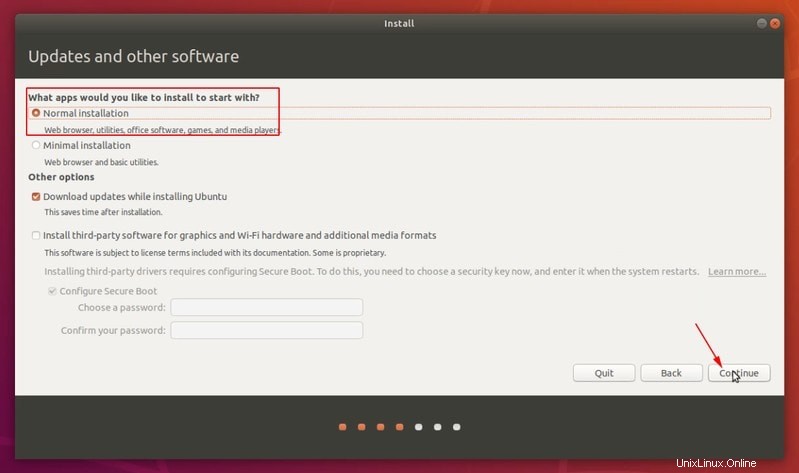
V tuto chvíli přichází nejdůležitější obrazovka. Pokud jsou nainstalovány další operační systémy, můžete získat možnost nainstalovat Ubuntu spolu s nimi v duálním spouštění.
Ale protože vaším cílem je mít v celém systému pouze Ubuntu Linux, měli byste zvolit možnost Vymazat disk a nainstalovat Ubuntu.
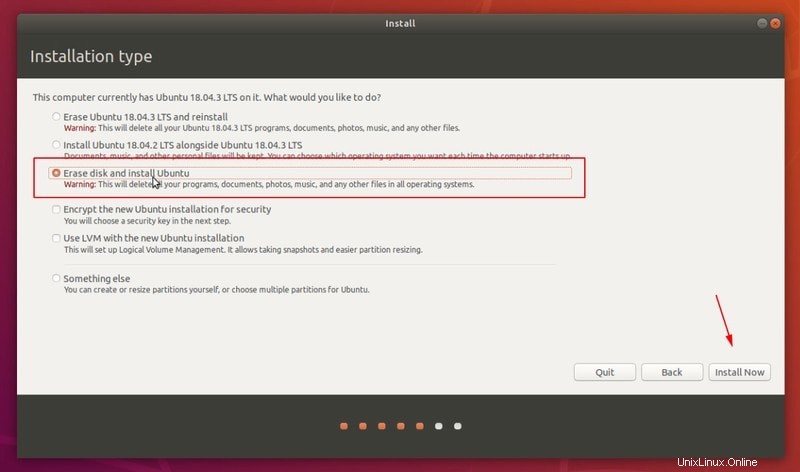
Když stisknete tlačítko „Instalovat nyní“, zobrazí se upozornění, že se chystáte smazat data. Už to znáte, ne?
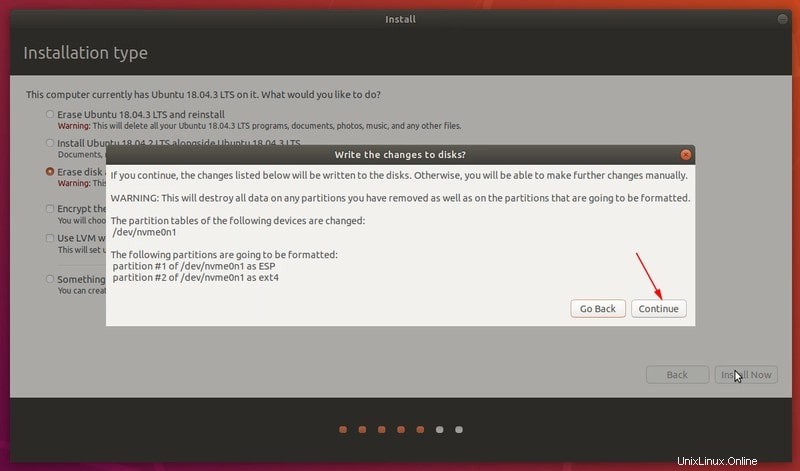
Věci jsou odsud přímočaré. Budete požádáni o výběr časového pásma
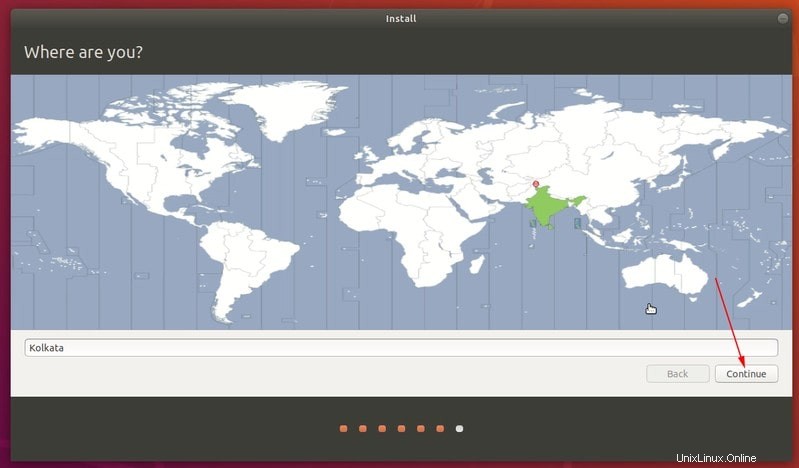
A poté budete požádáni o vytvoření uživatelského jména, názvu počítače (také známého jako hostname) a nastavení hesla.
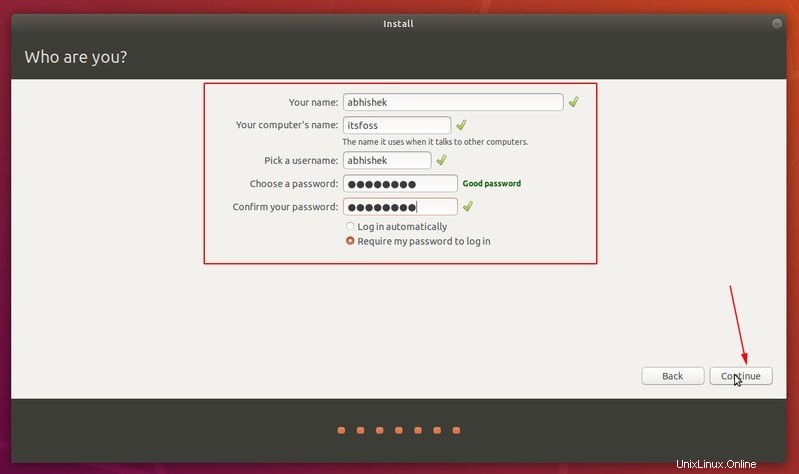
Jakmile to uděláte, musíte počkat a sledovat asi 5-10 minut. Během této doby uvidíte prezentaci funkcí Ubuntu.
Po dokončení procesu budete požádáni o restartování systému.
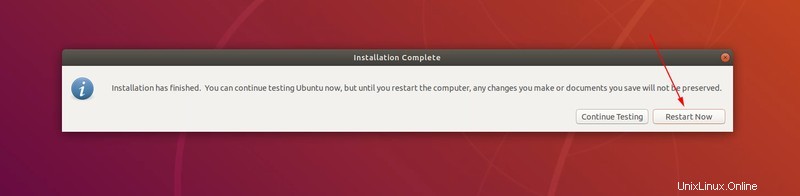
Po restartování systému se může zobrazit obrazovka vypnutí, která vás požádá o odebrání instalačního média a stisknutí klávesy enter.
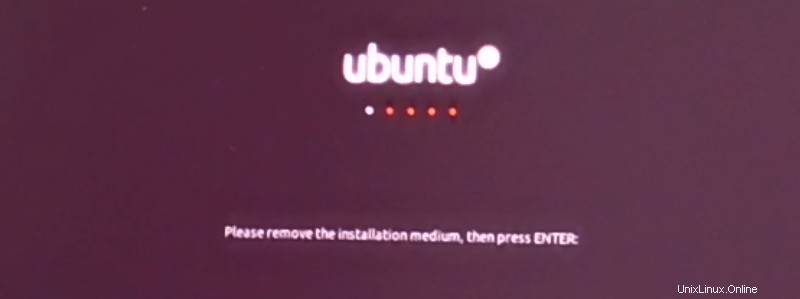
Vyjměte USB disk a stiskněte enter. Váš systém se restartuje a tentokrát zavedete Ubuntu.
A je to. Podívejte se, jak snadné je nainstalovat Ubuntu. Tuto metodu můžete použít k nahrazení Windows Ubuntu.
Co dál?
Nyní, když jste jej úspěšně nainstalovali, důrazně doporučuji přečíst si tuto příručku o tom, co dělat po instalaci Ubuntu, aby vaše práce s Ubuntu byla plynulejší.
Také doporučuji projít si tento seznam tutoriálů Ubuntu a naučit se s Ubuntu dělat různé běžné věci.
Doufám, že vám tento návod pomůže při instalaci Ubuntu. Máte-li dotazy nebo návrhy, zeptejte se je v sekci komentářů.