Jednou z nejvíce diskutovaných nových funkcí v Ubuntu 20.04 je tmavý režim. Tmavé téma můžete nainstalovat do kterékoli verze Ubuntu, abyste získali tmavý vzhled, ale nové Ubuntu 20.04 to mnohem usnadňuje.
Motivy si nemusíte instalovat sami. Můžete najít tři varianty výchozího motivu (nazývaného Yaru) a tmavý režim můžete povolit z nastavení.
Stále to ponechává několik věcí na Ukážu vám několik tipů, jak vašemu systému Ubuntu poskytnout úplný tmavý režim.
Povolte tmavý režim v Ubuntu 20.04
Kroky se provádějí na ploše GNOME. Pokud používáte jiné desktopové prostředí, snímky obrazovky mohou vypadat jinak.
Stiskněte klávesu super (klávesa Windows) a začněte psát nastavení pro vyhledání aplikace Nastavení.
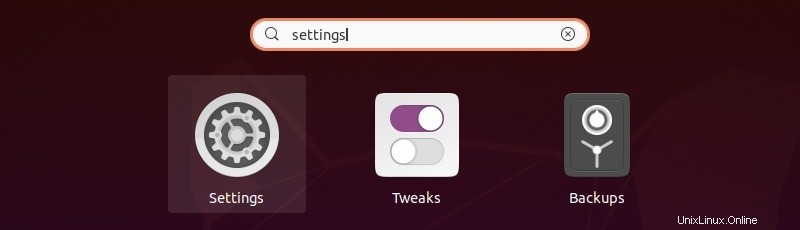
V aplikaci Nastavení přejděte do sekce Vzhled a měli byste vidět tři varianty motivu:Světlé, Standardní a Tmavé. Žádné ceny za hádání, že pokud chcete použít tmavý režim, musíte vybrat Tmavý.
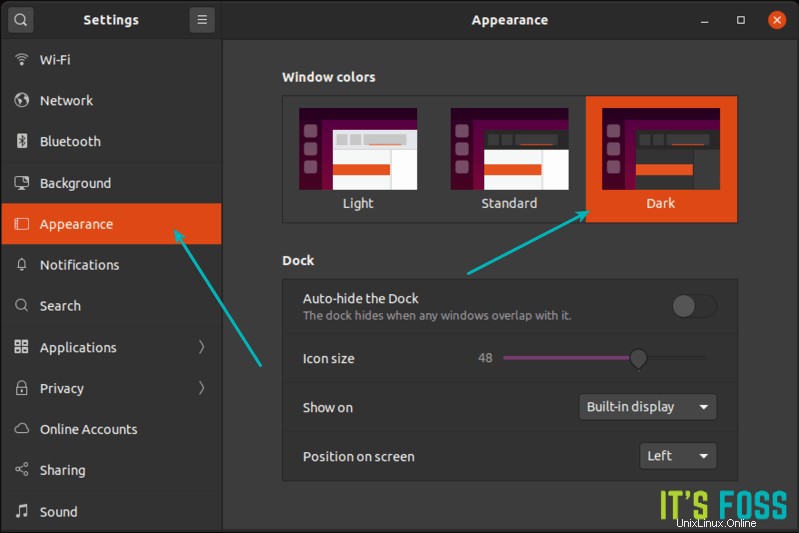
Ne všechny aplikace využívající GTK3 by měly automaticky vyhovovat tmavému tématu. Jinými slovy, všimnete si, že většina aplikací jako textový editor, terminál, LibreOffice atd. ve vašem systému se automaticky přepne do tmavého režimu.
Ale stále nechává pár věcí ve světelném režimu. Dovolte mi, abych vám ukázal několik tipů, jak ‚přejít na temnější stranu‘.
Vylepšení pro přechod do úplného tmavého režimu v Ubuntu 20.04
Všimnete si, že téma shellu je stále světlé. Panel zpráv a systémový panel (v horním panelu) stále nepoužívají tmavý režim.
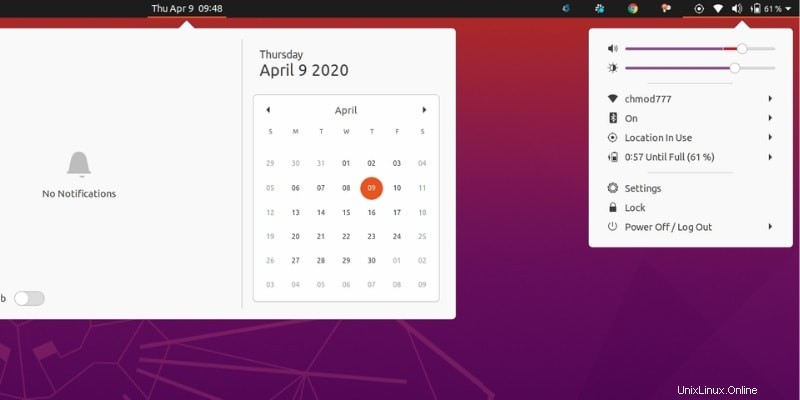
Zde budete muset použít rozšíření GNOME, které vám umožní nainstalovat téma Yaru dark shell. Nejprve nainstalujte rozšíření prohlížeče pomocí tohoto příkazu v terminálu (pro terminál v Ubuntu použijte klávesovou zkratku Ctrl+Alt+T).
sudo apt install chrome-gnome-shellNyní přejděte na webovou stránku rozšíření a aktivujte rozšíření jeho zapnutím:
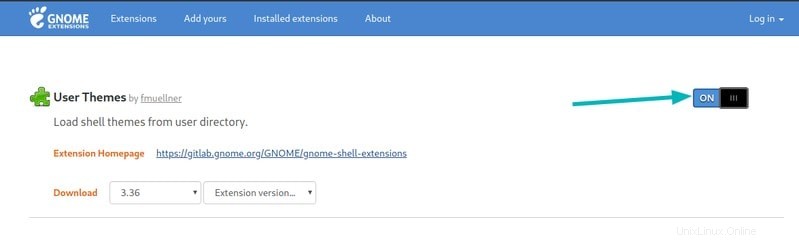
Musíte nainstalovat nástroj GNOME Tweaks pomocí tohoto příkazu:
sudo apt install gnome-tweaksOtevřete nástroj GNOME Tweaks a přejděte na Vzhled. Uvidíte možnost změnit téma shellu. Toto téma Yaru dark shell nemusíte instalovat. už to tam je. Stačí to povolit.
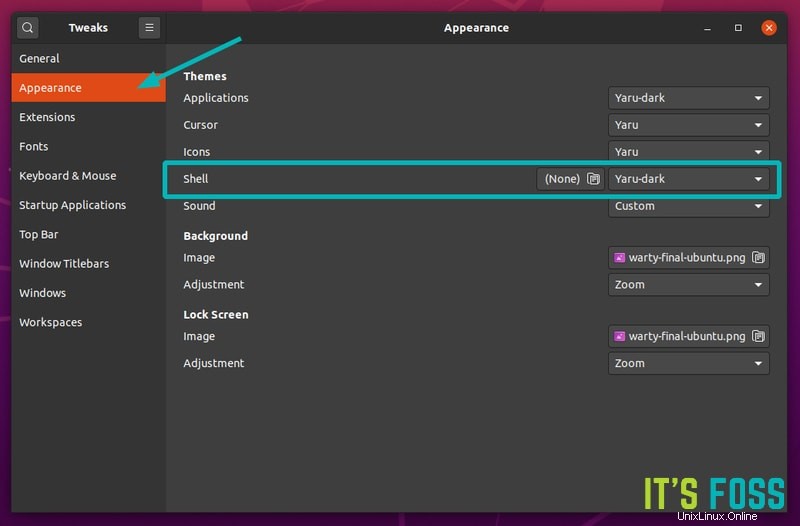
Nyní můžete vidět, že i funkce prostředí, jako jsou upozornění na ploše, panel zpráv, systémový panel, jsou také v tmavém režimu.
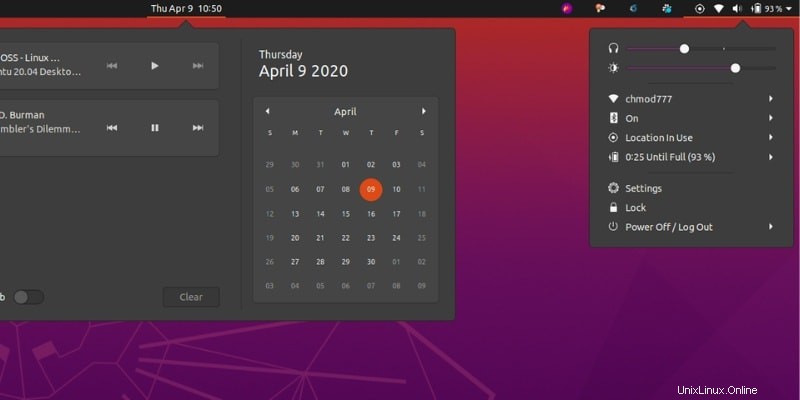
Vypadá to lépe, že? Existuje ještě jedna věc, kterou můžete udělat, abyste si dále užili tmavý režim v Ubuntu. Všimnete si, že navštívené weby mají stále bílé pozadí. Nemůžete očekávat, že všechny webové stránky budou poskytovat tmavý režim.
Zde můžete použít rozšíření prohlížeče, jako je Dark Reader. John o tom již hovořil v tutoriálu o povolení tmavého režimu ve Firefoxu. Není to složitý úkol. Pokud v Ubuntu používáte Firefox, Chrome nebo Chromium, můžete si nainstalovat rozšíření prohlížeče uvedené na webu Dark Reader.
Jakmile nainstalujete Dark Reader, všechny navštívené webové stránky by měly být automaticky v tmavém režimu.
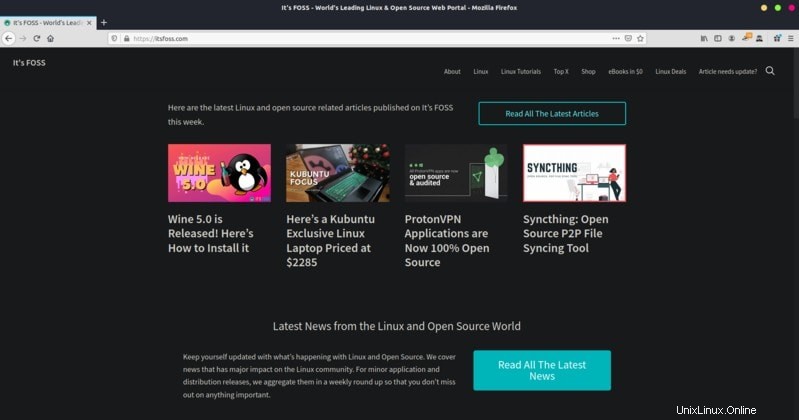
Stále můžete najít několik externích aplikací třetích stran používajících světlé téma. Možná budete muset ručně povolit tmavé téma, pokud mají takovou možnost k dispozici.
Tmavý režim je v dnešní době stále populární i mezi nekodéry. Zapnutí tmavého režimu je na mém seznamu prvních věcí, které je třeba udělat po instalaci Ubuntu 20.04. S těmito tipy můžete uspokojit svou touhu po tmavém režimu v Ubuntu.
Doufám, že se ti to líbí. Užijte si tmavý režim.