Zjistěte, jak snadno a bezpečně nainstalovat prohlížeč Opera v distribucích založených na Ubuntu a Debianu.
Prohlížeč Opera byl jedním z prvních prohlížečů, které měly funkci rychlé volby pro rychlý přístup k nejnavštěvovanějším webovým stránkám z nové karty.
Opera stále nabízí několik zajímavých funkcí, jako je bezplatná VPN, blokování reklam, posly sociálních médií v postranním panelu, spořič baterie, seskupování karet v pracovních prostorech atd.
Osobně Operu nepoužívám. Není to open source. Jeho takzvaná bezplatná VPN není tak dobrá (stěží to není ani VPN). Po akvizici čínskou skupinou získala transparentnost další hit. Shromažďuje obrovské množství dat, stejně jako prohlížeč Alibaba UC.
Každopádně tu nejsem, abych žaloval Operu. Pokud chcete nainstalovat a používat Operu na Ubuntu, dovolte mi ukázat vám, jak to udělat snadno a bezpečně.
Upozornění mimo FOSS!
Prohlížeč Opera není open source. Je zde uveden, protože je k dispozici na Linuxu a článek se zaměřuje na Linux.
Instalace prohlížeče Opera na Ubuntu
Instalace prohlížeče Opera v Ubuntu a distribucích založených na Debianu je stejně jednoduchá jako instalace souboru DEB z jeho stránky pro stažení a poklepání na něj.
Přejděte na stránku stahování Opery a kliknutím na tlačítko Stáhnout stáhněte instalační soubor .DEB.
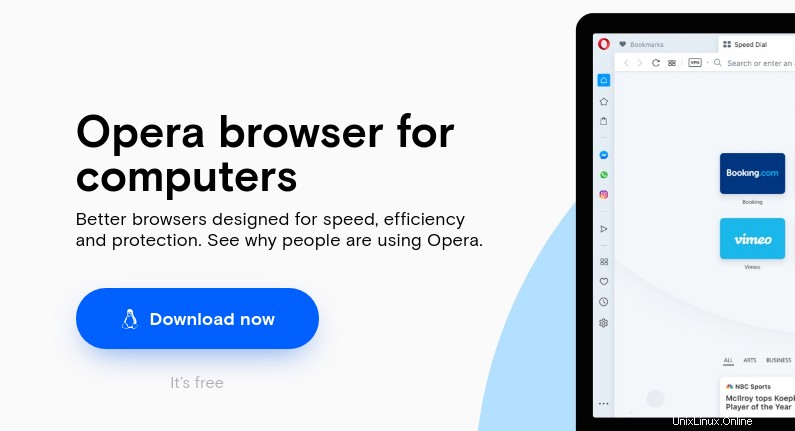
Jakmile ji stáhnete, poklepejte na ni a nainstalujte aplikaci ze souboru deb. V Ubuntu 20.04 možná budete muset kliknout pravým tlačítkem a vybrat možnost „Otevřít pomocí softwaru“.
Otevře se Opera v Centru softwaru a stačí kliknout na tlačítko instalace a nainstalovat Operu.
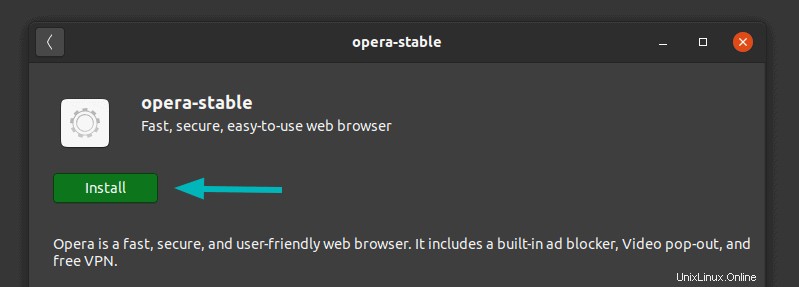
Dobrá věc na této metodě je, že automaticky přidá položku do seznamu úložiště. Tímto způsobem získáte všechny budoucí aktualizace prohlížeče Opera s pravidelnými aktualizacemi systému.
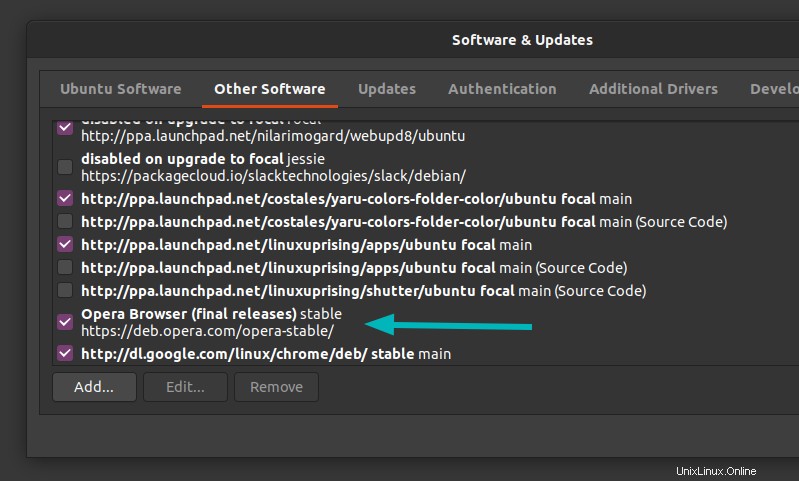
Je to stejné jako instalace Google Chrome na Ubuntu, protože pro Chrome se přidává položka, která vám poskytuje pravidelné aktualizace.
Vidíte, jak snadné bylo nainstalovat Operu?
Jak odstranit prohlížeč Opera
Můžete vyhledat nainstalované aplikace v softwarovém centru a odtud Operu odinstalovat.
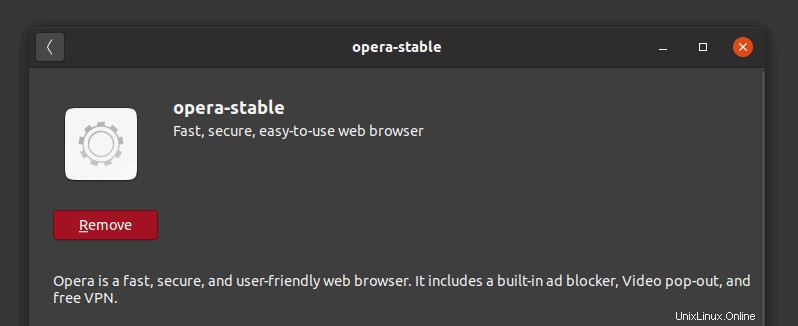
Můžete také použít terminál k jeho odstranění tímto způsobem:
sudo apt remove opera-stableMůžete se také rozhodnout odstranit další úložiště Opery přidané do seznamu zdrojů.
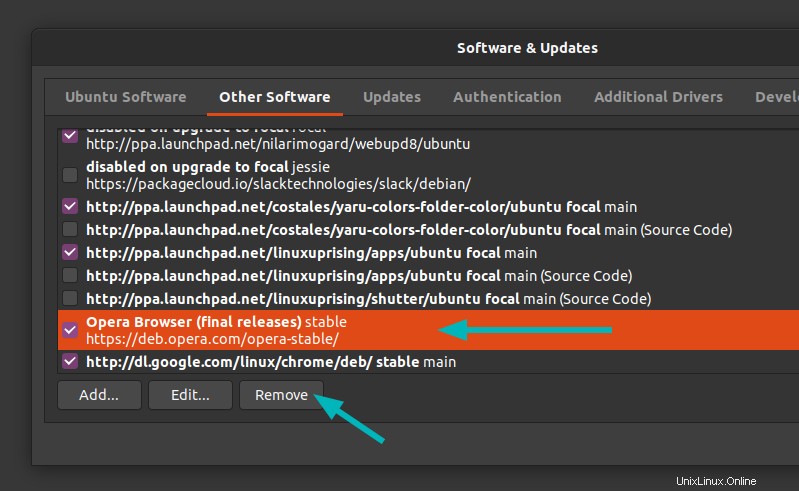
Instalace prohlížeče Opera pomocí příkazového řádku (např. středně až zkušení uživatelé)
Instalace prohlížeče Opera graficky, jak je popsáno výše, je nejjednodušší a nejjednodušší metoda. Pokud chcete použít trasu příkazového řádku, můžete to udělat také.
Nejprve se ujistěte, že jste na Ubuntu nainstalovali Curl:
sudo apt install curlStáhněte a přidejte klíč úložiště Opery:
curl https://deb.opera.com/archive.key | sudo apt-key add -Nyní přidejte úložiště Opery do adresáře se seznamem zdrojů (nikoli do souboru):
echo deb https://deb.opera.com/opera-stable/ stable non-free | sudo tee /etc/apt/sources.list.d/opera.listAktualizujte mezipaměť balíčků, aby váš systém věděl o balíčcích dostupných v nově přidaném úložišti:
sudo apt updateNakonec nainstalujte balíček opera-stable pro instalaci Opery.
sudo apt install opera-stableBěhem instalace budete vyzváni k přidání úložiště Opery do seznamu zdrojů. Vyberte NE, protože jste to již udělali.
Chcete-li odstranit prohlížeč Opera nainstalovaný tímto způsobem, měli byste jeden po druhém použít následující příkazy:
sudo apt remove opera-stable
sudo rm -f /etc/apt/sources.list.d/opera.listOpera jako Snap
Prohlížeč Opera je také oficiálně dostupný jako balíček snap. Pokud máte ve své distribuci Linuxu povolenou podporu Snap, můžete si nainstalovat Operu přes Snap:
sudo snap install operaZávěr
Jeden ze čtenářů It’s FOSS mě kontaktoval s problémem s úložištěm, který byl způsoben nesprávnou instalací prohlížeče Opera.
Musel jsem napsat tento přímočarý návod, protože některé jiné webové stránky na internetu navrhují metody se zbytečně komplikovanými příkazy, které by mohly skončit s poškozeným sources.list. Doufám, že to pomůže novým uživatelům Linuxu.