Navzdory všem obavám se rozpoznávání obličeje mezi spotřebiteli stává populární. Nejnovější zařízení se systémem Android a iOS mají funkci odemykání zařízení pomocí ověření obličeje.
Jakmile si zvyknete na odemykání obličejem nebo otiskem prstu, bude vám zadávání hesla připadat jako zdlouhavý a nudný úkol.
V operačním systému Windows poskytuje společnost Microsoft funkci Windows Hello, která umožňuje okamžité ověření na základě vašeho obličeje.
V systému Linux není odemknutí obličejem integrovanou funkcí. Žádná linuxová distribuce, pokud vím, neposkytuje funkci odemykání obličejem hned po vybalení.
Ale jak se říká, existuje skořápka, existuje cesta. V Linuxu často najdete alternativní věci a nástroje, které můžete nakonfigurovat pro určitý úkol. Pamatujete si na tutoriál, který jsem napsal pro sdílení myši a klávesnice mezi zařízeními Linux a Raspberry Pi?
V tomto tutoriálu vám ukážu, jak nastavit odemknutí obličejem v Ubuntu. Výukový program můžete použít i pro jiné distribuce Linuxu.
Musíte se spokojit s terminálem a příkazy Linuxu, protože budete používat nástroj příkazového řádku systému Linux.
Dobrý den:Ověřovací systém pro rozpoznávání obličeje ve stylu Windows Hello pro Linux

Howdy je software s otevřeným zdrojovým kódem, který vám dává možnost přihlásit se do systému Linux pomocí rozpoznávání obličeje. Považujte to za open source alternativu Windows Hello pro Linux. Zde jsou vaše data uložena lokálně ve vašem počítači.
Howdy používá k rozpoznání vaší tváře vestavěné infračervené vysílače a kombinaci webové kamery. Je vytvořen pomocí OpenCV a Pythonu.
Howdy používá autentizační systém PAM, což znamená, že se nejen můžete přihlásit do systému pomocí obličeje, ale můžete jej použít také pro sudo, su a ve většině dalších situací, kdy potřebujete použít heslo k účtu. Při mém testování však nemohl odemknout klíčenku v Ubuntu.
V tomto tutoriálu vám ukážu, jak nainstalovat Howdy a jak jej nastavit pro rozpoznávání obličeje. Tento proces není příliš složitý, ale používání terminálu by vám zde nemělo být příliš nepříjemné.
Instalace Howdy na Ubuntu a dalších distribucích Linuxu
Vývojář Howdy poskytuje praktickou PPA, která usnadňuje instalaci Howdy na distribuce založené na Ubuntu.
Otevřete terminál a použijte následující příkazy na Ubuntu:
sudo add-apt-repository ppa:boltgolt/howdy
sudo apt update
sudo apt install howdyHowdy je velký software a instaluje obrovské množství softwarových knihoven. Mně to po instalaci ukazovalo asi 140 MB velikosti pro stahování a 600 MB velikosti disku.
Během instalace se vás zeptá na výběr typu ověřování Fast, Balanced a Secure. V tomto kroku jsem zvolil Balanced, protože nechci čekat příliš dlouho, ale také nechci, aby to bylo méně bezpečné.
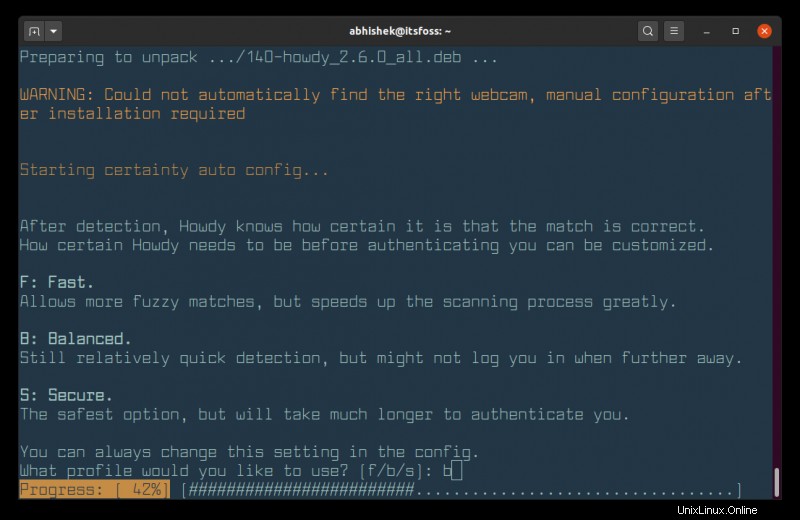
Během instalace si stěžuje na přidání /usr/local/bin v PATH, ale pro mě to tam už bylo. Můžete to ověřit pro váš systém.
Instalace Howdy na jiné distribuce Linuxu
Pro Debian si můžete stáhnout soubor DEB. Uživatelé Arch/Manjaro jej mohou nainstalovat z AUR.
Uživatelé Fedory mají možnost používat úložiště COPR:
sudo dnf copr enable luya/howdy
sudo dnf install howdyUživatelé openSUSE najdou pokyny k instalaci zde.
Jako poslední možnost můžete získat zdrojový kód v jeho úložišti GitHub.
Protože v tomto tutoriálu používám Ubuntu 20.04, některé kroky mohou používat příkaz apt, ale věřím, že v těchto krocích můžete použít správce balíčků vaší distribuce.
Nastavení odemykání obličejem na Ubuntu a dalších Linuxech pomocí Howdy
Podívejme se, jak jej nastavit pro rozpoznávání obličeje.
Změnit konfigurační soubor
Před použitím Howdy byste měli změnit konfigurační soubor tak, aby specifikoval zařízení vaší webové kamery.
Na většině systémů Linux by měl být /dev/video0 zařízením pro webovou kameru, ale měli byste se o tom ujistit pomocí příkazu v4l2-ctl.
Nejprve nainstalujte v4l-utils:
sudo apt install v4l-utilsNyní použijte příkaz v4l2-ctl k zobrazení seznamu zařízení
[email protected]:~$ v4l2-ctl --list-devices
Integrated_Webcam_HD: Integrate (usb-0000:00:14.0-5):
/dev/video0
/dev/video1Proč dvě (nebo více) videozařízení? Budete muset zkontrolovat možnosti zařízení. Zařízení by mělo mít schopnost zachytávání videa, nikoli pouze zachytávání metadat.
Můžete to zkontrolovat příkazem jako v4l2-ctl –device=/dev/video0 –all a poté se podívat do sekce schopností. Většinou by to mělo být první zařízení, tj. /dev/video0.
Nyní musíte nastavit cestu zařízení v konfiguraci Howdy. Můžete to udělat ručním otevřením souboru /lib/security/howdy/config.ini soubor pro úpravy nebo použijte příkaz níže k otevření konfiguračního souboru pro úpravy ve vašem výchozím terminálovém textovém editoru:
sudo howdy configHledejte řádek začínající na device_path. Změňte jeho hodnotu na /dev/video0 nebo co je cesta k vašemu zařízení s webovou kamerou.
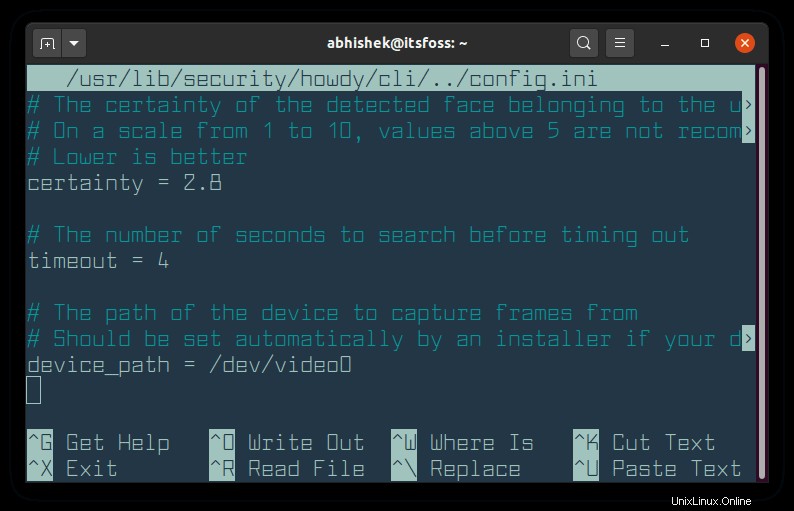
Uložte a ukončete soubor. Nyní jste připraveni vyrazit.
Přidejte svůj obličej pro rozpoznání obličeje
Ahoj je nástroj příkazového řádku. Vše musíte udělat v terminálu.
Nyní, když máte nastavenou správnou cestu k zařízení, je čas přidat nějakou tvář do její databáze pro rozpoznání.
Pomocí následujícího příkazu přidružte obličej k aktuálně přihlášenému uživateli, tj. vám.
sudo howdy addOtevřením fotoaparátu neukazuje, jak váš obličej vypadá, takže byste se měli podívat do webové kamery, aby byl váš obličej zachycen správně.
Požádá vás o přidání identifikátoru k obličeji. Můžete to pojmenovat, jak chcete. Použil jsem výrazy jako brýle, sluchátka atd.
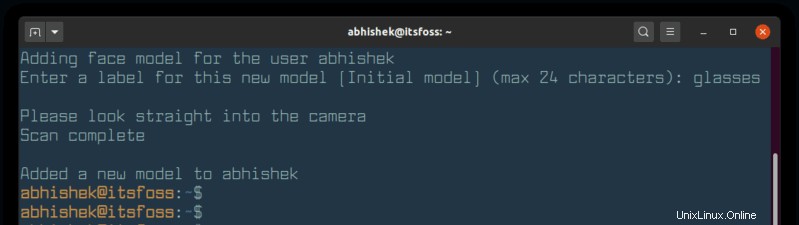
Navrhuji přidat několik dalších variant vašeho obličeje speciálně, pokud nosíte brýle. Stačí spustit příkaz sudo howdy add pokaždé, když chcete přidat obličej.
Howdy je připraven k použití, jakmile přidáte obličej. Chcete-li to otestovat, otevřete nový terminál a spusťte příkaz pomocí sudo. Všimnete si, že vaše webová kamera bliká a pokouší se detekovat obličej. Pokud není obličej rozpoznán, zobrazí se chybová zpráva a požádá vás o zadání hesla.
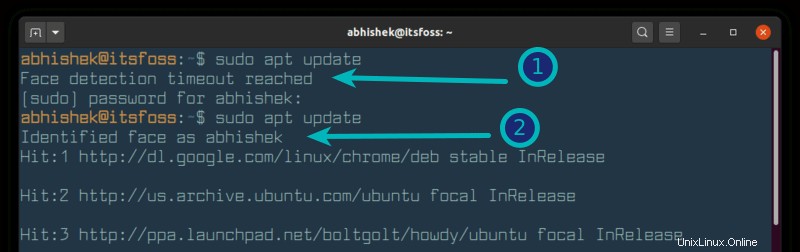
Chcete-li přidat obličej pro jiného uživatele, měli byste poskytnout také uživatelské jméno:
sudo howdy -U username add Nemusíte si dělat starosti se spuštěním Howdy po restartu. Howdy se spustí automaticky při každém spuštění.
Seznam všech známých modelů obličejů pro uživatele
Pomocí list můžete vidět, jaké modely obličejů jsou k uživateli přidruženy volba. Pokud nezadáte uživatelské jméno, zobrazí se výstup pro aktuálního uživatele.
sudo howdy list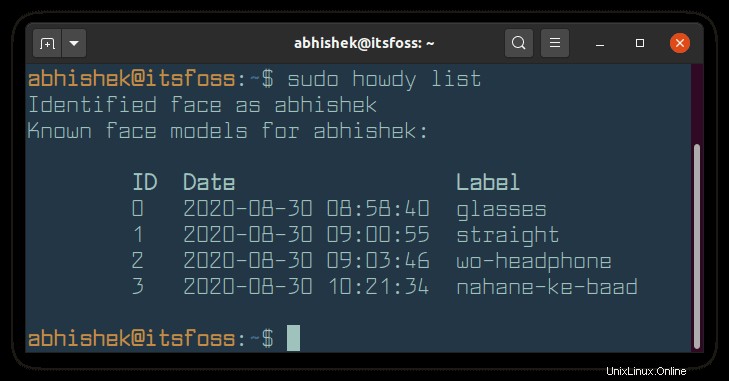
Vymazat některé nebo všechny modely obličejů
Když uvedete seznam všech modelů obličeje pro uživatele, můžete použít možnost odebrat k odstranění určitého modelu obličeje. Budete muset zadat ID modelu obličeje, nikoli štítek.
sudo howdy remove face_ID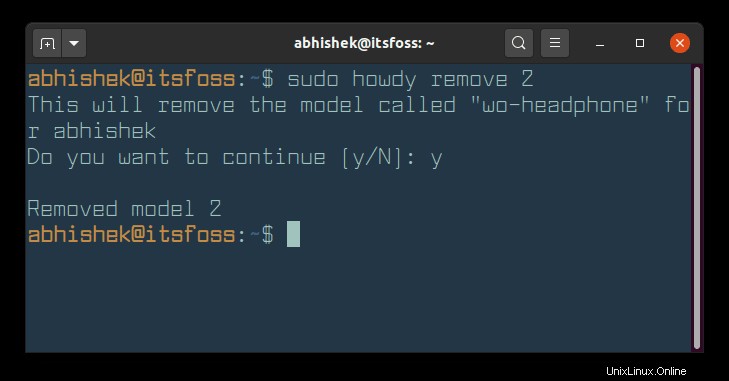
Všechny modely obličejů můžete odstranit pomocí následujícího příkazu:
sudo howdy clearDeaktivujte a znovu povolte Ahoj
Howdy můžete dočasně deaktivovat pomocí tohoto příkazu:
sudo howdy disable 1Můžete jej znovu povolit pomocí stejné možnosti vypnutí, ale s 0 jako argument:
sudo howdy disable 0Odebrání Howdy z vašeho systému
K odstranění Howdy můžete použít správce balíčků vaší distribuce.
Na Ubuntu použijte následující příkaz:
sudo apt remove howdyMěli byste také odstranit PPA:
sudo add-apt-repository -r ppa:boltgolt/howdyPro ostatní distribuce použijte metodu odinstalace, která odpovídá použité metodě instalace.
Závěr
Je zábavné nastavit odemykání obličejem na Linuxu. Myslím, že by to mohlo poskytnout základnu pro některé dobré projekty Raspberry Pi. Dělat něco takového je zábavné víkendové cvičení.
Nedoporučuji jej však nastavovat na kritické infrastruktuře nebo serverech. Rozpoznávání obličeje není příliš bezpečné.
Používání odemykání obličejem na vašem osobním systému Linux je jedna věc, ale nepoužívejte jej na serverech nebo pracovních strojích.
Doufám, že se vám tento DIY (pokud to mohu nazvat) návod líbil. Dejte mi vědět, jestli byste v budoucnu chtěli vidět více takových výukových programů na It’s FOSS.