Když se přihlásíte do Ubuntu, na levé straně uvidíte dok s ikonami některých aplikací. Tento dok (známý také jako launcher nebo někdy jako panel) vám umožňuje rychle spouštět vaše často používané programy.
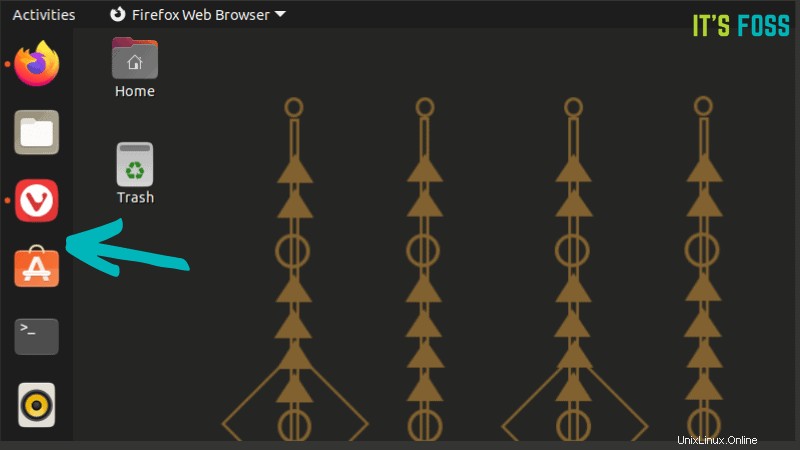
Na dokovací stanici velmi spoléhám a podělím se o několik tipů, jak efektivně používat dok a upravit jeho vzhled a polohu.
V tomto tutoriálu se naučíte následující:
- Základní použití doku:přidávání dalších aplikací a používání zkratek pro spouštění aplikací.
- Přizpůsobte si vzhled doku:Změňte velikost ikony a umístění ikon.
- Změňte polohu:pro nastavení jedné obrazovky a více monitorů
- Skryjte připojený disk v doku
- Automaticky skrýt nebo deaktivovat dok
- Možnost dodatečného přizpůsobení doku pomocí dconf-editoru
- Nahraďte dok jinými aplikacemi pro dokování
V tutoriálu budu používat termíny dock, panel a launcher. Všechny odkazují na stejnou věc.
Používání doku Ubuntu:Naprostý základ, který musíte znát
Pokud s Ubuntu začínáte, měli byste vědět pár věcí o používání doku. Tyto funkce doku nakonec objevíte, já vám jen urychlím proces zjišťování.
Přidat nové aplikace do doku (nebo je odebrat)
Kroky jsou jednoduché. Vyhledejte aplikaci z nabídky a spusťte ji.
Spuštěná aplikace se objeví v doku pod všemi ostatními ikonami. Klikněte na něj pravým tlačítkem a vyberte možnost „Přidat k oblíbeným“. Tím se ikona uzamkne v doku.
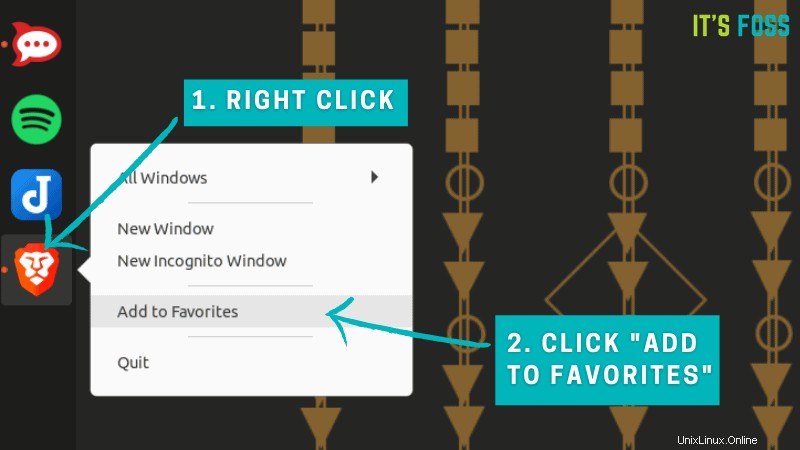
Odebrání ikony aplikace z dokumentu je ještě jednodušší. Aplikaci ani nemusíte spouštět. Jednoduše na něj klikněte pravým tlačítkem a vyberte „Odebrat z oblíbených“.
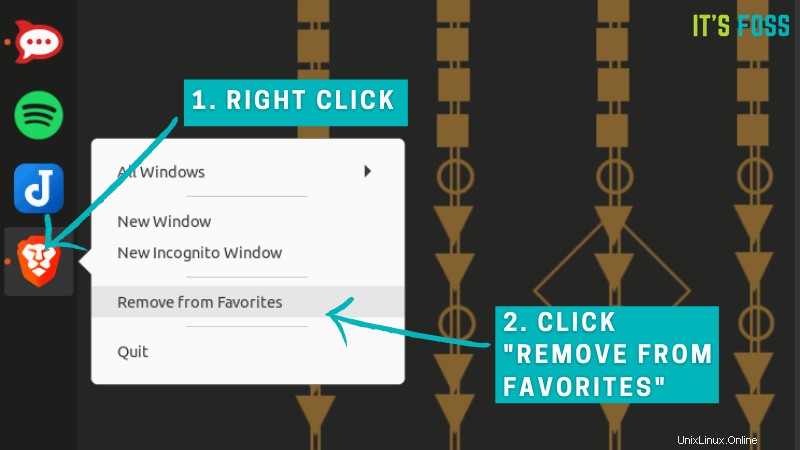
Změnit pořadí ikony
Ve výchozím nastavení jsou nové ikony aplikací přidány za všechny ostatní ikony na spouštěči. Nemusíte s tím žít tak, jak to je.
Chcete-li změnit pořadí ikon, stačí je přetáhnout na jinou pozici podle vašeho výběru. Není třeba „zamykat“ ani žádné další úsilí. Zůstane na tomto místě, dokud znovu neprovedete nějaké změny.
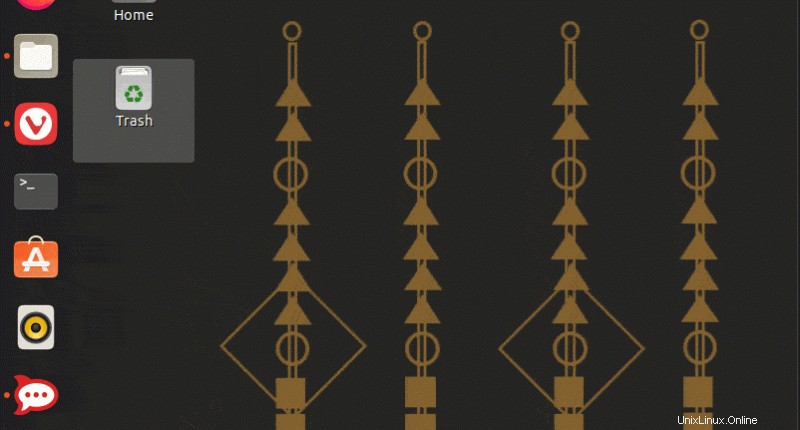
Kliknutím pravým tlačítkem zobrazíte další možnosti pro některé aplikace
Kliknutím levým tlačítkem na ikonu spustíte aplikaci nebo na ni zaostříte, pokud je aplikace již spuštěna.
Kliknutím pravým tlačítkem na ikonu získáte další možnosti. Různé aplikace budou mít různé možnosti.
U prohlížečů můžete otevřít nové soukromé okno nebo zobrazit náhled všech běžících oken.
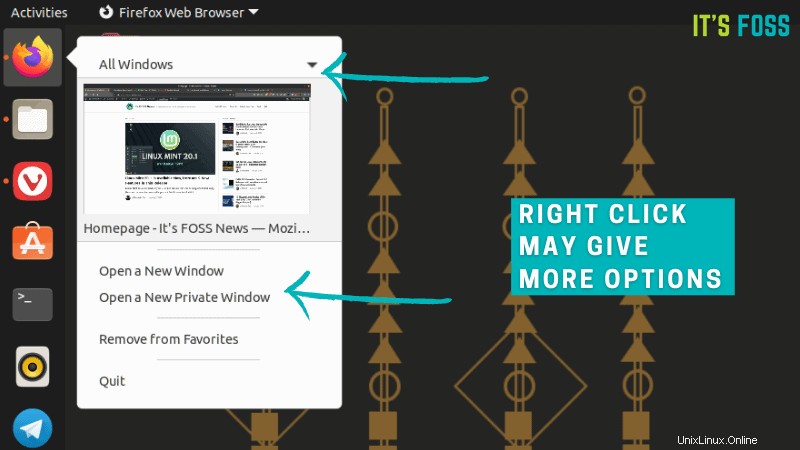
Pro správce souborů můžete přejít do všech adresářů se záložkami nebo zobrazit náhled otevřených oken.
Aplikaci můžete samozřejmě ukončit. Většina aplikací se ukončí, zatímco některé aplikace jako Telegram budou minimalizovány na systémovou lištu.
K rychlému spouštění aplikací použijte klávesovou zkratku [Mnoho lidí o tom neví]
Dok vám umožní spustit aplikaci jediným kliknutím myši. Ale pokud jste jako já, můžete si kliknutí myší uložit pomocí klávesové zkratky.
Pomocí klávesy Super/Window a číselné klávesy spustíte aplikaci na dané pozici.
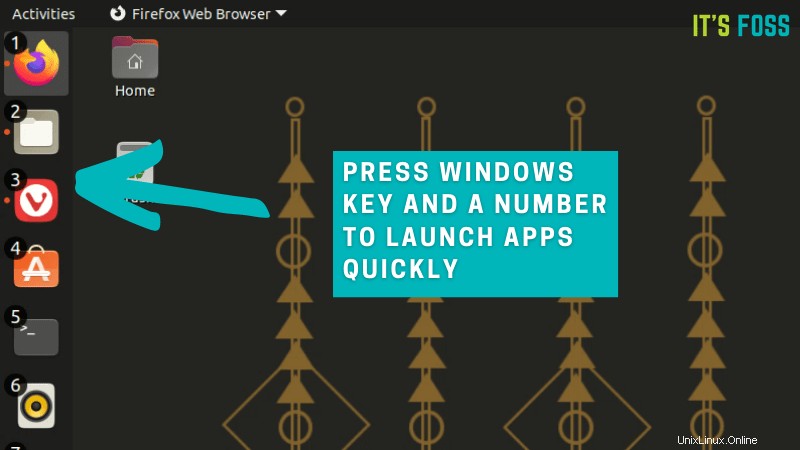
Pokud je aplikace již spuštěna, bude aktivní, tj. zobrazí se před všemi ostatními okny spuštěných aplikací.
Vzhledem k tomu, že je založen na pozici, měli byste se ujistit, že nebudete neustále měnit pořadí ikon. Osobně si držím Firefox na pozici 1, správce souborů na 2 a alternativní prohlížeč na 3 a tak dále až do čísla 9. Takto rychle spustím správce souborů pomocí Super+2.
Zjistil jsem, že je to jednodušší, protože mám nastavení tří obrazovek a přesunout myš na spouštěč na první obrazovce je příliš velký problém. Dok můžete povolit nebo zakázat na další obrazovce. Ukážu vám to později v tomto tutoriálu.
Změňte polohu doku
Ve výchozím nastavení je dok umístěn na levé straně obrazovky. Někomu se líbí spouštěč ve spodní části, tradičnějším způsobem.
Ubuntu umožňuje změnit polohu doku. Můžete jej přesunout dolů nebo na pravou stranu. Nejsem si jistý, že mnoho lidí skutečně umístí dok na horní část, takže přesunutí doku nahoru zde není možné.
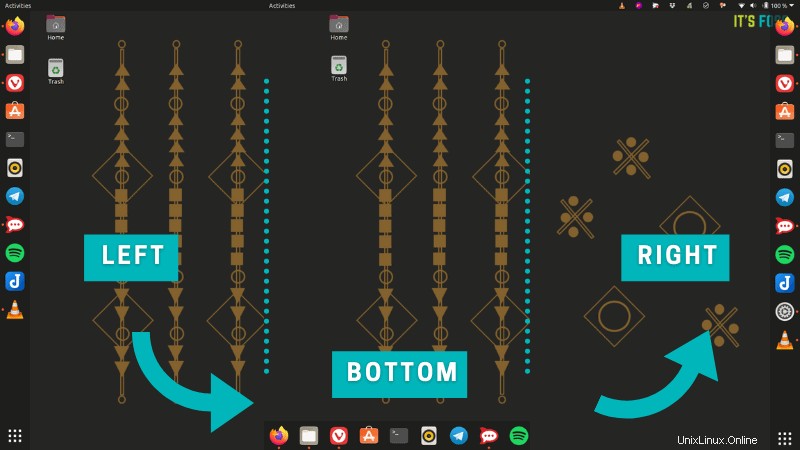
Chcete-li změnit polohu doku, přejděte do Nastavení->Vzhled. V části Dock byste měli vidět některé možnosti. Zde musíte změnit nastavení „Pozice na obrazovce“.
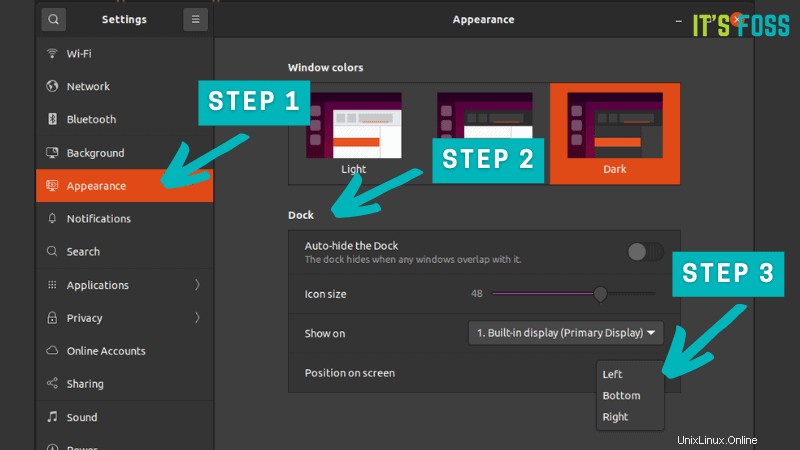
Umístění doku v nastavení s více monitory
Pokud máte k systému připojeno více obrazovek, můžete si vybrat, zda chcete dok zobrazit na všech obrazovkách nebo na jedné z vybraných obrazovek.
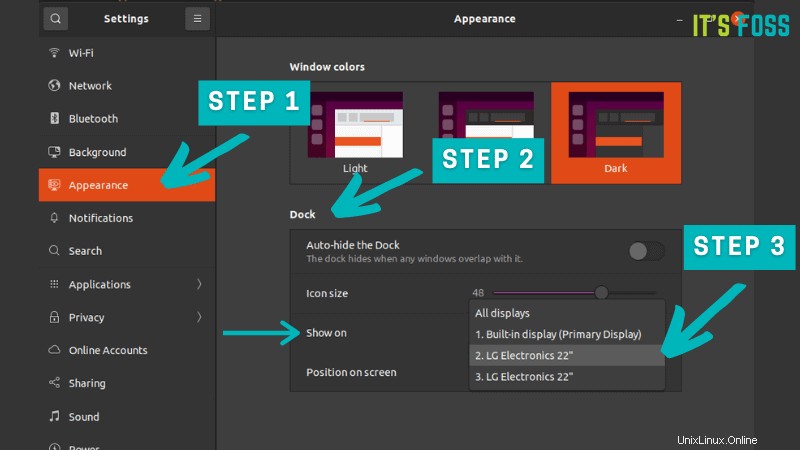
Osobně zobrazuji dokovací stanici pouze na obrazovce svého notebooku, což je moje hlavní obrazovka. To mi dává maximální prostor na dalších dvou obrazovkách.
Změna vzhledu doku
Podívejme se na další možnosti přizpůsobení doku v Ubuntu.
Představte si, že jste do doku přidali příliš mnoho aplikací nebo máte příliš mnoho otevřených aplikací. Zaplní prostor a vy budete muset přejít nahoru a dolů, abyste mohli přejít k aplikacím v koncových bodech.
Zde můžete změnit velikost ikony a dokovací stanice nyní pojme více ikon. Nedělejte to však příliš malé.
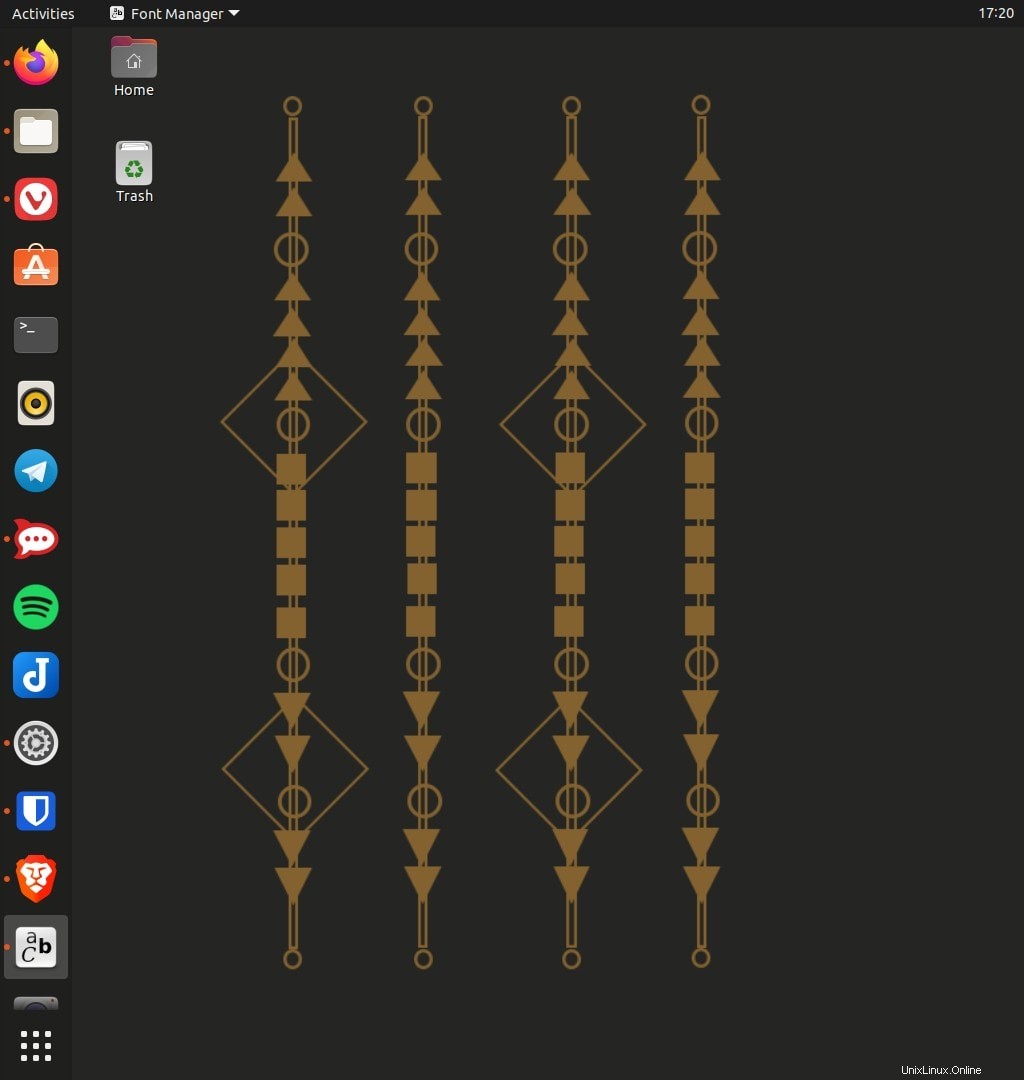
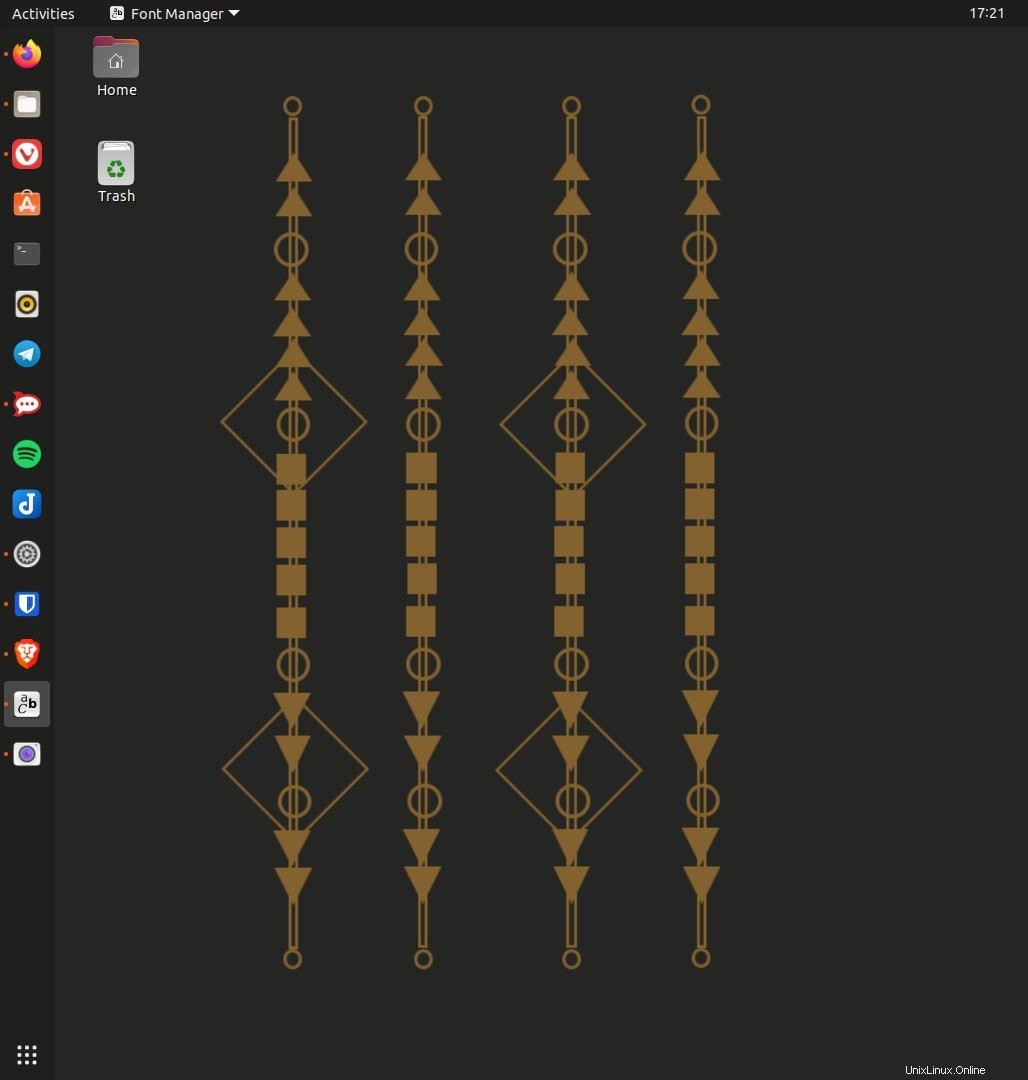
Chcete-li to provést, přejděte do Nastavení-> Vzhled a změňte jej posunutím posuvníku pod Velikost ikony. Výchozí velikost ikon je 48 pixelů.
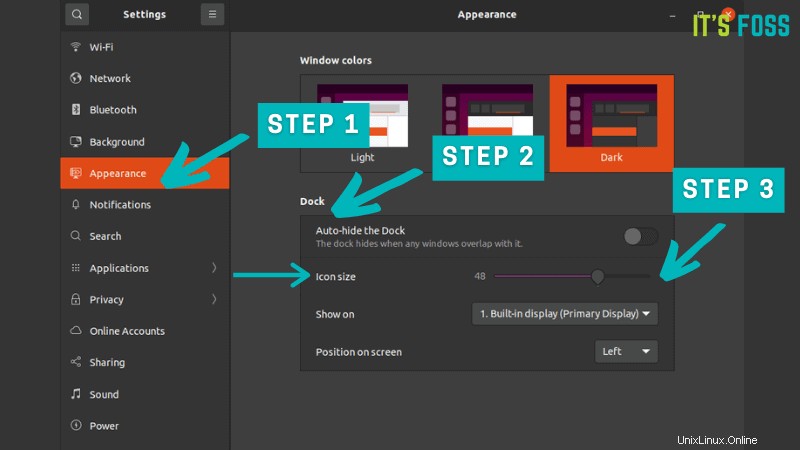
Skrýt připojené disky ze spouštěče
Pokud připojíte USB disk nebo SD kartu, připojí se k systému a ve spouštěči se okamžitě objeví ikona. To je užitečné, protože na něj můžete kliknout pravým tlačítkem a vybrat možnost bezpečně odebrat disk.
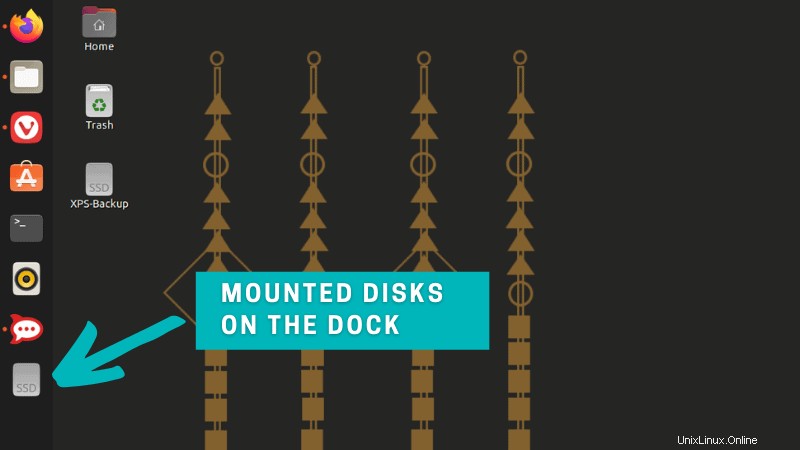
Pokud vám to nějak vadí, můžete tuto funkci vypnout. Nebojte se, stále máte přístup k připojeným jednotkám ze správce souborů.
Otevřete terminál a použijte následující příkaz:
gsettings set org.gnome.shell.extensions.dash-to-dock show-mounts falseZměny vstoupí v platnost okamžitě. Nebudete se obtěžovat zobrazením připojeného disku ve spouštěči.
Pokud chcete vrátit výchozí chování, použijte tento příkaz:
gsettings set org.gnome.shell.extensions.dash-to-dock show-mounts trueZměnit chování doku
Pojďme přizpůsobit výchozí chování doku a přizpůsobit jej vašim potřebám.
Povolit minimalizaci kliknutím
Kliknete-li na ikonu spuštěné aplikace, zvýrazní se její okno. To je v pořádku. Pokud na něj však kliknete, nic se nestane. Ve výchozím nastavení nebude kliknutím na stejnou ikonu minimalizovat aplikaci.
No, toto je chování v moderním desktopu, ale nelíbí se mi to. Preferuji, aby se aplikace minimalizovala, když na její ikonu kliknu podruhé.
Pokud jste jako já, možná budete chtít povolit možnost minimalizace kliknutím v Ubuntu:
Chcete-li to provést, otevřete terminál a zadejte následující příkaz:
gsettings set org.gnome.shell.extensions.dash-to-dock click-action 'minimize'Automaticky skrýt dok Ubuntu a získat více místa na obrazovce
Pokud chcete využít maximální prostor na obrazovce, můžete povolit možnost automatického skrytí pro dok v Ubuntu.
Tím se skryje dok a získáte celou obrazovku. Dok je však stále přístupný. Přesuňte kurzor na místo doku, kde býval, a znovu se zobrazí. Když se dok znovu objeví, překryje se na okně spuštěné aplikace. A to je dobře, jinak by se na obrazovce začalo pohybovat příliš mnoho prvků.
Možnost automatického skrytí je k dispozici v Nastavení-> Vzhled a v části Dock. Stačí to přepnout.
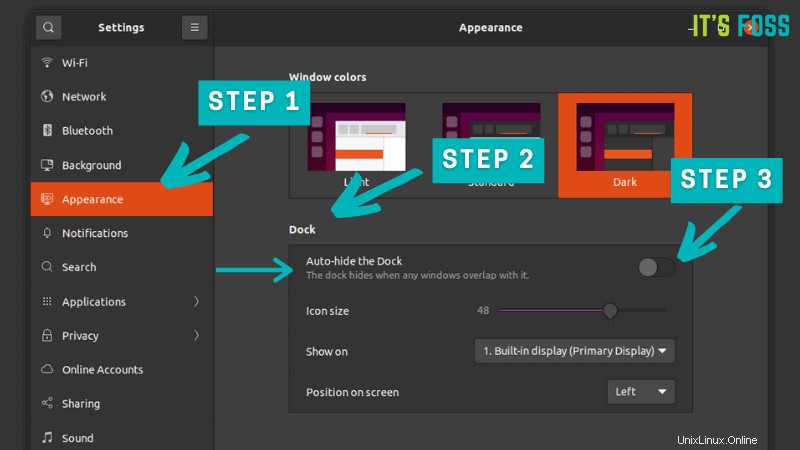
Pokud se vám toto chování nelíbí, můžete jej znovu povolit stejným způsobem.
Zakázat dok Ubuntu
Možnost automatického skrytí je pro mnoho lidí dostačující, ale některým uživatelům se dok prostě nelíbí. Pokud jste jedním z těchto uživatelů, máte také možnost zcela zakázat dok Ubuntu.
Počínaje Ubuntu 20.04 máte k dispozici aplikaci Extensions pro správu rozšíření GNOME.
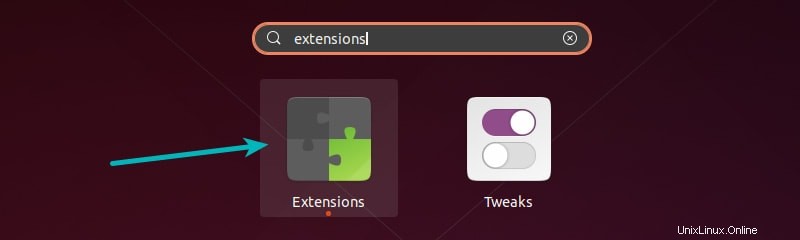
Pomocí této aplikace Extensions můžete dok snadno deaktivovat nebo znovu povolit.
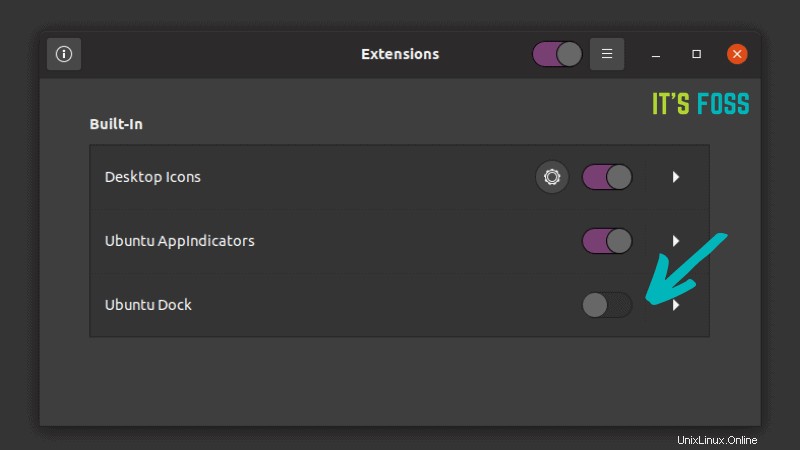
Pokročilé přizpůsobení doku pomocí editoru dconf [nedoporučuje se]
Upozornění
dconf-editor vám umožňuje změnit téměř každý aspekt desktopového prostředí GNOME. To je dobré i špatné, protože při úpravách musíte být opatrní. Většinu nastavení lze měnit za chodu, aniž by bylo nutné žádat o konformaci. I když můžete změny resetovat, stále můžete uvést svůj systém do takového stavu, že by bylo obtížné uvést věci zpět do pořádku.
Z tohoto důvodu doporučuji nehrát si s dconf-editorem, zvláště pokud neradi trávíte čas odstraňováním a opravováním problémů nebo pokud nejste příliš obeznámeni s Linuxem a GNOME.
Editor dconf vám poskytuje další možnosti přizpůsobení doku v Ubuntu. Nainstalujte jej ze softwarového centra a poté přejděte na org> gnome> shell> rozšíření> dash-to-dock. Najdete zde spoustu možností. Nemohu je zde ani všechny vyjmenovat.
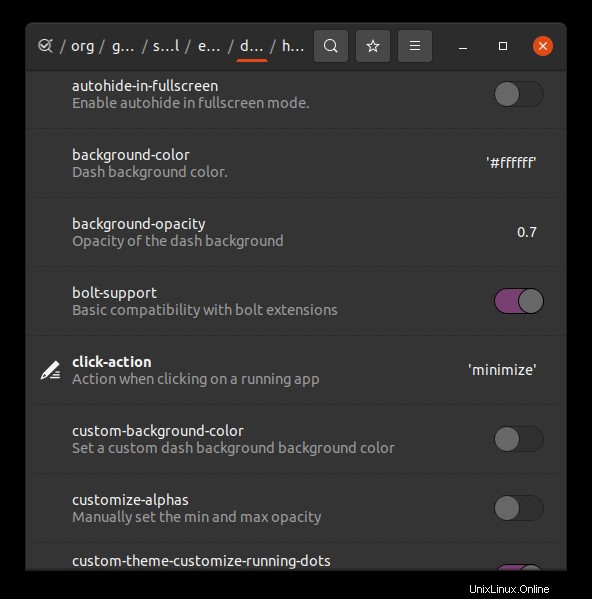
Vyměňte dok v Ubuntu
Pro Ubuntu a další distribuce Linuxu je k dispozici několik dokovacích aplikací třetích stran. Můžete si nainstalovat dok podle svého výběru a používat jej.
Můžete si například nainstalovat dok Plank ze softwarového centra a používat jej podobným způsobem jako dok Ubuntu.
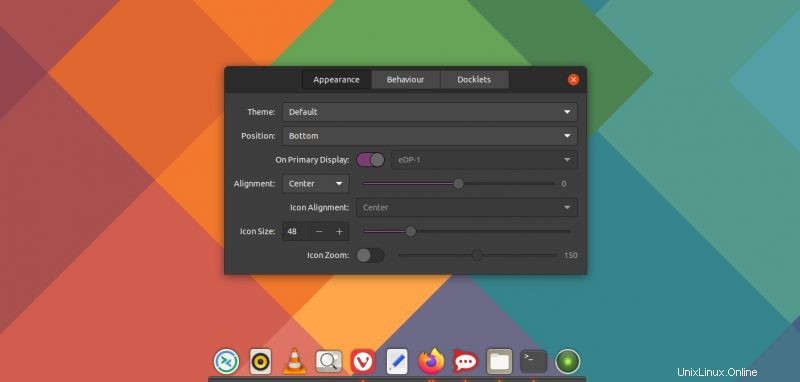
V tomto případě by bylo lepší deaktivovat Ubuntu Dock. Nebylo by rozumné používat více doků současně.
Závěr
Tento tutoriál je o přizpůsobení výchozího doku nebo spouštěče poskytovaného v implementaci GNOME Ubuntu. Některé návrhy by měly fungovat i na doku ve vanilla GNOME.
Ukázal jsem vám většinu běžných úprav doku Ubuntu. Nemusíte jít a slepě je všechny následovat. Přečtěte si a přemýšlejte, který z nich vyhovuje vašim potřebám, a pak podle toho jednejte.
Bylo to příliš triviální nebo jste se naučili něco nového? Chtěli byste vidět více takových návodů? Uvítám vaše návrhy a zpětnou vazbu k přizpůsobení doku.