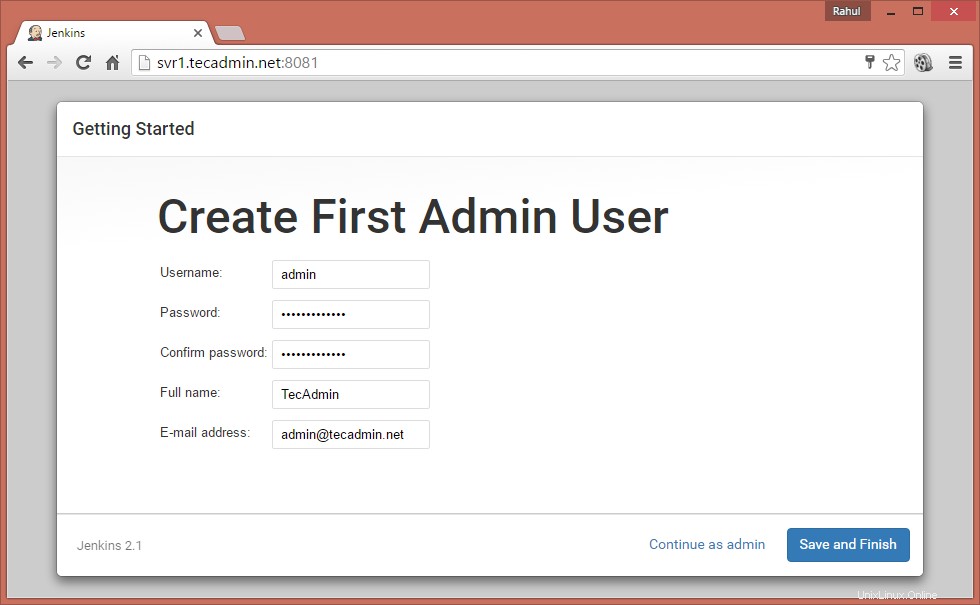Jenkins je automatizační server a nástroj pro nepřetržitou integraci. Poskytuje řadu zásuvných modulů pro nasazení a automatizaci budov pro vaše aplikace. Jenkins můžete použít jako jednoduchý server CI (Continuous Integration) nebo jej nakonfigurovat pro rozbočovač CD (Continuous Delivery) pro libovolný počet projektů. S pomocí Jenkins můžete snadno distribuovat práci mezi více strojů, což pomáhá rychleji řídit sestavení, testy a nasazení na více platformách.
Tento tutoriál vás provede instalací Jenkinse na Ubuntu 18.04 LTS &16.04 LTS. To vám také pomůže se základní nápovědou o vytvoření uživatele a instalaci zásuvných modulů v Jenkins. Pojďme si projít tutoriál k instalaci Jenkinse na systém Ubuntu.
Krok 1 – Přidejte Jenkins PPA
Tým Jenkins poskytuje oficiální úložiště pro správu balíčků pro populární operační systém pro instalaci Jenkins na Linux VPS. Pomocí níže uvedených příkazů povolte Jenkins PPA na vašem systému Ubuntu. Toto úložiště obsahuje požadované balíčky pro instalaci Jenkinse na Ubuntu Linux.
wget -q -O - https://pkg.jenkins.io/debian/jenkins.io.key | sudo apt-key add - sudo sh -c 'echo deb http://pkg.jenkins.io/debian-stable binary/> /etc/apt/sources.list.d/jenkins.list' Krok 2 – Nainstalujte Jenkins na Ubuntu
Před instalací Jenkinse na Ubuntu aktualizujte mezipaměť apt-get. Poté můžete nainstalovat Jenkins na systém Ubuntu spuštěním níže uvedených příkazů.
aktualizace sudo apt-get instalace sudo apt-get jenkins Po instalaci Jenkins na Linux server. Výchozí Jenkins běží na portu 8080. Pokud váš server již má jiné služby, sdílejte stejný port jako Tomcat. Můžete upravit /etc/default/jenkins konfigurační soubor a aktualizujte hodnotu HTTP_PORT na 8081 nebo něco jiného..
HTTP_PORT=8080a po provedení změn restartoval službu Jenkins
restart služby sudo jenkins Krok 3 – Přístup k webovému rozhraní Jenkins
Přistupujte k serveru na portu 8080 (Nebo aktualizovaný port) ve vašem oblíbeném webovém prohlížeči. Výchozí instalační heslo lze nalézt na adrese /var/lib/jenkins/secrets/initialAdminPassword jak ukazuje níže uvedený obrázek.
Nyní vyberte vhodnou možnost pro instalaci pluginu. Můžete si vybrat instalaci navrhovaných pluginů nebo vybrat požadované možnosti pluginů.
Nyní vytvořte účet správce pro nastavení Jenkins. To bude vyžadováno pro přihlášení do Jenkins.
Po úspěšném dokončení průvodce nastavením Jenkins budete přesměrováni na ovládací panel Jenkins.
Krok 4 – Instalace pluginů v Jenkins
Přihlaste se do panelu Jenkins a přejděte na Správa Jenkins>> Správa pluginů>> karta Dostupné a vyberte pluginy, které chcete nainstalovat.
Aktualizace stávajících nainstalovaných pluginů v Jenkins Spravovat Jenkins>> Správa pluginů>> karta Aktualizovat
Krok 5 – Vytvořte uživatele v Jenkins
Chcete-li vytvořit uživatele v Jenkins, přihlaste se do panelu administrátorů Jenkins a přejděte na Spravovat Jenkins>> Správa uživatelů>> Vytvořit uživatele . Zadejte požadované údaje a klikněte na Vytvořit uživatele.
Jak nainstalovat Mattermost s MySQL na Ubuntu 14.04 a Debian 8 Jak nainstalovat RabbitMQ Server na Ubuntu 18.04 &16.04 LTSUbuntu