Snímek obrazovky je digitální obrázek, který zobrazuje informace na obrazovce počítače. Snímky obrazovky vám umožňují zachytit přesně to, co je na vaší obrazovce, takže to můžete sdílet s ostatními nebo se na to později odkázat. Můžete buď pořídit snímek obrazovky, nebo zachytit video toho, co se na ní děje (screencast). To je důležité, pokud chcete někomu ukázat, jak používat počítač.
Jak pořídit snímek obrazovky v Ubuntu
Existuje několik způsobů, jak pořídit snímky obrazovky, a jejich podrobnosti jsou následující:
Pořízení snímku obrazovky pomocí tlačítka Print Screen (PrtSc)
V závislosti na vašem počítačovém systému musíte stisknout „PrtSc“ nebo „Fn+PrtSc“, čímž se pořídí snímek celé obrazovky a uloží se do složky s obrázky, jak je uvedeno níže.
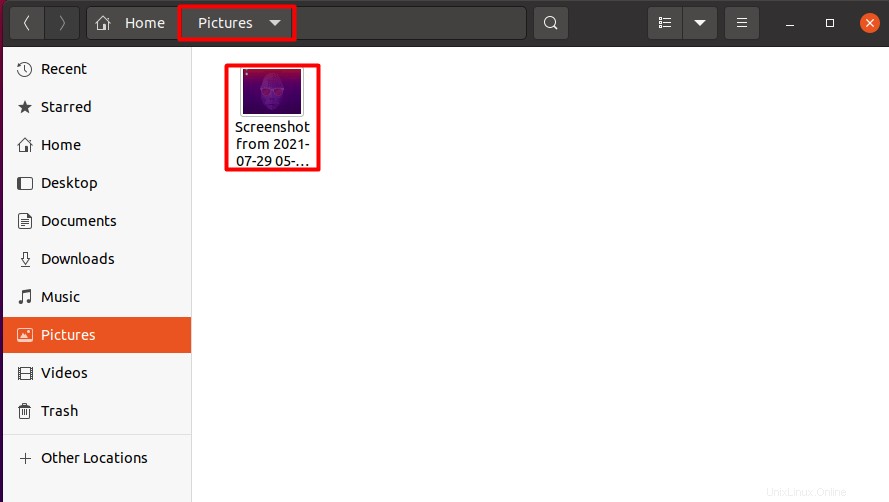
Pořízení snímku obrazovky pomocí Shift+PrtSc
Tím se pořídí snímek zadané oblasti obrazovky, jak je uvedeno níže.
Pořízení snímku obrazovky pomocí Alt+PrtSc
Tento příkaz pořídí snímek obrazovky jakéhokoli aktuálního otevřeného okna, které lze vidět níže.
Podobně
- Chcete-li získat snímek celé obrazovky, použijte
Ctrl+PrtSc, zkopíruje snímek obrazovky do schránky - Chcete-li získat snímek konkrétní části obrazovky, použijte
Shift+Ctrl+PrtSc - Chcete-li získat snímek obrazovky aktuálního okna, použijte
Ctrl+Alt+PrtSc
Je těžké si zapamatovat všechny tyto klávesové zkratky, můžete je také zobrazit tak, že přejdete do možnosti nastavení ve správci aplikací a vyberete možnost „Klávesové zkratky“, abyste viděli každou zkratku, jak je uvedeno níže.
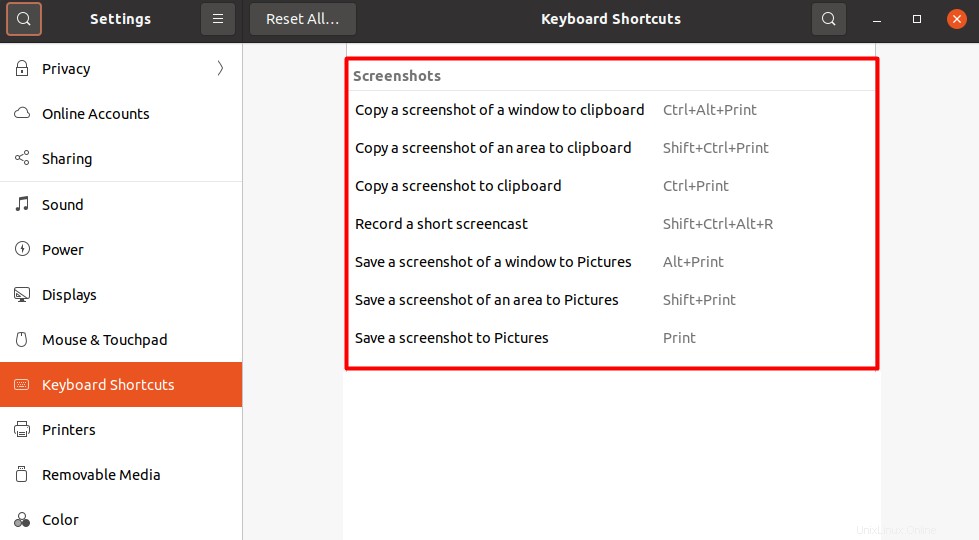
Jak pořídit snímek obrazovky v Ubuntu pomocí vestavěného nástroje Screenshot
Ubuntu OS má také vestavěný software, který lze použít k snadnému pořízení snímku obrazovky. Můžete jej najít otevřením správce aplikací a zadáním „Snímek obrazovky“ do vyhledávacího pole a poté jej můžete použít, jak je uvedeno níže.
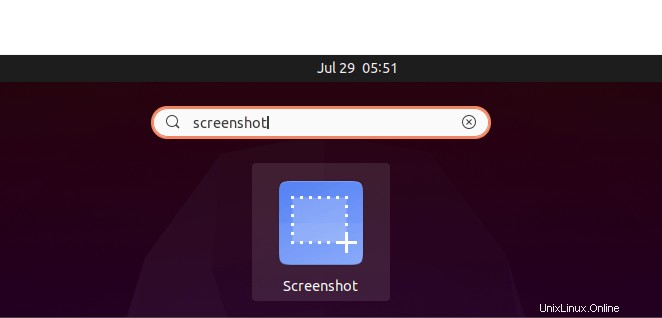
Stejně jako funkce klávesových zkratek popsané výše má stejné funkce, ale v GUI. Může pořídit snímek celé obrazovky, jakékoli konkrétní oblasti obrazovky a aktuálně otevřeného okna. Má dvě další funkce:zda chcete při pořizování snímku obrazovky zobrazit ukazatel nebo ne, a poslední funkcí je také jeho klíčová funkce, možnost časovače. Snímek obrazovky můžete pořídit s určitým zpožděním v závislosti na požadavcích uživatele, jak je uvedeno níže.
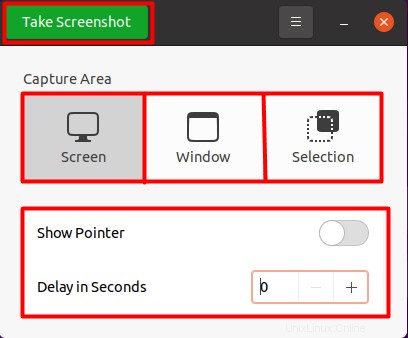
Jak pořídit snímek obrazovky na Ubuntu pomocí aplikace třetí strany
Některé aplikace třetích stran vám poskytují další funkce a usnadňují vám práci, jako je úprava snímku obrazovky, které nejsou dostupné ve výše uvedených možnostech.
Jednou z nejznámějších aplikací třetích stran je aplikace „Shutter“ pro operační systém Ubuntu díky svým snadno použitelným a pohodlným funkcím.
Pro jeho instalaci musíte nejprve otevřít terminál a nainstalovat jeho úložiště; jinak se nenainstaluje. K tomu použijte příkaz:
sudo add-apt-repository ppa:linuxuprising/shutter
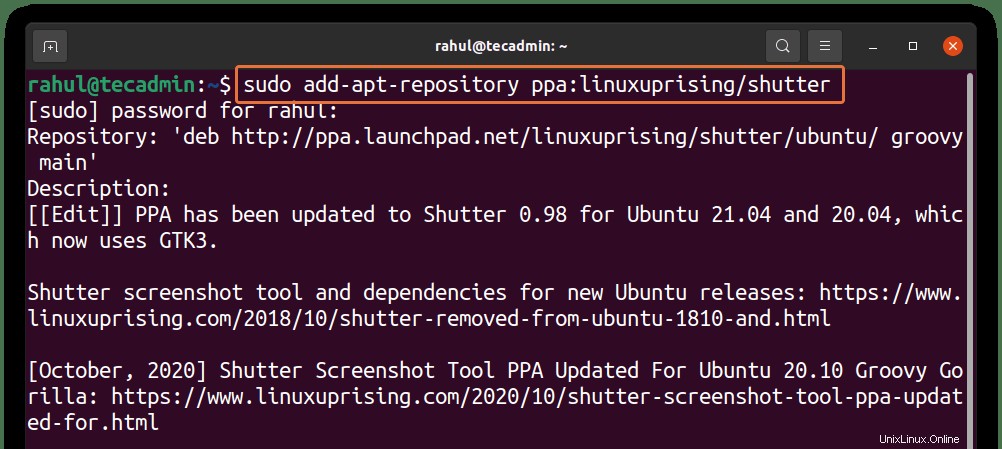
Pro aktualizaci seznamu balíčků použijte níže uvedený příkaz:
sudo apt update
To také zajistí, že nainstalujete nejnovější balíček aplikací pro rolety. Posledním krokem je instalace, použijte:
sudo apt install shutter
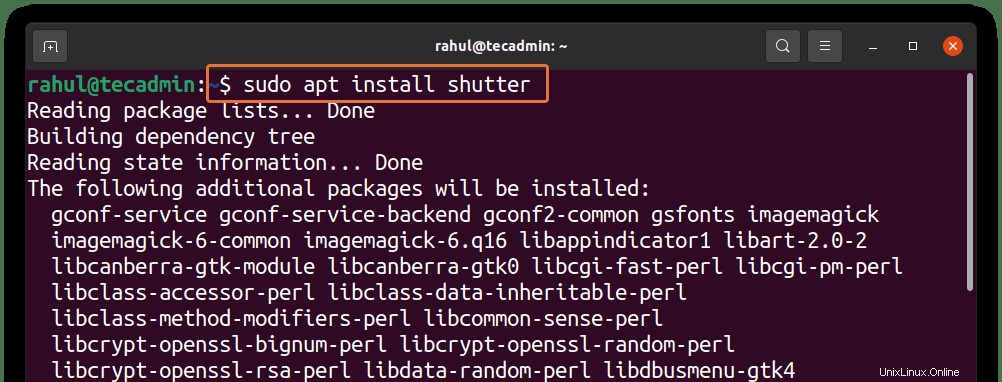
Po jeho instalaci jej najdete výběrem správce aplikací a zadáním závěrky do vyhledávacího příkazu níže.
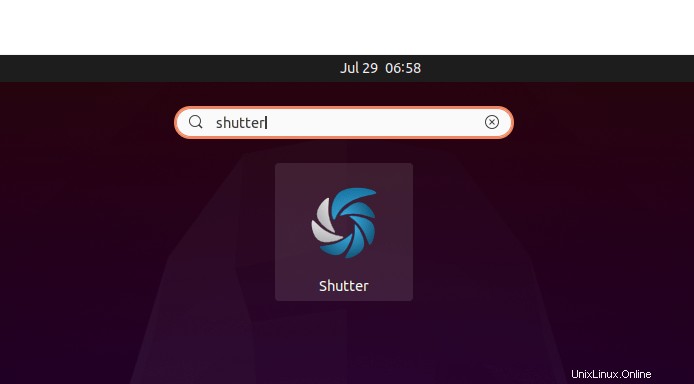
Vyberte aplikaci a otevřete ji:
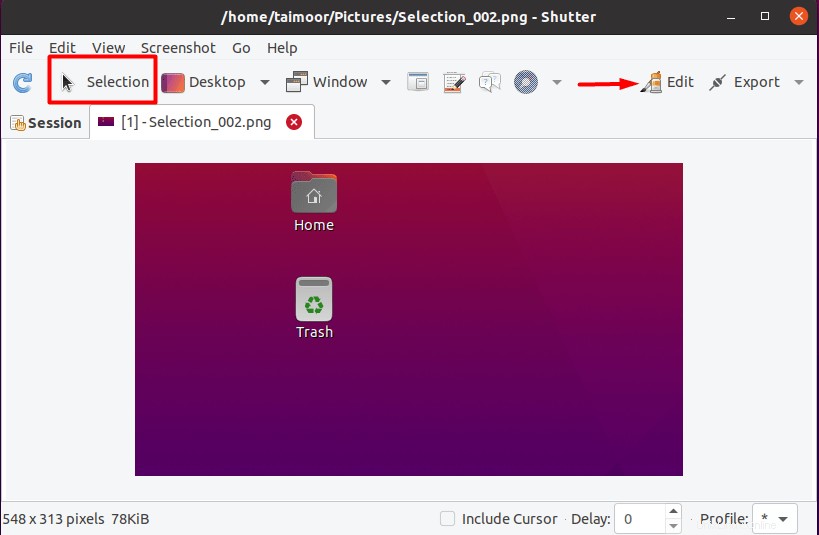
Zde můžete mít možnost výběru, kterou lze použít k zachycení jakékoli konkrétní části obrazovky a poté se zachycená obrazovka zobrazí ve vlastním okně. V pravé horní části můžete také vybrat možnost úprav. Poté se otevře nové okno s pořízeným snímkem se spoustou možností úprav, jak je znázorněno níže.
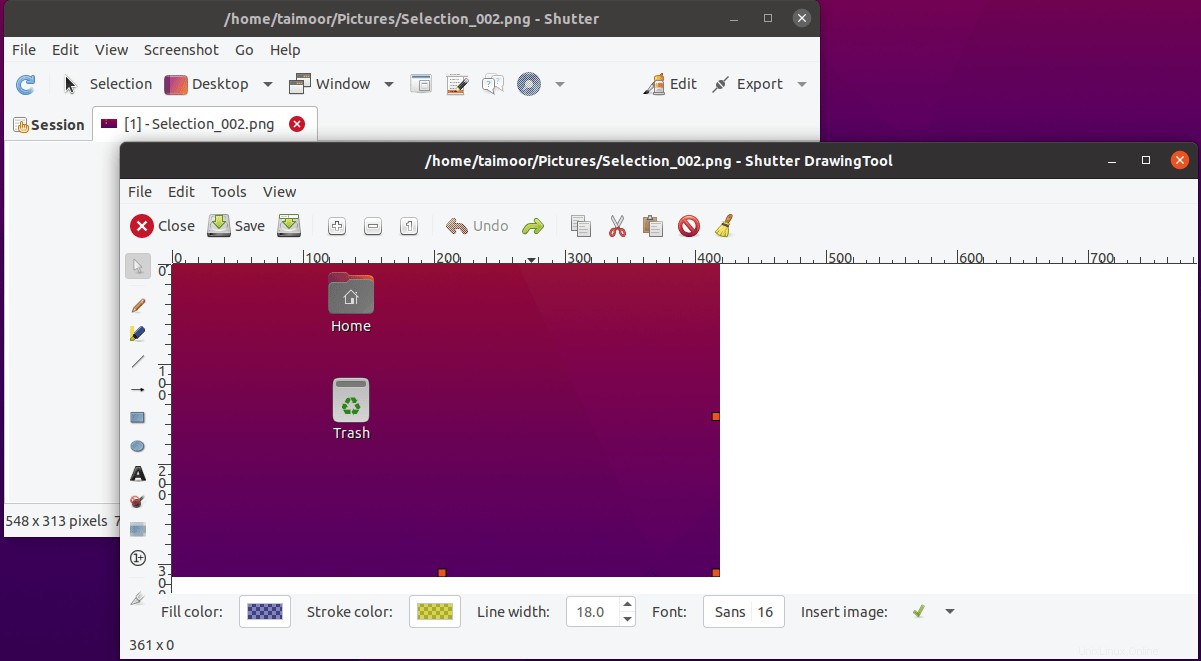
Do obrázku můžete zvýraznit, umístit šipky nebo čáry a dokonce můžete přidat texty. Jedná se tedy o velmi praktický nástroj a vysoce doporučený pro každého, kdo často pořizuje snímky obrazovky.
Kromě toho některé další podobné nástroje, které jsou uvedeny níže:
- Výstřel plamenem
- GIMP
- Kazam
- Scrot
- Ksnip
Závěr
Aplikace pořizující snímky obrazovky jsou jedním z nejužitečnějších nástrojů pro zachycení aktivit, které probíhají na obrazovce. Můžete to udělat pomocí klávesových zkratek nebo vestavěné aplikace pro snímky obrazovky Ubuntu. Tyto možnosti jsou však značně omezené a nemůžete dělat nic jiného, než jen pořizovat snímky obrazovky.
Tento článek vás tedy také provede některými aplikacemi třetích stran, kde také najdete některé funkce úprav. Nyní je na vás, jakou možnost zvolíte.