Dobrý den, přátelé. V tomto příspěvku vám pomůžeme nainstalovat PgHero na Ubuntu 20.04 pomocí externího úložiště a lépe poznat vaši instanci PostgreSQL.
Co je PgHero?
Když používáme správce databází, jedna z hlavních pochybností se týká výkonu. To může způsobit selhání některých našich systémů, takže na to musíme dávat pozor.
Jedním z nástrojů, který nám může pomoci sledovat výkon našeho PostgreSQL, je PgHero.
PgHero se definuje jako panel výkonu pro Postgres . Můžeme tedy prostřednictvím pohodlného webového rozhraní sledovat, jak si náš PostgreSQL vede.
Instalace je snadná, takže neexistují žádné výmluvy pro instalaci. Jdeme na to.
Instalace PostgreSQL na Ubuntu 20.04
Pro tento příspěvek potřebujeme pouze verzi PostgreSQL, která je v oficiálních repozitářích Ubuntu. Takže otevřeme terminál nebo se připojíme přes SSH a aktualizujeme celý systém
sudo apt update
sudo apt upgradePoté nainstalujte PostgreSQL následovně:
sudo apt install postgresql-12Poté se ujistěte, že je povoleno a spuštěno.
sudo systemctl enable postgresql
sudo systemctl start postgresqlDále zkontrolujte stav služby
sudo systemctl status postgresql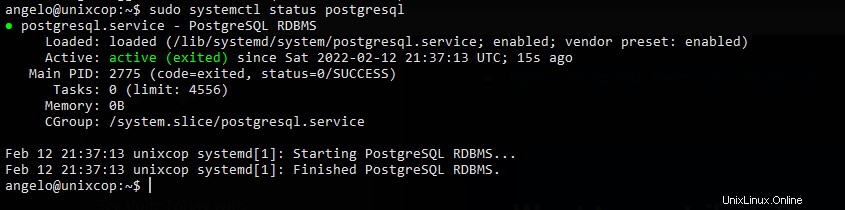
Vytvořit novou databázi Ubuntu 20.04
První věc, kterou musíte udělat, je změnit postgres uživatelské heslo.
sudo passwd postgresPoté změňte relaci na tohoto uživatele.
su - postgresA vytvořte nového uživatele pro PostgreSQL
createuser angeloNyní přejděte do konzoly
psqlDefinujte heslo pro nového uživatele
ALTER USER angelo WITH ENCRYPTED password 'pss';A poté vytvořte novou databázi, která patří tomuto uživateli.
CREATE DATABASE dbname OWNER angelo;Udělte uživateli příslušná oprávnění
GRANT ALL PRIVILEGES ON DATABASE dbname to angelo;A ukončete konzolu
\qNakonec se znovu přihlaste ke svému aktuálnímu uživateli
exitNainstalovat PgHero na Ubuntu 20.04
PgHero má externí úložiště, které nám poskytuje nejnovější stabilní verzi nástroje.
Nejprve aktualizujte APT.
sudo apt updateDále přidejte klíč GPG z úložiště
wget -qO- https://dl.packager.io/srv/pghero/pghero/key | sudo apt-key add -
OKNásledně přidejte úložiště do systému.
sudo wget -O /etc/apt/sources.list.d/pghero.list https://dl.packager.io/srv/pghero/pghero/master/installer/ubuntu/$(. /etc/os-release && echo $VERSION_ID).repoZnovu obnovte APT
sudo apt updateNyní nainstalujte PgHero spuštěním následujícího příkazu
sudo apt install pghero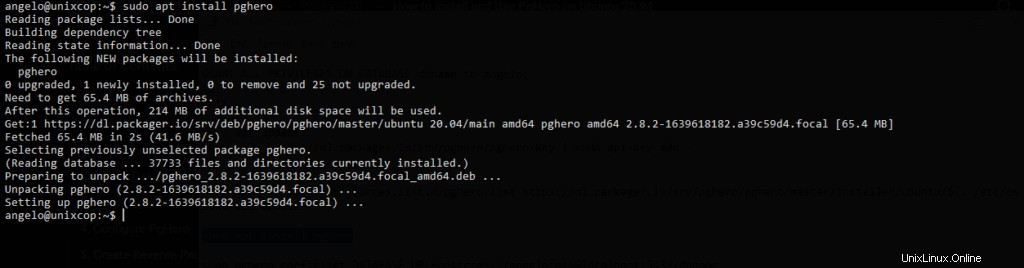
Konfigurace PgHero
Než jej použijeme a budeme mít informace o našem PostgreSQL, musíme provést nějaké konfigurace.
První věcí bude definovat, kterou databázi bude dotazovat. To vyžaduje uživatele, databázi a heslo.
sudo pghero config:set DATABASE_URL=postgres://[user]:[password]@localhost:[port]/[dbname]Například:
sudo pghero config:set DATABASE_URL=postgres://angelo:pss@localhost:5432/dbnamePoté definujte port, přes který máte přístup k PgHero
sudo pghero config:set PORT=3001A některá další nastavení
sudo pghero config:set AILS_LOG_TO_STDOUT=disabled
sudo pghero scale web=1Poté spusťte službu PgHero
sudo systemctl start pgheroA zkontrolujte jeho stav.
sudo systemctl status pghero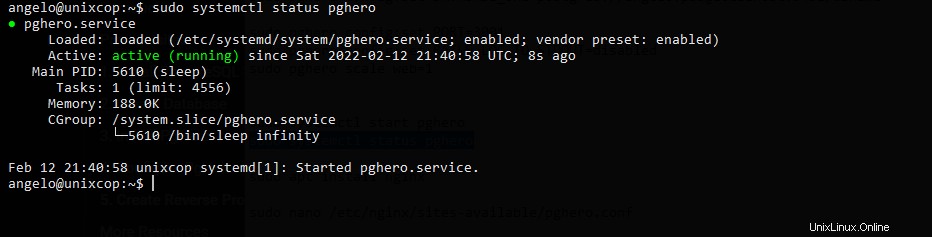
Konfigurace Nginx jako reverzního proxy
Je vhodné používat Nginx jako reverzní proxy pro usnadnění přístupu k aplikaci.
Nejprve jej tedy nainstalujte.
sudo apt install nginxVytvořte nový konfigurační soubor
sudo nano /etc/nginx/sites-available/pghero.confA přidejte následující obsah
server {
listen 80;
server_name pg.unixcop.test;
location / {
proxy_pass http://localhost:3001;
}
}
Nahraďte server_name s názvem vaší domény. Poté uložte změny a zavřete editor.
Povolte novou konfiguraci a restartujte službu.
sudo ln -s /etc/nginx/sites-available/pghero.conf /etc/nginx/sites-enabled/pghero.conf
sudo systemctl restart nginxPřístup k PgHero z webového rozhraní
Nyní můžete otevřít svůj oblíbený webový prohlížeč a navštívit svou doménu a zkontrolovat výkon PgHero.
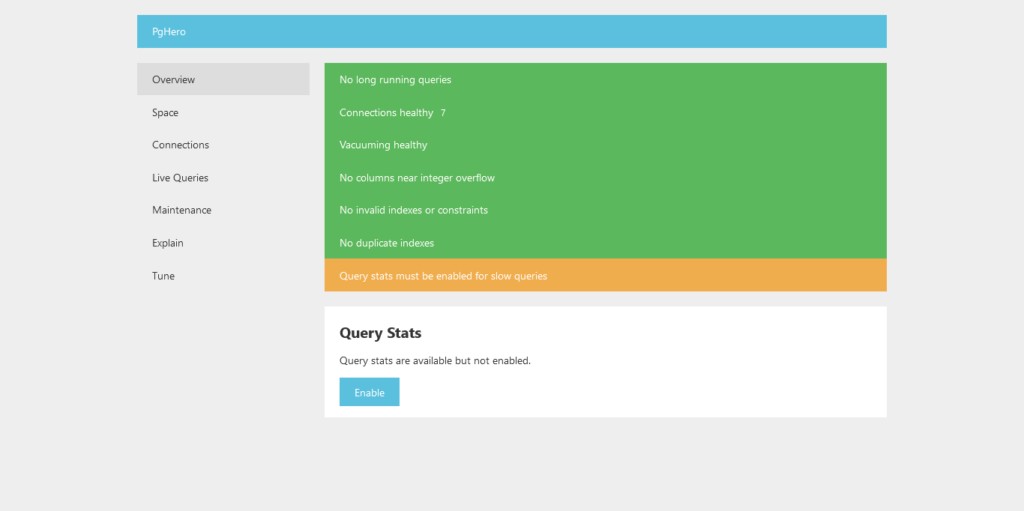
Instalace tedy proběhla úspěšně a nyní ji můžete bez problémů používat.
Závěr
V tomto příspěvku jste se naučili, jak nainstalovat nástroj PgHero na Ubuntu 20.04. Doufám, že vám to bylo užitečné. Děkuji.