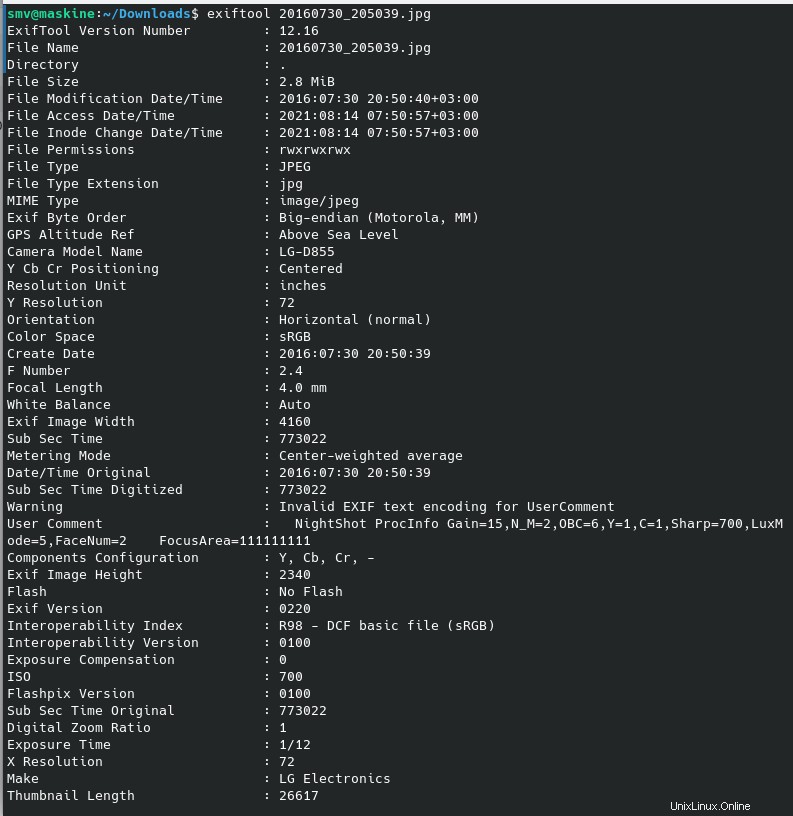
ExifTool je bezplatný program pro čtení, úpravu a manipulaci s obrázky a formáty audio nebo video souborů na vašem počítači. Byl vyvinut miliony uživatelů z celého světa s cílem usnadnit jim život poskytováním podpory na různých platformách, jako jsou Windows, macOS a systémy Unix, jako je Linux atd.
Software také nabízí robustní funkce, které vám umožňují nejen prohlížet, ale také upravovat metadata, včetně informací o datu pořízení/originálním rozlišení videozáznamu; rychle prozkoumejte snímky fotoalba jeden po druhém, aniž byste museli procházet jednotlivé snímky – vyberte si, který moment vás zajímá!
V následujícím tutoriálu se dozvíte, jak nainstalovat ExifTool na Ubuntu 22.10. Výukový program bude používat terminál příkazového řádku s úplnými kroky pomocí standardního úložiště APT od Jammy a úložiště hub Flatpak jako alternativy pro ty, kteří mohou chtít novější verzi .
ExifTool implementuje svůj vlastní otevřený formát metadat. Je navržen tak, aby zapouzdřil metainformace z mnoho zdrojů, v binární nebo textové podobě, a svázat je spolu s libovolným typem souboru. Může to být buď jeden soubor, který zabalí existující data, nebo se použije jako vedlejší soubor, který nese například metadata Exif nebo XMP.
Aktualizujte Ubuntu
Než budete pokračovat ve výukovém programu, je dobré se ujistit, že váš systém je aktuální se všemi existujícími balíčky.
sudo apt update && sudo apt upgrade
Primárně byste měli pravidelně upgradovat svou aktuální verzi Ubuntu abyste mohli těžit z nejnovějších bezpečnostních záplat . Mohou se týkat operačního systému, ovladačů nebo dokonce (v případě chyb Meltdown a Spectre) základního hardwaru.
Nainstalujte ExifTool
Ve výchozím nastavení je ExifTool k dispozici pro instalaci z úložiště Ubuntu 22.04, díky čemuž je instalace rychlá a přímočará bez importu jakýchkoli úložišť třetích stran.
Ve svém terminálu spusťte následující příkaz.
sudo apt install exiftool -y
Jak používat ExifTool
Nyní, když máte nainstalovaný software, některé základní příkazy jsou následující.
Extrahujte informace ze souboru
exiftool a.jpg
Code language: CSS (css)
Základní příkaz pro extrahování všech metadat ze souboru s názvem. a.jpg .
Základní příklad zápisu
exiftool -artist=me a.jpg
Zapíše značku interpreta do a.jpg . Protože není specifikována žádná skupina, EXIF:Artist bude zaregistrován a všechny ostatní existující značky Artist budou aktualizovány novou hodnotou („me “).
Psaní více souborů
exiftool -artist=me a.jpg b.jpg c.jpg
Zapíše značku Artist do tří obrazových souborů.
Zápis do všech souborů v adresáři
exiftool -artist=me /images
Zapíše značku Artist do všech souborů v adresáři /images .
Napište více značek
exiftool -artist="Phil Harvey" -copyright="2011 Phil Harvey" a.jpg
Code language: JavaScript (javascript)
Zapíše dva tagy do a.jpg .
Extrahování duplicitních značek
exiftool -a -u -g1 a.jpg
Code language: CSS (css)Vytiskněte všechny metainformace v obrázku, včetně duplicitních a neznámých značek, seřazených podle skupiny (pro rodinu 1).
Tisk běžných metainformací
exiftool -common dir
Tisk standardních metainformací pro všechny obrázky v dir.
Vypsat metainformace
exiftool -T -createdate -aperture -shutterspeed -iso DIR > out.txt
Code language: CSS (css)
Vypište meta informace ve formě sloupců oddělených tabulátory pro všechny obrázky v adresáři DIR do výstupního textového souboru s názvem „out.txt.“
Vytisknout velikost obrázku a dobu expozice
exiftool -s -ImageSize -ExposureTime b.jpg
Code language: CSS (css)Tisk názvů a hodnot značek ImageSize a ExposureTime.
Tisk informací Canon
exiftool -l -canon c.jpg d.jpg
Code language: CSS (css)Vytiskněte standardní informace Canon ze dvou obrazových souborů.
Rekurzivně extrahujte běžné metainformace.
exiftool -r -w .txt -common pictures
Code language: CSS (css)Rekurzivně extrahujte standardní metainformace ze souborů ve vzorovém adresáři a zapište textový výstup do souborů se stejnými názvy, ale s příponou C<.txt>.
Přesunout obrázek miniatury
exiftool -b -ThumbnailImage image.jpg > thumbnail.jpg
Code language: CSS (css)Uložte miniaturu obrázku z jednoho souboru obrázku do jiného souboru obrázku.
Rekurzivně extrahujte obrázek JPG z CRW
exiftool -b -JpgFromRaw -w _JFR.JPG -ext CRW -r .
Code language: CSS (css)Rekurzivně extrahujte obrázek JPG ze všech souborů Canon CRW v aktuálním adresáři a jako název výstupních souborů JPG přidejte C<_JFR.JPG>.
Tisk data/času ve formátu pro soubory JPG
exiftool -d "%r %a, %B %e, %Y" -DateTimeOriginal -S -s *.jpg
Code language: JavaScript (javascript)Vytiskne formátované datum/čas pro všechny soubory JPG v aktuálním adresáři.
Extrahujte rozlišení obrázku
exiftool -IFD1:XResolution -IFD1:YResolution image.jpg
Code language: CSS (css)Extrahujte rozlišení obrázku z informací EXIF IFD1 (miniaturní obrázek IFD).
Extrahujte všechny značky s názvy pomocí „příkladového slova“
exiftool "-*resolution*" image.jpg
Code language: JavaScript (javascript)Extrahujte z obrázku všechny značky s názvy obsahujícími slovo „Rozlišení“.
Extrahujte všechny XMP související s autory
exiftool -xmp:author:all -a image.jpg
Code language: CSS (css)Extrahujte z obrázku všechny informace XMP související s autorem.
Extrahujte kompletní data XMP
exiftool -xmp -b a.jpg > out.xmp
Code language: CSS (css)
Extrahujte kompletní datový záznam XMP neporušený z a.jpg a zapište jej do out.xmp použijte jedinečný XMP (viz Extra Značky )
Tisk výstupu datum čas originál
exiftool -p "$filename has date $dateTimeOriginal" -q -f dir
Code language: JavaScript (javascript)
Vytiskněte jeden řádek výstupu obsahující název souboru a DateTimeOriginal pro každý obrázek v adresáři dir .
Extrahujte všechny pozice GPS z AVCHD
exiftool -ee -p "$gpslatitude, $gpslongitude, $gpstimestamp" a.m2ts
Code language: JavaScript (javascript)Extrahujte všechny pozice GPS z videa AVCHD.
Uložit ICC_Profile
exiftool -icc_profile -b -w icc image.jpg
Code language: CSS (css)Uložte celý ICC_Profile z obrázku do výstupního souboru se stejným názvem a příponou názvu souboru <.icc>.
Generujte HTML stránky z HEX Dump
exiftool -htmldump -w tmp/%f_%e.html t/images
Generujte HTML stránky z hex výpisu EXIF informací ve všech obrázcích z adresáře C. Výstupní soubory HTML se zapisují do adresáře C (který je vytvořen, pokud neexistuje), s názvy ve tvaru „NÁZEV SOUBORU_EXT.html“.
Jak aktualizovat ExifTool
V závislosti na použitém způsobu instalace lze k aktualizaci softwaru a jakýchkoli systémových balíčků použít následující příkazy. V ideálním případě by se příkaz pro aktualizaci terminálu měl používat i v případě, že máte v grafickém uživatelském rozhraní na ploše automatické aktualizace, aby bylo zajištěno, že se vše aktualizuje správně.
sudo apt upgrade && sudo apt upgrade
Jak odebrat (odinstalovat) ExifTool
Následující příkaz použijte pro uživatele, kteří již ve svém systému nevyžadují ExifTool a chtějí jej odstranit.
sudo apt autoremove exiftool --purge -y
Výše uvedený příkaz automaticky odstraní všechny nepoužívané závislosti nainstalované z ExifTool a další zbytky z předchozích odstranění. Tento příkaz by měl být spouštěn často, aby váš systém nebyl příliš nafouknutý.
Připomínky a závěr
V tutoriálu jste se naučili, jak nainstalovat ExifTool na Ubuntu 22.10.
Pokud hledáte výkonný nástroj metadat s otevřeným zdrojovým kódem, který může fungovat na systémech Windows, macOS a Unix, ExifTool stojí za to vyzkoušet. Díky své schopnosti číst, upravovat a manipulovat s metadaty obrázku, videa, zvuku a PDF je ExifTool neocenitelným přínosem pro jakýkoli pracovní postup s digitálními médii.
Dalším zajímavým článkem může být:Nejlepší komprimační nástroje pro Ubuntu