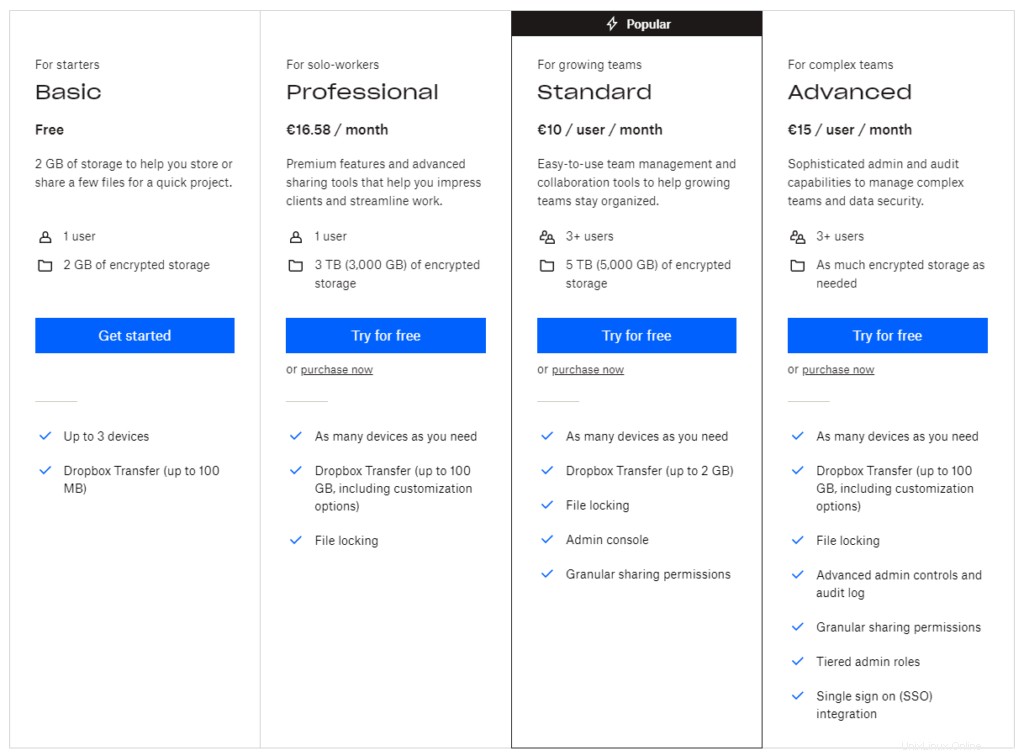
Klíčové funkce :
- Sdílejte jakýkoli soubor nebo složku snadno a s kýmkoli – sdílení souborů pomocí Dropboxu je rychlé a jednoduché. Pouhým sdílením odkazu můžete posílat cokoli – od fotografií a videí po komprimované složky a velké soubory CAD – komukoli, i když nemá účet Dropbox. Sdílejte odkazy a soubory odkudkoli pomocí telefonu, tabletu nebo počítače.
- Zálohujte jakýkoli soubor nebo složku – Bez ohledu na to, jaký soubor nebo složku se pokoušíte zálohovat – od fotografií a videí po velké soubory CAD a prezentace v PowerPointu – můžete je bezpečně uložit pomocí řešení cloudového úložiště od Dropboxu. li>
- Synchronizujte soubory mezi zařízeními a platformami – Zpřístupnění souborů při každodenním dojíždění do práce nebo na dovolenou je snadné. Uložte soubor do složky Dropbox v počítači a automaticky se synchronizuje s vaším mobilním zařízením. Cloudová synchronizace souborů je dostupná na více zařízeních a platformách, od Windows a Mac až po mobilní zařízení, jako je iPhone, iPad a Android, prostřednictvím mobilní aplikace Dropbox.
Jak nainstalovat DropBox na Ubuntu 21.04?
Pro instalaci použijeme terminál a wget, takže jdeme rovnou na to:
# How to install DropBox on Ubuntu 21.04 ?
$ sudo apt-get install wget
$ cd ~ && wget -O - "https://www.dropbox.com/download?plat=lnx.x86_64" | tar xzf -
# Now to start dropbox
$ ~/.dropbox-dist/dropboxd
Code language: PHP (php)Výstup
Output
This computer isn't linked to any Dropbox account...
Please visit https://www.dropbox.com/cli_link_nonce?nonce=35ff549233f01a5d4e699826b0ab6ffb to link this device.
Nyní otevřete prohlížeč a přejděte na výše uvedený odkaz pro připojení systému ke svému účtu schránky.
Zadejte uživatelské jméno, heslo pro Dropbox a klikněte na Přihlásit se.
The server is connected to our dropbox account, we should see a message like below.
This computer is now linked to Dropbox. Welcome Smart
Složka s názvem Dropbox bude vytvořen v našem domovském adresáři. uchovávejte data v této složce, abyste k nim měli přístup z jakéhokoli zařízení.
$ ls Dropbox/
Output
'Get Started with Dropbox.pdf'
python3_tutorial.pdf
Screenshots
'Simply Raspberry Pi.pdf'
smart.zip
Code language: JavaScript (javascript)
Gratulujeme! Vaše Ubuntu bylo propojeno s naším účtem schránky. Schránka bude fungovat, dokud ji nezastavíme stisknutím CTRL + C . Pokaždé bychom to měli spustit ručně
když chceme použít schránku.
Závěr
V tomto článku jsme nainstalovali DropBox pomocí terminálu a wget.
- Další článek, který by vás mohl zajímat, je 10 nejlepších jednoduchých textových editorů příkazového řádku v Linuxu.
————————————————————————————————————————
Doufáme, že se vám tento článek líbil. pokud je to tak, ohodnoťte tuto stránku níže uvedenými hvězdičkami a přihlaste se k odběru našeho kanálu YouTube nebo nás sledujte na twitteru.