Spusťte svou aplikaci pro Windows na Linuxu, ale novým způsobem instalací Bottles na Ubuntu 22.04 Jammy JellyFish pomocí terminálu.
Když přijde řeč na spouštění aplikací pro Windows na Linuxu, první jméno, které nás napadne, je open-source Wine. Věc, která však brání novým uživatelům v používání, je nedostatek uživatelské přívětivosti, který se vývojáři Bottles snaží kompenzovat ve svém programu.
Bottles je aplikace, která vám umožňuje snadno spravovat předpony Windows ve vaší oblíbené distribuci Linuxu.
Nabízí předem nakonfigurované prostředí pro podporu různých her pro Windows na Linuxu. Navíc díky slavným herním obchodům, jako je Epic Games Store a EA Launcher, je pro uživatele Linuxu velmi snadné nainstalovat a začít hrát hry. Aby bylo možné správně spouštět aplikace Windows, přichází s výkonným a snadno použitelným správcem závislostí, který tuto úlohu automatizuje. Správce verzí vám umožňuje snadno obnovit předchozí stav vaší láhve.
Kroky k instalaci Bottles na Ubuntu 22.04 LTS Jammy
Zde uvedené kroky budou stejné pro ostatní verze Ubuntu, jako je 20.04 Focal &18.04 Bionic včetně MX Linux, Debian, POP!_OS, Elementary OS a další…
Na rozdíl od Wine nelze Bottles nainstalovat pomocí systémového úložiště Ubuntu. Proto nám zbývají dvě metody, jedna je AppImage a druhá FlatPak. Podívejme se, jak je používat.
#Ist metoda pomocí FlatPak
1. Aktualizujte Ubuntu 22.04
Pro použití FlatPak není nutné spouštět aktualizace systému, ale přesto, abyste zajistili instalaci nejnovějších bezpečnostních aktualizací v našem systému, spusťte:
sudo apt update
2. Nainstalujte FlatPak
Na rozdíl od Snapu není Flatpak na systémech Ubuntu ve výchozím nastavení povolen. Proto jej musíme nainstalovat ručně. Balíčky pro nastavení jsou k dispozici prostřednictvím systémového úložiště.
sudo apt install flatpak
sudo flatpak remote-add --if-not-exists flathub https://flathub.org/repo/flathub.flatpakrepo
Restartujte systém:
sudo reboot
3. Nainstalujte Bottles na Ubuntu 22.04 LTS
Ve srovnání s jinými systémy Linux je Snap ve výchozím nastavení povolen na všech nejnovějších verzích Ubuntu. Proto stačí spustit singl, abyste dostali Bottles do vašeho systému.
flatpak install flathub com.usebottles.bottles
4. Spustit Bottles
Po dokončení instalace přejděte do spouštěče aplikací a vyhledejte ji. Jakmile uvidíte ikonu Lahve, kliknutím spustíte totéž.
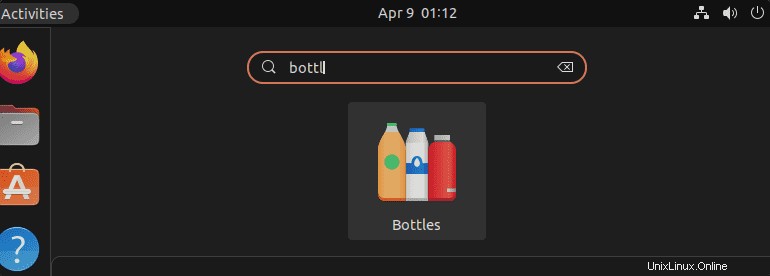
Alternativně , ti, kteří chtějí ke spuštění této aplikace používat Terminál, mohou použít:
flatpak run com.usebottles.bottles
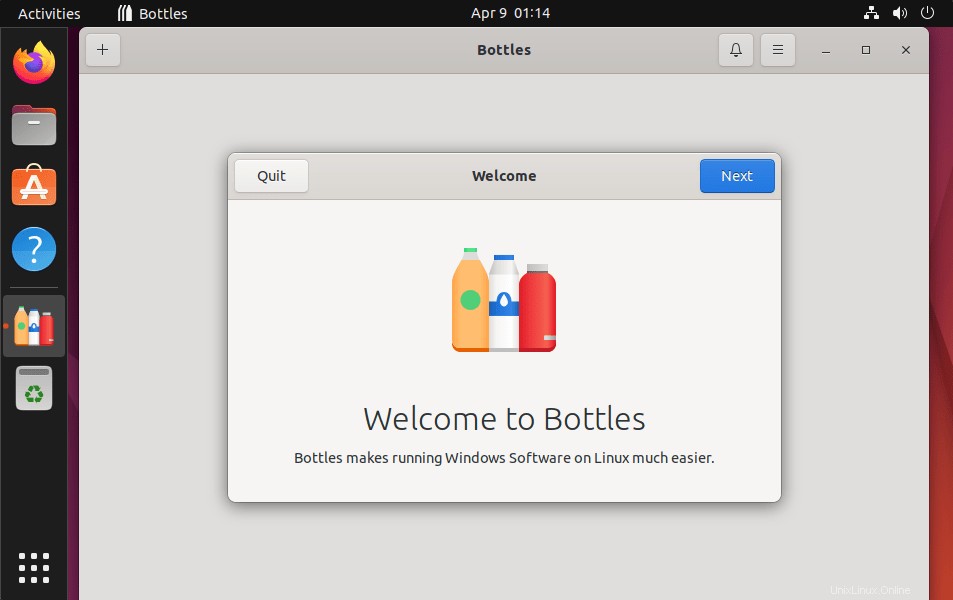
Funguje to docela přímočaře. Při prvním otevření aplikace se zobrazí uvítací okno. Klikněte na „Vytvořit novou láhev “ a začne stahovat a instalovat požadované závislosti a knihovny.
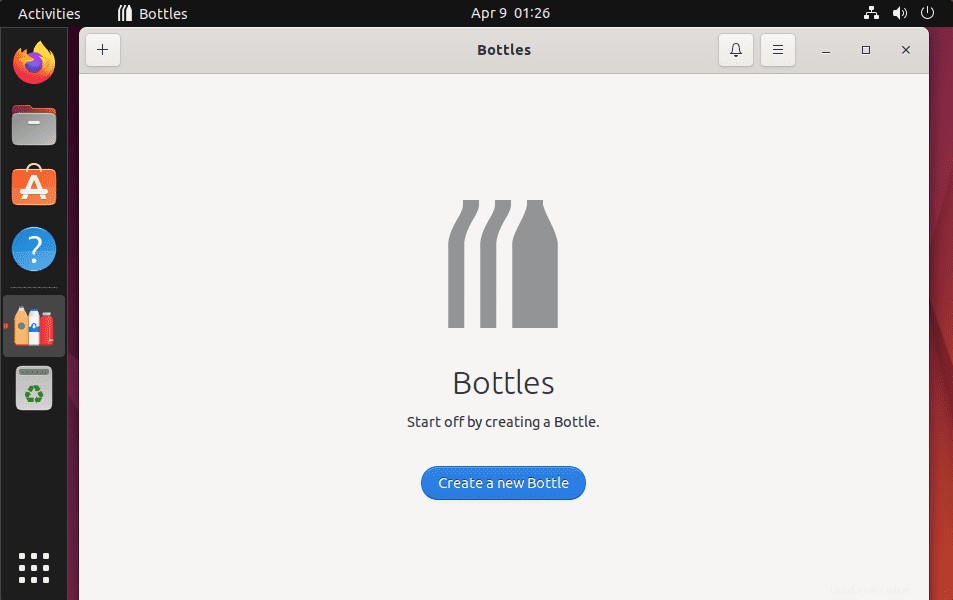
5. Vytvořte nové prostředí
Nyní pojmenujte svou novou láhev a poté vyberte prostředí podle programu Windows, který chcete použít.
Chcete-li například spustit software, vyberte Aplikace, zatímco pro hry použijte Hry. Kromě toho si můžete vybrat vlastní podle požadavků aplikace Windows.
Zde máme jméno - h2s , výběrem „Aplikace “. A poté klikněte na „Vytvořit “.
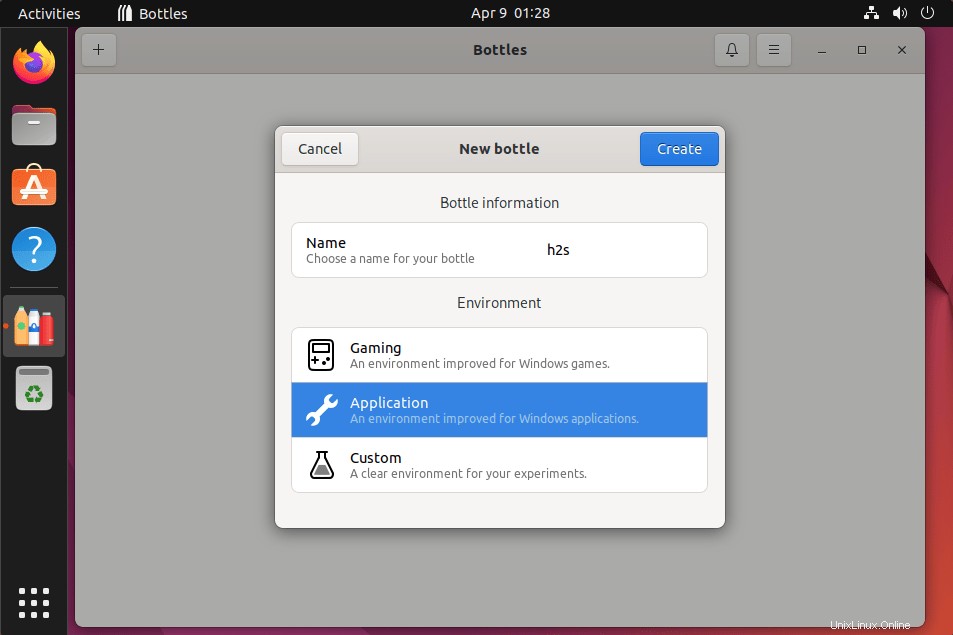
6. Nainstalujte aplikaci Windows
Nyní si stáhněte spustitelný soubor aplikace Windows, který chcete nainstalovat na Ubuntu 22.04 LTS. Za tímto účelem klikněte na vytvořenou láhev a poté stiskněte tlačítko Spustit spustitelný soubor. Vyberte spustitelný soubor aplikace a program zahájí instalaci aplikace.
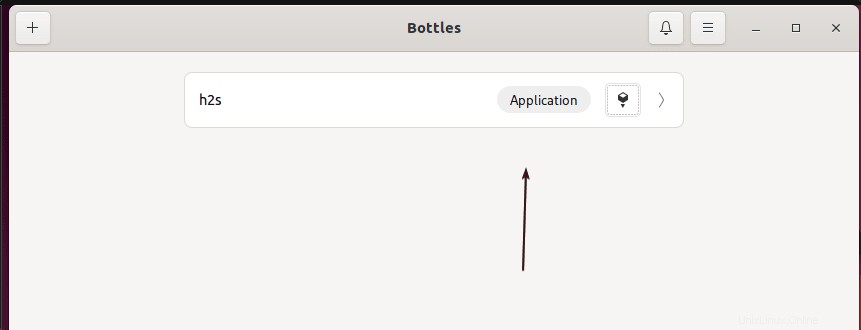
Pokusili jsme se nainstalovat CCleaner a úspěšně se nakonfiguroval na našich lahvích. U jiných aplikací to však říci nemůžeme, protože problémy s kompatibilitou tu budou vždy. Přesto to vyzkoušejte pro své staré Windows aplikace, které chcete provozovat na Linuxu.
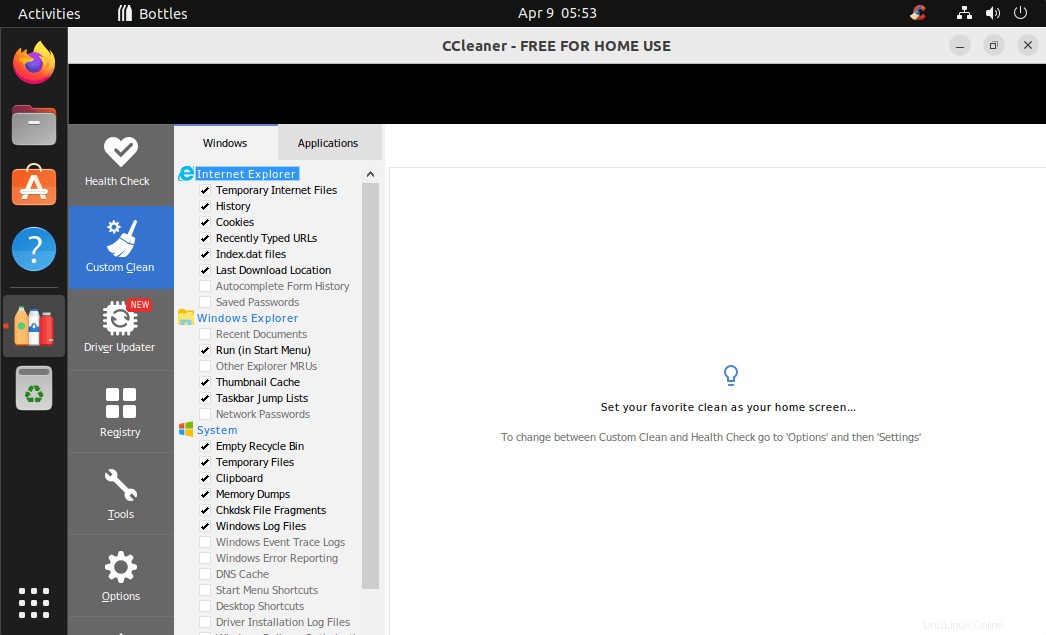
Jak aktualizovat lahve
Použili jsme Flatpak k jeho instalaci a poté totéž použijte k získání budoucích aktualizací. Jednoduše ve svém terminálu spusťte:
flatpak update
Odinstalovat nebo odebrat
No, je mnoho z nás, kterým se Bottles po instalaci nemusí líbit. A pokud jej chtějí odstranit, zde je následující příkaz:
flatpak uninstall com.usebottles.bottles