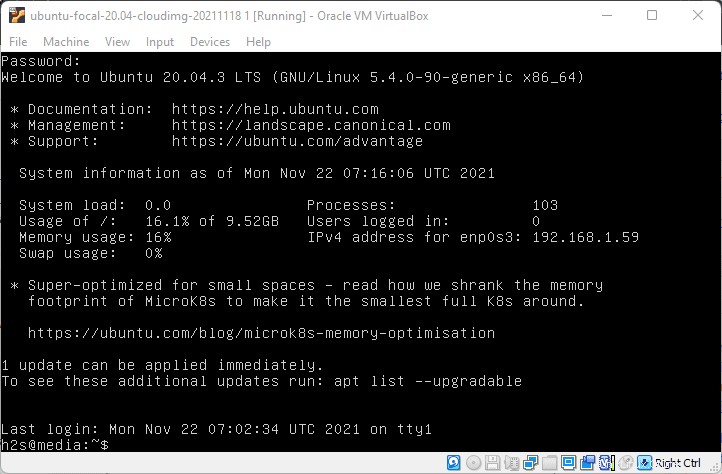Chcete na VirtualBoxu spouštět minimální cloudový obraz Ubuntu 20.04? Pak je zde jednoduchý a rychlý návod, jak to udělat…
Ubuntu 20.04 LTS je populární serverový a desktopový operační systém Linux, nicméně jeho standardní image se pohybuje kolem 1 GB nebo více, což by nebylo věčné tělo. Zejména ti, kteří chtějí spouštět Ubuntu k testování některých serverových aplikací pro Linux, ale bez investování velkého množství hardwarových prostředků.
Dříve byl od vývojářů Ubuntu k dispozici minimální obraz ISO, ale ne po 18.04. Proto máme další možnost, kterou je cloudový obrázek, který mohou používat cloudové platformy. Ale totéž můžeme použít na VirtualBoxu a zde jsou jednoduché kroky, jak to udělat.
Kroky k instalaci Ubuntu 20.04 LTS Minimal Cloud Image na Virtual Box
1. Stáhněte si Ubuntu 20.04 nebo 22.04 LTS Cloud Image
Protože zde k instalaci Ubuntu 20.04 používáme VirtualBox, na stránce CDImage focal Ubuntu 20.04 je k dispozici předem sestavené zařízení, zatímco uživatelé, kteří se zajímají o Ubuntu 22.04 Jammy Jellyfish, se do toho mohou pustit. Navštivte tento odkaz a na stránce vyhledejtefocal-server-cloudimg-amd64.ova nebo Jammy Jellyfish podle vašeho výběru, určen ke spuštění na virtuálních strojích VirtualBox nebo Vmware.
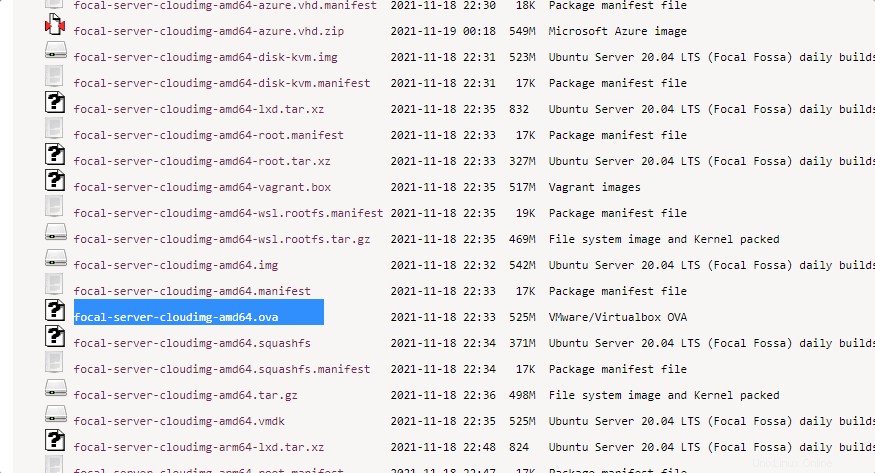
2. Importujte zařízení do VirtualBox
Přejděte do VirtualBox a spustit to. Klikněte na Soubor vyberte „Import Appliance… “.
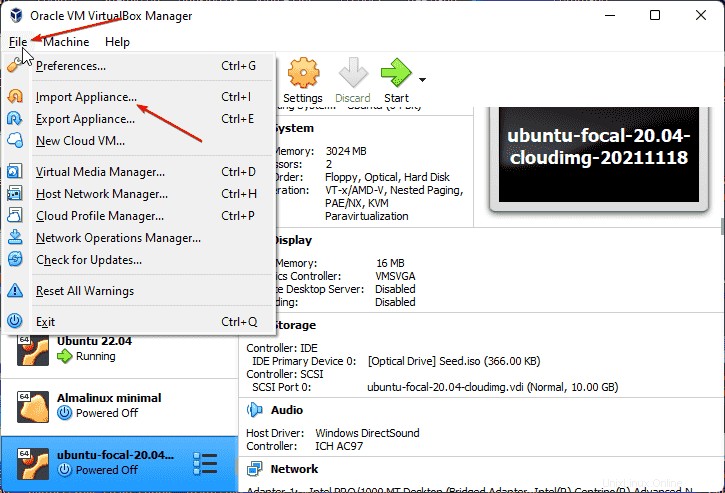
Nyní klikněte na složku ikonu a najděte obrázek zařízení Ubuntu 20.04 LTS Focal Fossa nebo 22.04 Jammy jellyfish OVA jste si stáhli. Poté stiskněte NEXT tlačítko.
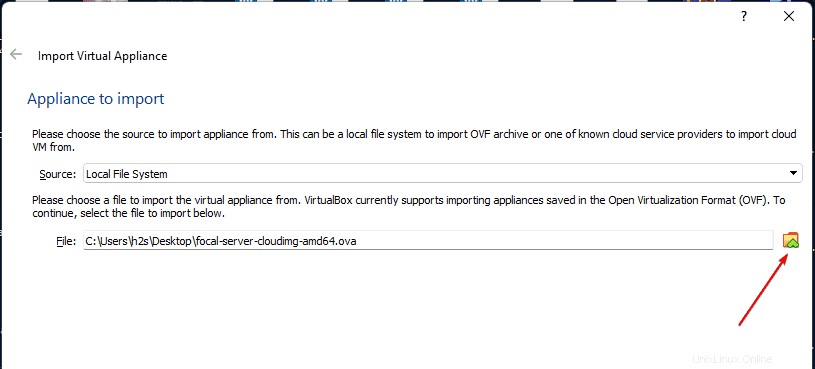
Pokud chcete, můžete zvýšit množství paměti RAM nebo změnit síť z NAT na most. Je to však volitelné, pokud o těchto věcech nevíte, ponechte všechna nastavení výchozí a jednoduše klikněte na Importovat tlačítko.
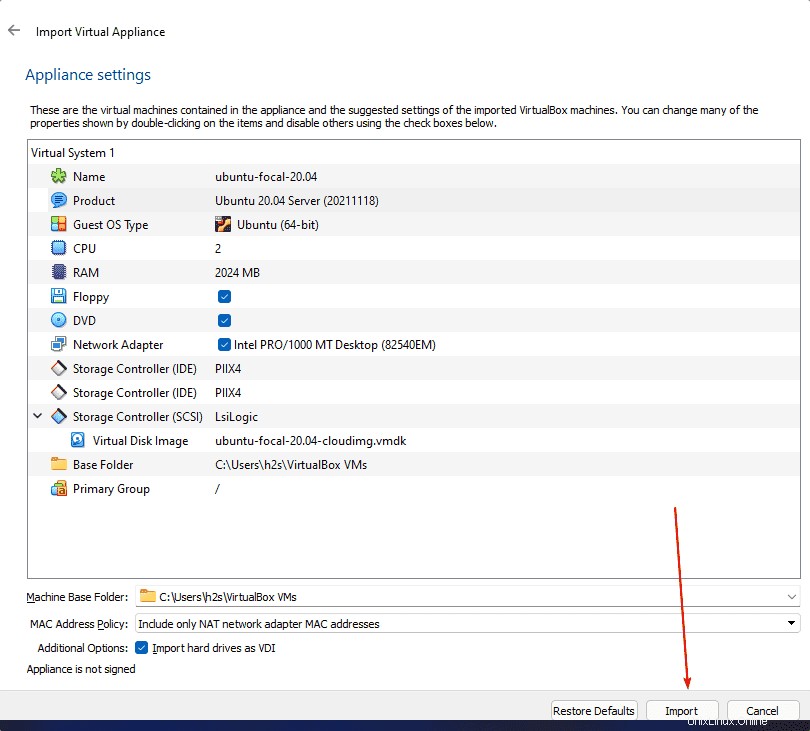
3. Stáhněte si soubor Seed.ISO
Ve výchozím nastavení se chcete přihlásit k tomuto minimálnímu obrazu serveru Ubuntu, protože neexistuje žádné heslo nastavit na to. Proto potřebujeme Seed.ISO soubor, ve kterém musíme deklarovat uživatele a heslo pomocí #cloud-config souboru s názvem user-data zatímco pro název hostitele musíme vytvořit meta-data soubor. Nicméně , namísto vytváření seed.iso ručně a pro práci s konfiguračními soubory použijte Ukázkovou konfiguraci Seed.ISO pro cloud-init, která je dostupná pro Amazon Linux. Ano, na AWS je již předpřipravený soubor dostupný, zde je odkaz . Přejděte tam a klikněte na Seed.iso . Pokud si chcete vytvořit svůj vlastní soubor ISO Seed, podívejte se na tento tutoriál.
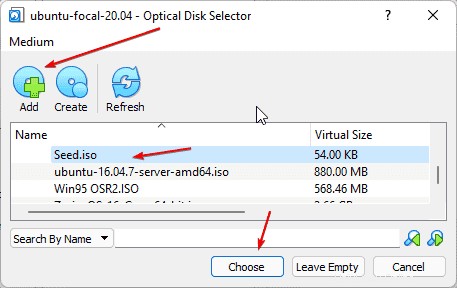
4. Vložte Seed ISO do VirtualBox Ubuntu 20.04 LTS VM
Nyní vyberte importované Virtuální stroj (vytvořený pomocí cloudového obrazu OVA) a klepněte na Nastavení tlačítko.
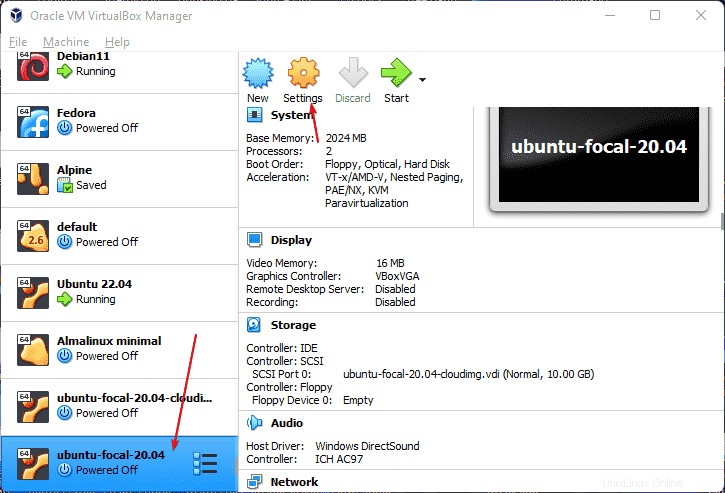
Přejděte do úložiště , vyberte „Řadič:IDE “ a poté klikněte na CD ikonu.
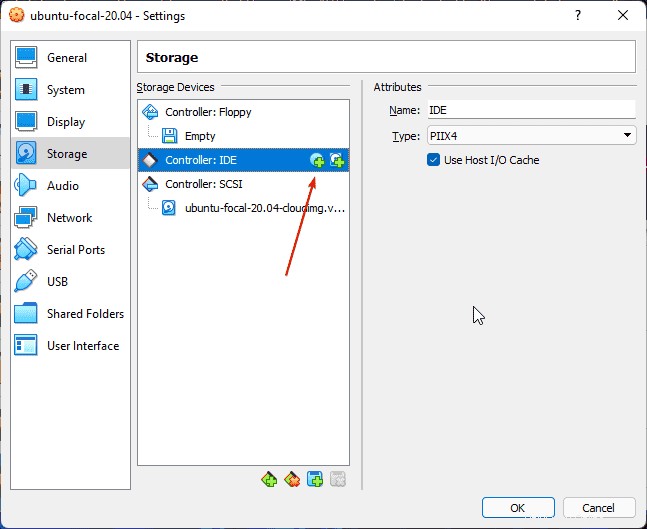
Poté klikněte na Přidat tlačítko a otevře se průzkumník souborů. Nyní vyberte Seed.ISO soubor, který jste si stáhli. Poté se zobrazí v části Výběr souboru oblasti, znovu vyberte a stiskněte Vybrat tlačítko.
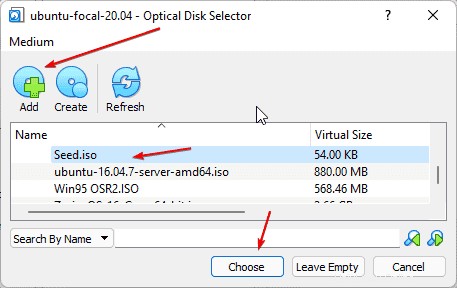
Nakonec stiskněte OK tlačítko.
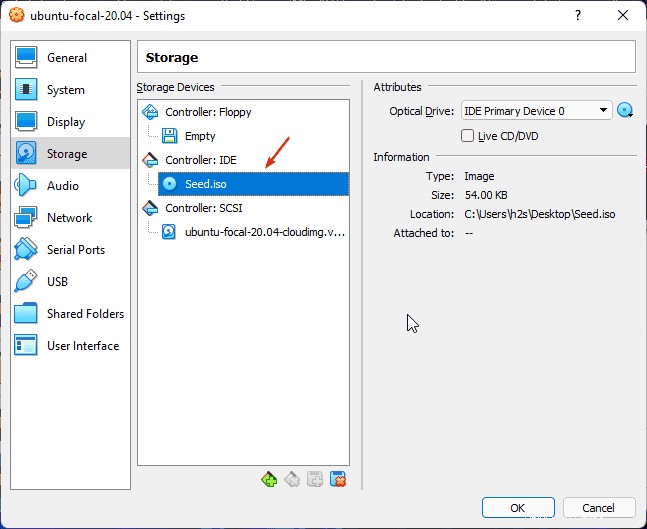
5. Spusťte minimální virtuální stroj Ubuntu 20.04/22.04
Znovu vyberte virtuální počítač a stiskněte Start tlačítko.
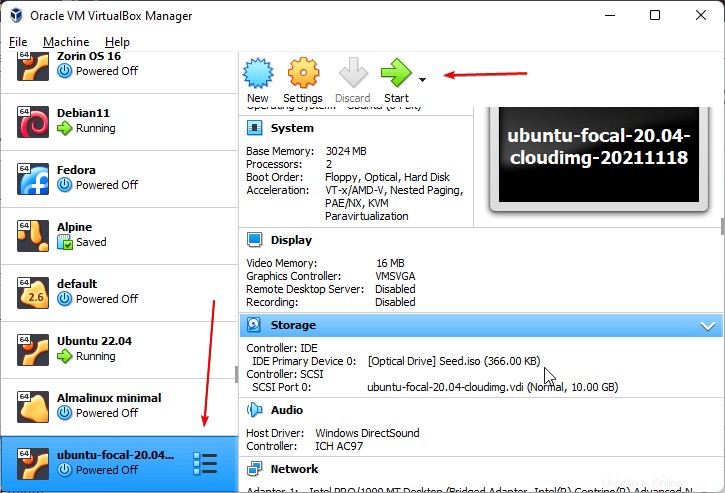
6 Přihlaste se a nastavte nové heslo Ubuntu Cloud Image
Ve výchozím nastavení je uživatelské jméno – uživatel1 a heslo – amazon bylo prohlášeno za použití. Zadejte totéž pro přihlášení do minimálního cloudového obrázku Ubuntu 20.04 nebo 22.04 běžící na VirtualBoxu.
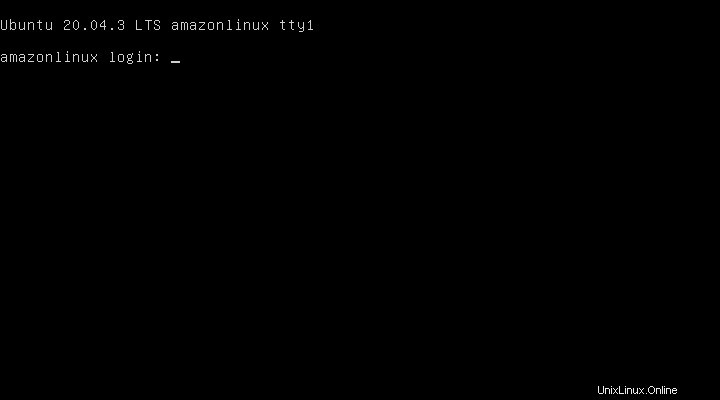
7. Přepněte do kořenového adresáře
Jakmile se přihlásíte, přepněte na uživatele root.
sudo -i
Nastavit heslo pro root:
passwd root
8. Přidat nového uživatele s přístupem sudo
No, nechceme používat uživatele root pro každý příkaz, takže vytvořte uživatele bez root pomocí sudo práva pomocí daných příkazů:
adduser h2s
h2s můžete nahradit s jakýmkoli jménem, které chcete svému novému uživateli dát.
Přidejte vytvořeného uživatele do skupiny sudo.
usermod -aG sudo h2s
9. Chcete-li změnit název hostitele na Ubuntu 20.04
Ve výchozím nastavení amazonlinux bude nastaveno jako název hostitele pro změnu můžete použít:
hostnamectl set-hostname new-hostname
Příklad :
hostnamectl set-hostname h2smedia
10. Odeberte Seed ISO a restartujte systém
Nakonec přejděte na Zařízení -> Vyberte Optická zařízení a poté Odebrat disk z virtuální jednotky.
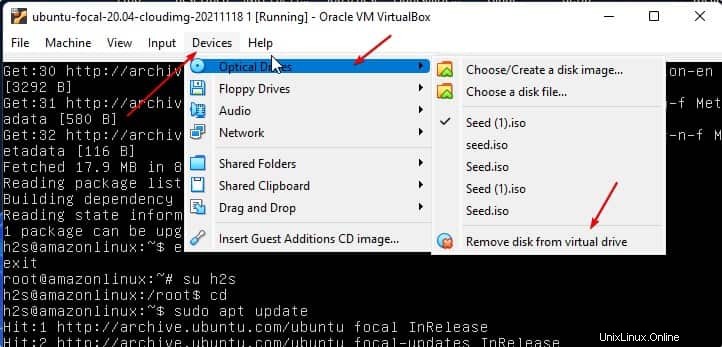
Poté klikněte na Vynutit odpojení tlačítko.
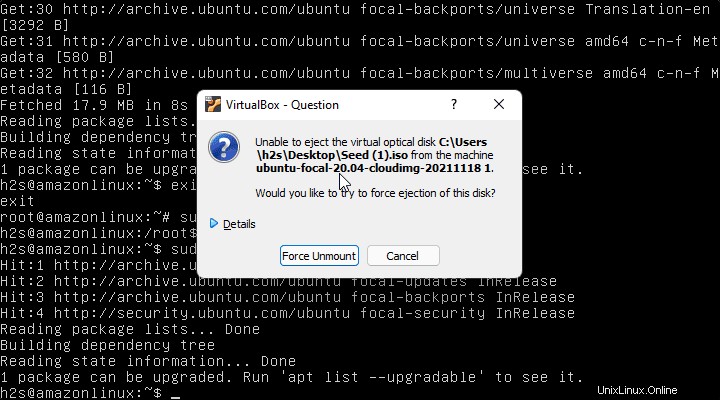
11. Restartujte virtuální počítače
Nyní jsme odstranili Seed ISO jednoduše restartujte systém a začněte používat Ubuntu 20.04 nebo Ubuntu 22.04 Minimální server Linux na vašem VirtualBoxu.
sudo reboot
A nyní se přihlaste pomocí uživatele, kterého jste vytvořili: