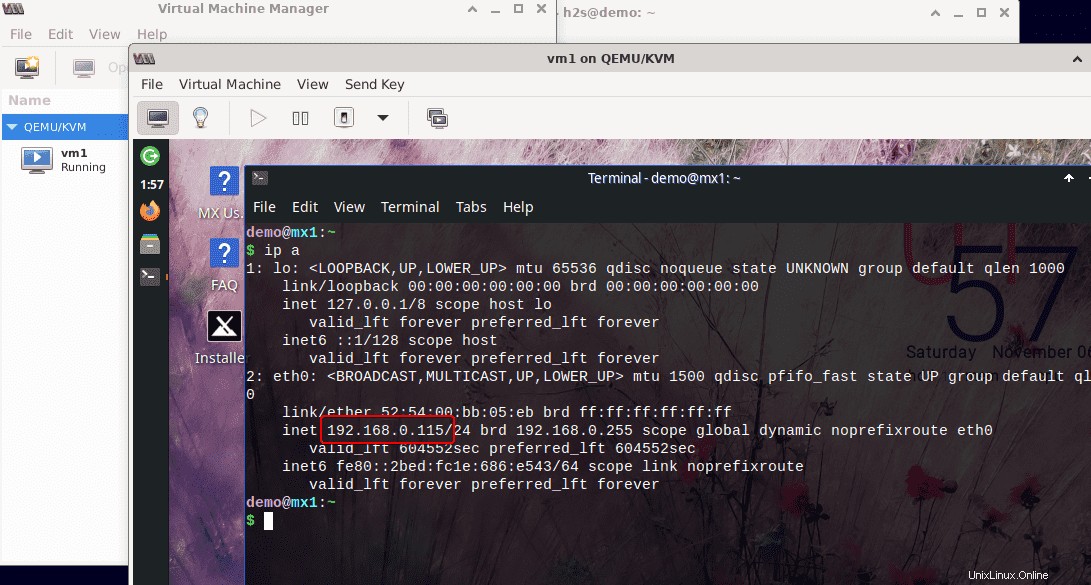Naučte se, jak nainstalovat KVM – virtuální stroj založený na jádře na Ubuntu 22.04 Jammy JellyFish nebo Ubuntu 20.04 Focal Fossa pomocí příkazového terminálu. KVM neboli virtuální stroj založený na jádře je dnes jednou z nejpopulárnějších technologií používaných pro virtualizaci VPS. Až 94 procent správců serverů používá při virtualizaci KVM.
Většinou, když potřebujeme spustit virtuální stroj na našem stávajícím PC nebo počítači, volíme buď VirtualBox nebo Vmware Player. Oba jsou však hypervizory typu 2 bez přímého přístupu k hardwaru. KVM však běží téměř nativní rychlostí jako jakýkoli jiný hostitelský operační systém s přímým přístupem k hardwaru, protože jde o virtualizační techniku integrovanou do jádra linuxových systémů.
To je důvod, proč nemáme KVM na počítačích se systémem Windows. S linuxovým serverovým jádrem může mít KVM lepší výkon a možnosti upgradu kapacity (škálovatelnost). Když dojde ke špičce provozu, server může zůstat stabilní. No, tohle není nic jiného než normální Linux jako je Ubuntu atd. na kterém je nainstalován hypervisor. Z tohoto důvodu se někteří domnívají, že KVM patří k typu 2, ale stále o tom můžeme polemizovat.
Stručně řečeno – KVM/QEMU je open-source hypervizor založený na Linuxu pro virtualizaci Linuxu/Windows a dalších operačních systémů. Virtuální stroj založený na jádře je implementován jako načítatelný modul jádra, který přemění linuxové jádro na holého hypervizor.
Kroky k instalaci KVM na Ubuntu 22.04 | 20,04 LTS
Pro instalaci KVM potřebujeme pouze Linux – zde v tomto článku máme Ubuntu v serverové verzi – a procesor s podporou intel-v/VT-x nebo AMD-v. Všechny nové procesory mají toto rozšíření instrukční sady. Tuto funkci mohou postrádat pouze malé, jako je Atom od Intelu, nebo velmi staré procesory. Pokud tedy používáte Linux Mint, Debian, POP OS, Elementary OS nebo jakýkoli jiný podobný Linux, můžete se řídit tímto návodem i pro ně.
1. Požadavky
• Ubuntu Linux
• Podpora virtualizace v CPU
• Uživatel bez oprávnění root s sudo práv
• Aktivní připojení k internetu
2. Příkaz Apt Update
Pomocí správce balíčků Apt spusťte příkaz aktualizace systému, který obnoví mezipaměť úložiště a aktualizuje již nainstalované balíčky našeho systému Ubuntu.
sudo apt update && sudo apt update
3. Zkontrolujte podporu virtualizace
Než přejdeme dále k instalaci KVM, nejprve zkontrolujte, zda je funkce virtualizace CPU povolena v systému BIOS či nikoli.
egrep -c '(vmx|svm)' /proc/cpuinfo
grep -E --color '(vmx|svm)' /proc/cpuinfo
Jakmile spustíte výše uvedené příkazy k potvrzení, zda je virtualizace povolena či nikoli, výstup bude více než nula . A pokud ne, musíte nejprve restartovat systém a vstoupit do systému BIOS. Povolte virtualizaci a poté spusťte operační systém, kde znovu spusťte výše uvedený příkaz pro potvrzení.
První příkaz výstup bude větší než nula, to znamená, že může být 1, 2, 6 nebo 8. Systém tedy podporuje virtualizaci.
Pomocí druhého příkazu získáte informace o vašem CPU-ať už je to Intel nebo AMD. Pokud je červený výstupní text VMX, pak je to Intel, zatímco SVM znamená AMD.
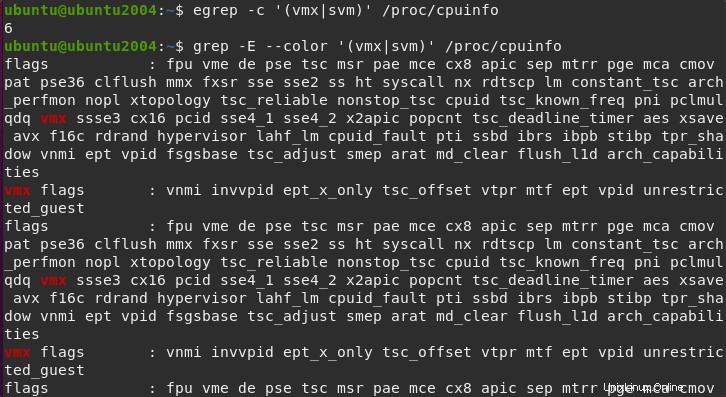
4. Nainstalujte QEMU / KVM &Libvirt na Ubuntu 22.04 | 20.04
Jakmile si potvrdíte, že server nebo PC podporuje virtualizaci, můžeme k instalaci KVM snadno použít správce balíčků APT. Nejlepší je, že do našeho Linuxu nepotřebujeme přidávat žádné úložiště třetích stran. Protože se jedná o vestavěnou funkci Linuxu, můžeme ji snadno nainstalovat.
sudo apt install qemu-kvm libvirt-clients libvirt-daemon-system bridge-utils virtinst libvirt-daemon
Spustit a povolit službu KVM:
sudo systemctl enable --now libvirtd
To je vše, KVM je na vašich serverech Ubuntu 22.04 nebo 20.04…
5. Nainstalujte grafické uživatelské rozhraní Virt-Manager pro KVM
Pokud používáte Graphical Ubuntu Desktop, pak můžeme použít nástroj nazvaný Virt-Manager vyvinutý společností RedHat ke snadnému vytváření, správě a spouštění virtuálních strojů pomocí KVM, ale graficky.
sudo apt install virt-manager -y
6. Spusťte KVM Virt-Manager na Ubuntu 22.04 | 20.04
Přejděte do spouštěče aplikací, vyhledejte „Správce virtuálního počítače“ (VVM) a spusťte jej. Před otevřením systém požádá o zadání hesla uživatele root. To mu umožní vytvářet a spravovat virtuální stroje.
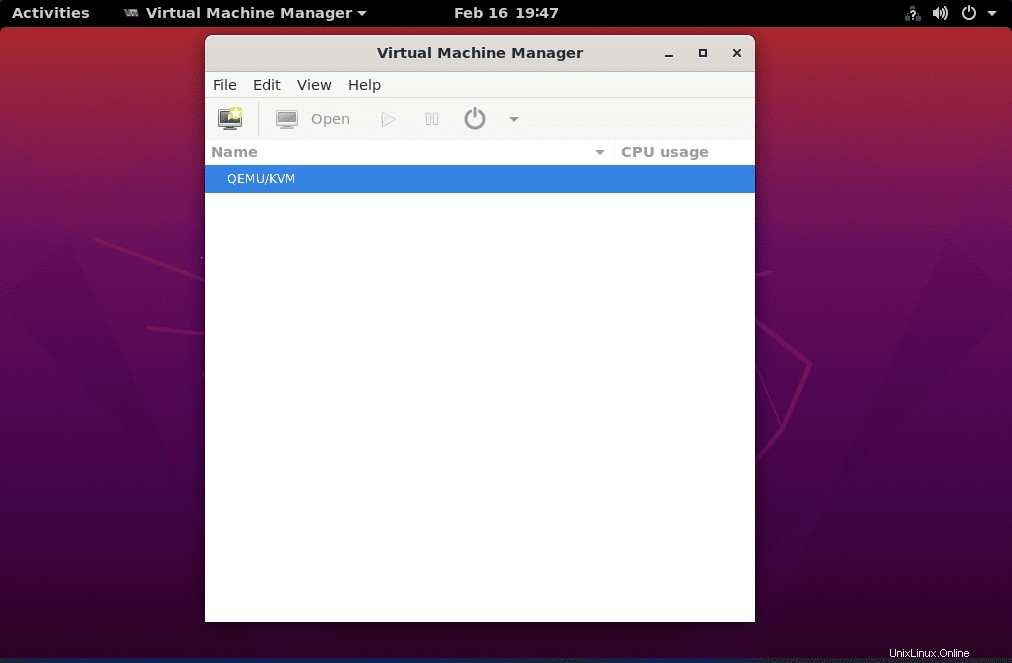
7. Vytvořit virtuální stroje:
Kliknutím na ikonu PC vytvoříte nový virtuální stroj na Virt-Manager pomocí KVM.
8. Najděte ISO Media Volume
Klikněte na Procházet a poté vyhledejte položku ISO soubor, který chcete použít k instalaci operačního systému na váš virtuální počítač jako hostující OS.
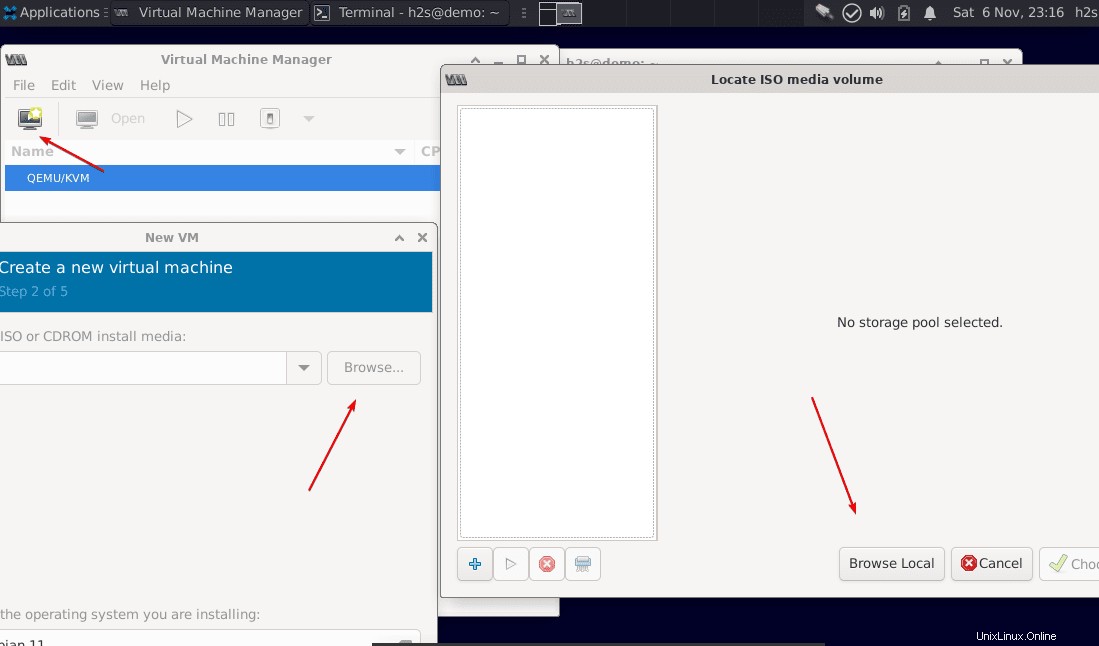
Poté zrušte zaškrtnutí pole je uvedeno pro „Automaticky detekovat z instalačního média/zdroje “ a poté klikněte na Přeposlat tlačítko.
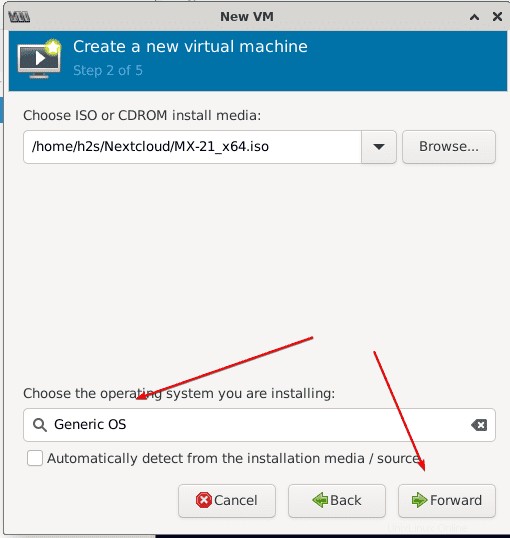
9. Zvolte Nastavení paměti a CPU
Nastavte množství virtuální paměti, kterou chcete přiřadit virtuálnímu počítači, a poté počet jader CPU.
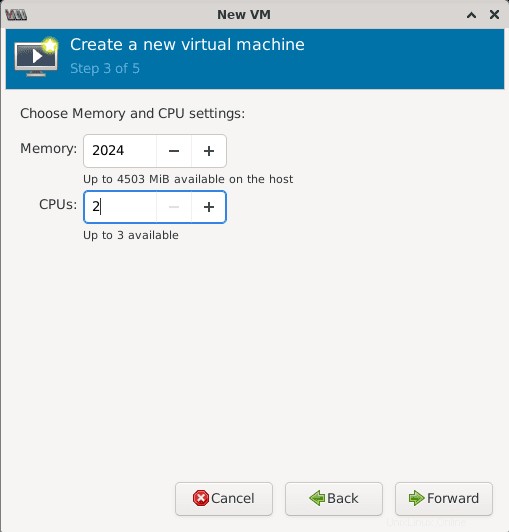
10. Vytvořte obraz virtuálního disku Qemu
K instalaci hostujícího OS VM potřebujeme nějaký úložný prostor a k tomu musíme vytvořit soubor obrazu disku. Stačí zadat množství místa na pevném disku, které chcete přiřadit, a posunout se vpřed.
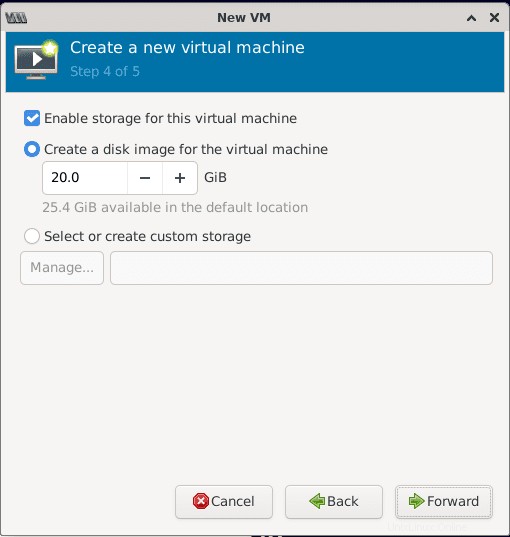
11. Síť- KVM Ubuntu 22.04 | 20.04
Pojmenujte svůj virtuální počítač zde. Ve výchozím nastavení bude správce Virt používat také NAT , můžete však vybrat rozhraní Bridge buď jako výchozí, tj. vibr0 nebo ten, který jste vytvořili. Pokud nevíte o těchto nastaveních ponechte výchozí NAT být vybrán.
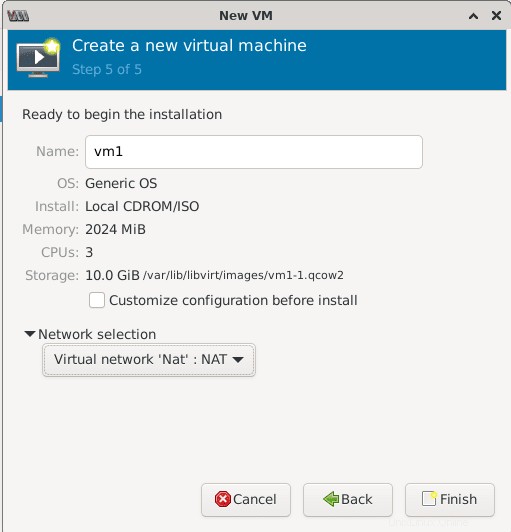
12. Qemu KVM Virtual Machine na Ubuntu 22.04 | 20.04
Konečně budete mít nabootovaný virtuální stroj, který lze ovládat stejně jako jakýkoli fyzický počítač pomocí klávesnice a myši.