Pomocí výukových příkazů nainstalujte prostředí Kylin Desktop na Ubuntu 22.04 Jammy JellyFish pomocí terminálu.
Kylin je výchozí desktopové prostředí pro oficiální čínskou verzi Linuxu vyvinuté s pomocí vývojářů Ubuntu. Operační systém je známý jako „Ubuntu Kylin“. Je specificky zaměřen na přepínače Windows a chce nabídnout vynikající uživatelskou zkušenost hned po instalaci.
V této ploše je vyvíjeno velké úsilí, jako je přizpůsobení čínského uživatelského prostředí pomocí rozhraní desktopu lokalizovaného v Číně.
Plocha velmi připomíná Windows 10. Ale na rozdíl například od LinuxFX se zde o žádný identický klon nepokouší. Spíše, i když existuje mnoho odkazů, nenaznačuje to být systémem Windows do nejmenších detailů. Ve výchozím nastavení může uživatel přepínat mezi světlem a tmou. Nemůžeme však nakonfigurovat téma. Symboly lze měnit. Z výroby jsou celkem tři sady, všechny tři vypadají moc pěkně. Stále můžeme přidávat motivy kurzoru. Ve spodní části je možnost nastavení režimu výkonu a také doladění průhlednosti.
Kylin je oblíbený pro své krásné grafické rozhraní nejen v Číně. Pokud to tedy chcete vyzkoušet změnou stávajícího prostředí GNOME Dekstop, můžeme to udělat také.
Zde v tomto tutoriálu se naučíme kroky k instalaci prostředí Kylin Desktop Environment na Ubuntu 22.04 LTS Jammy Jellyfish.
1. Požadavky
K provedení tohoto tutoriálu jsme potřebovali následující věci:
• Ubuntu 22.04 Linux
• Uživatel bez oprávnění root s právy sudo
• Terminálový přístup
• Připojení k internetu
2. Proveďte aktualizaci systému
V Linuxu je nejlepší praxí spustit příkaz aktualizace systému jednou před instalací jakéhokoli softwaru. Snižuje riziko problémů s kompatibilitou balíčků.
sudo apt update && sudo apt upgrade
3. Nainstalujte Kylin Desktop Environment na Ubuntu 22.04
Jelikož je Ubuntu Kylin jednou z oficiálních verzí distribuce vývojářů Canonical, můžeme jej snadno nainstalovat na jakýkoli operační systém Ubuntu včetně Ubuntu 22.04 Jammy JellyFish bez přidání jakéhokoli úložiště třetích stran.
sudo apt install ubuntukylin-desktop -y
Poznámka :Pokud se při provádění instalačního příkazu Kylin zobrazí chyba, tj.
Depends: libwacom-common (= 1.8-2ubuntu2) but 2.1.0-2 is to be installed
Poté nejprve spusťte dva dané příkazy a poté znovu spusťte instalační příkaz.
sudo apt remove libwacom2
sudo apt upgrade
4. Vyberte lightdm
Při instalaci balíčků uživatelského rozhraní Kylin Desktop vás systém požádá o výběr správce zobrazení, který chcete použít pro toto pracovní prostředí. Použijte „Tab ” vyberte ok , poté vyberte „Lightdm “ pomocí kláves se šipkami. Znovu použijte tabulátor a vyberte OK a stiskněte Enter klíč.
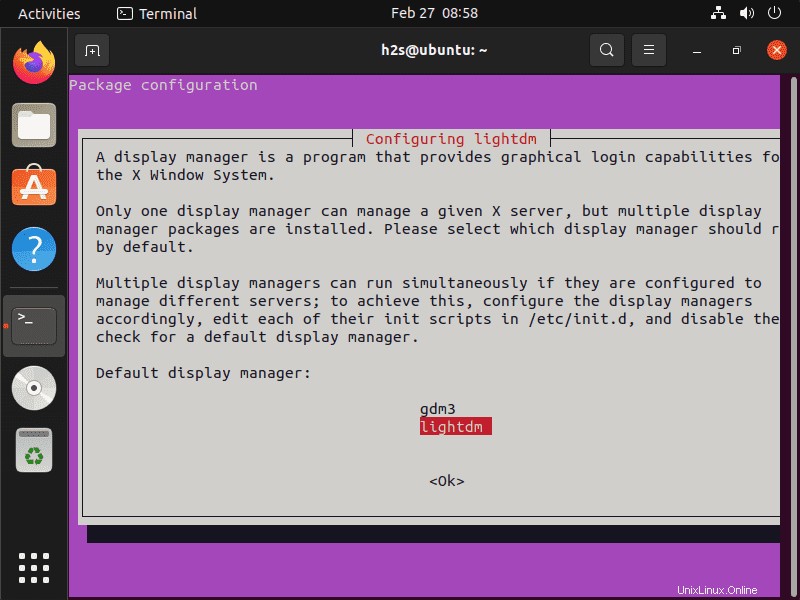
Poznámka: Pokud se v budoucnu budete chtít přepnout zpět na výchozí správce zobrazení GDM Ubuntu Gnome, použijte příkaz-sudo dpkg-reconfigure lightdm
Po dokončení instalace restartujte systém:
sudo reboot
5. Přihlaste se Kylin Desktop na Ubuntu 22.04
Po dokončení instalace a po jejím restartu budete mít přihlašovací rozhraní Kylin Desktop. Zadejte uživatelské heslo a přihlaste se.
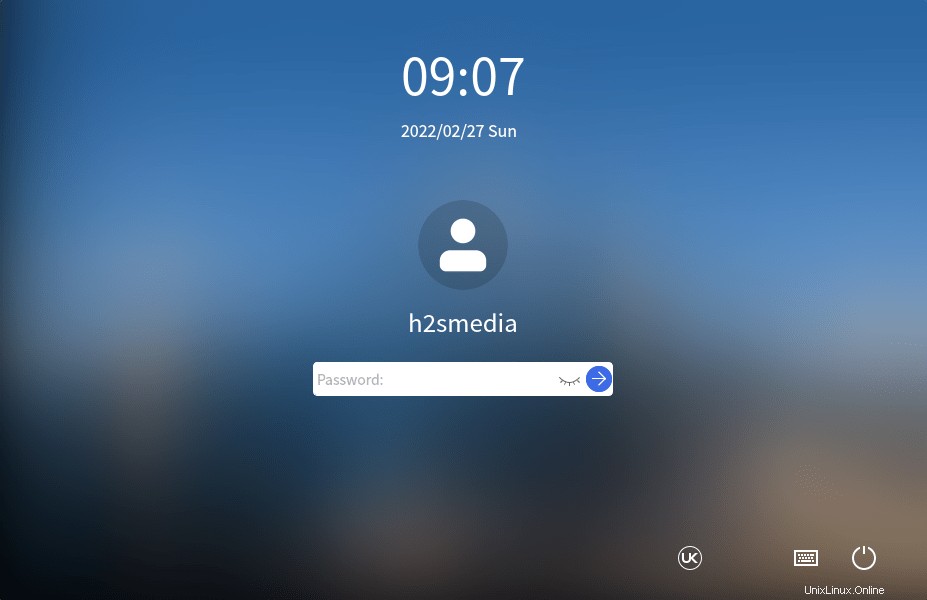
Na vašem Ubuntu 22.04 Jammy JellyFish budete mít rozhraní podobné Windows 10 s kontextovou nabídkou pravým tlačítkem myši a možností obnovení systému. Uživatelé tak mohou snadno nahradit svůj systém Windows Linuxem a zároveň mít podobné grafické uživatelské rozhraní.
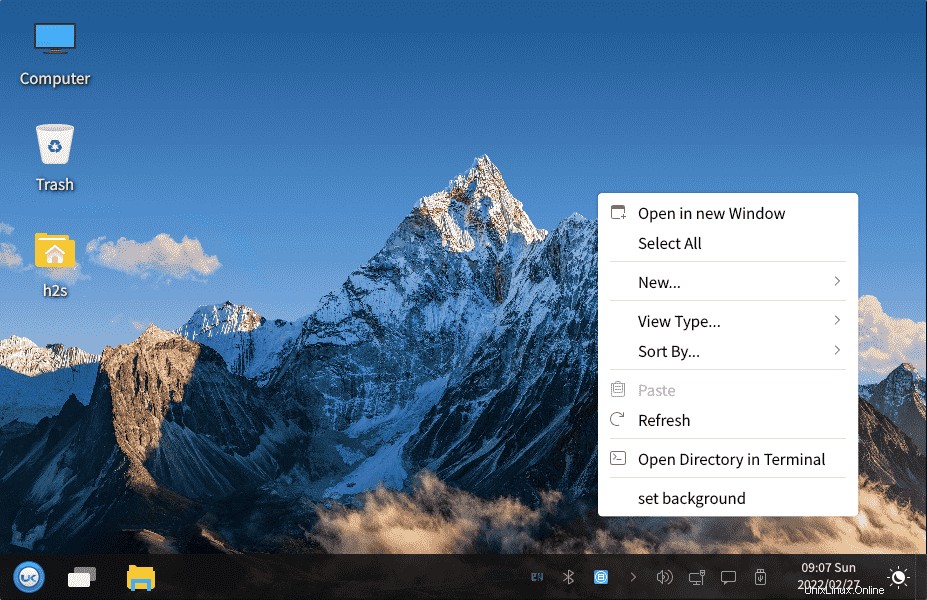
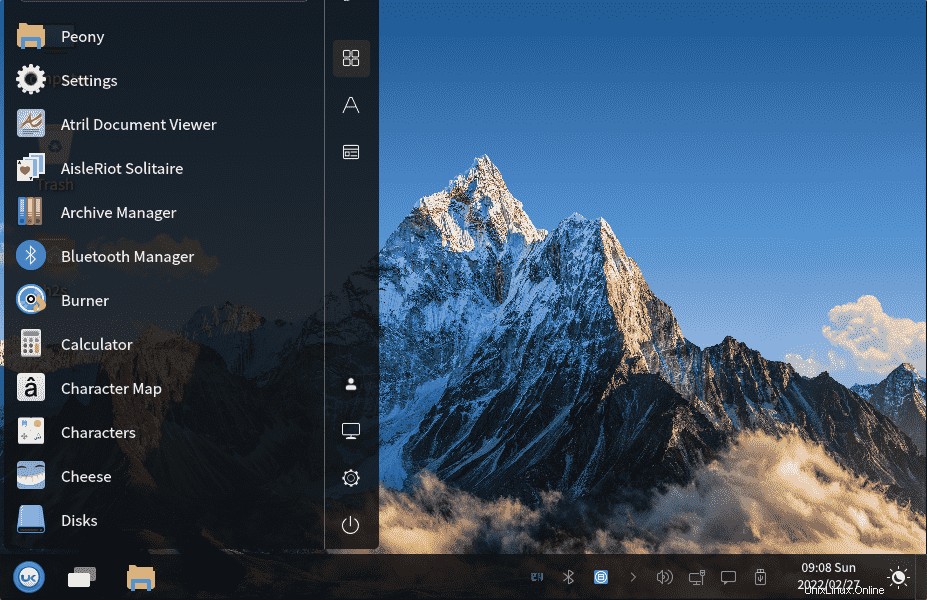
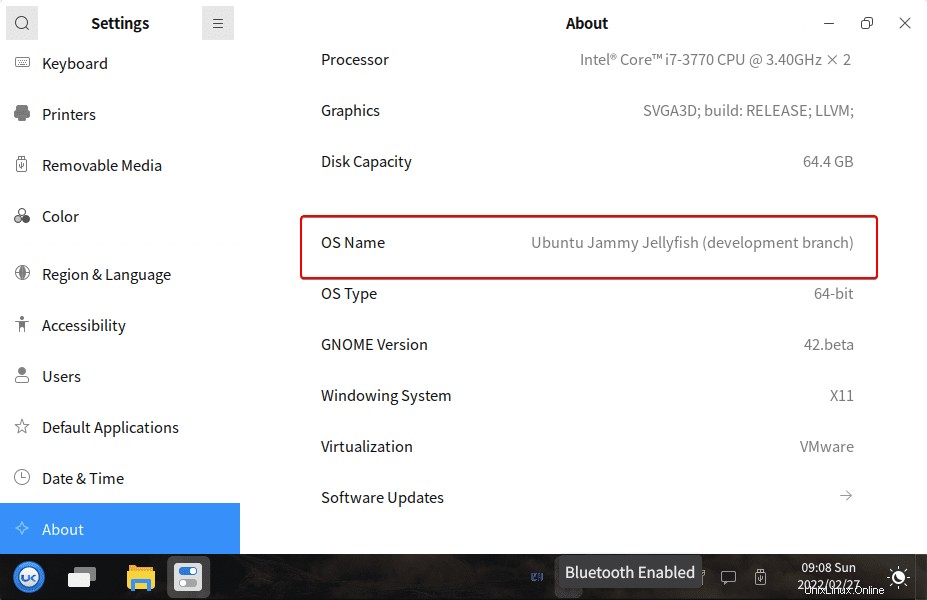
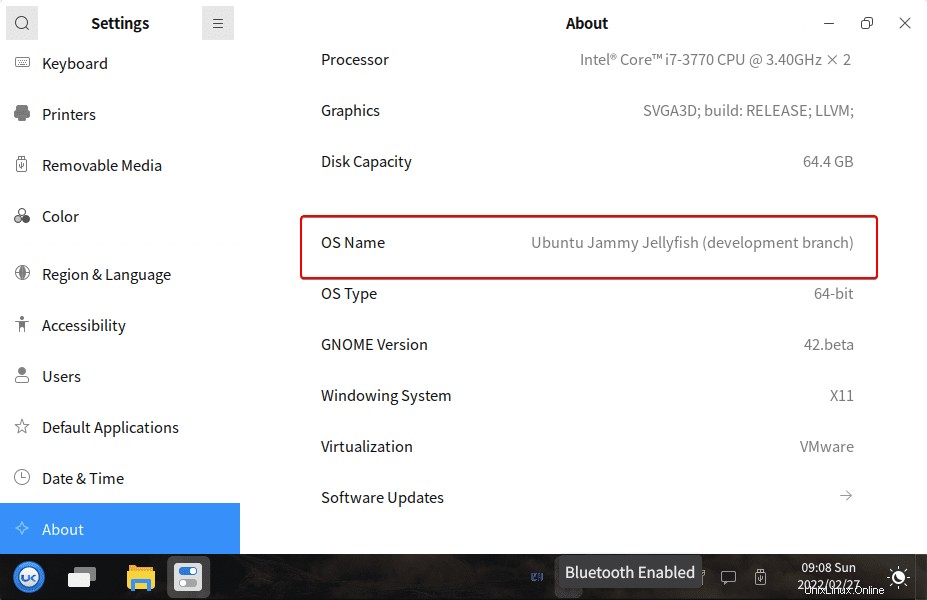
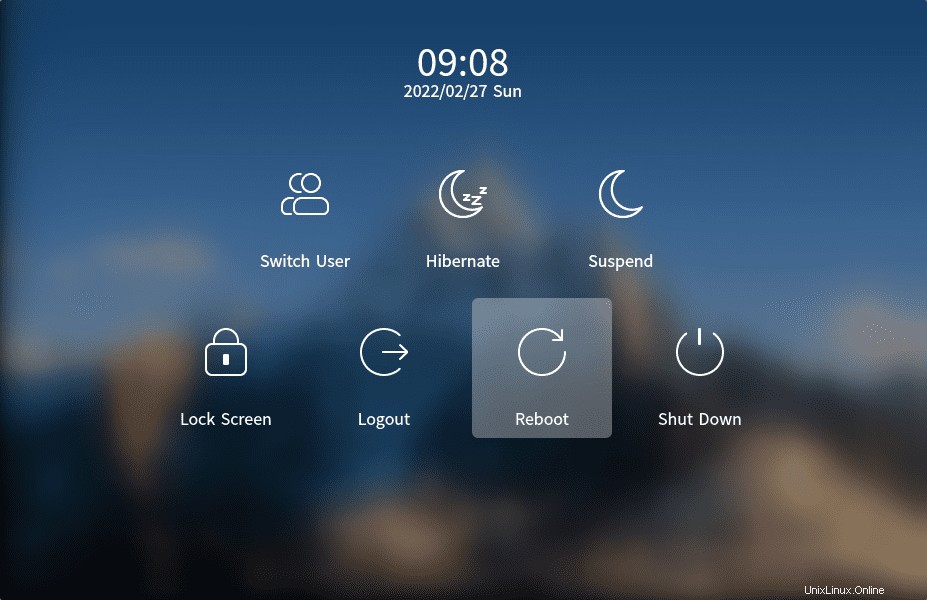
6. Odinstalujte nebo odeberte Kylin Desktop
Pokud věci nejdou dobře, pak je zde příkaz k úplnému odstranění prostředí Kylin Desktop z vašeho Ubuntu 22.04 Jammy JellyFish.
Nejprve vyberte předchozího správce zobrazení
sudo dpkg-reconfigure lightdm
#Vyberte dané možnosti, jako je gdm3, lightdm, sddm, lxdm
Nyní odeberte plochu:
sudo apt-get remove ubuntukylin-desktop sudo apt-get autoremove ubuntukylin-desktop sudo apt-get purge ubuntukylin-desktop sudo apt-get autoremove --purge ubuntukylin-desktop
Po tomto odstranění další prvky:
sudo apt-get remove 'peony*' sudo apt-get remove 'ukuy*'