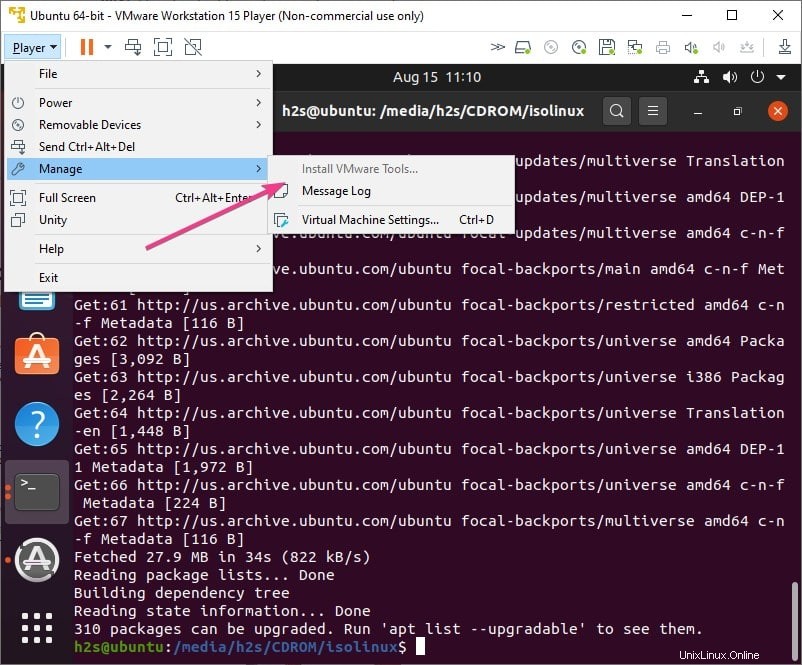Zjistěte, jak můžete povolit nástroje VMWare na jeho hypervisoru nejen pro Ubuntu 20.04 LTS Linux, ale také pro předchozí verze, jako je Ubuntu 18.04, 19.04, 16.04, včetně Linux Mint, Debian, Elementary OS a dalších…
VMware je jedním z nejstarších subjektů, které se zabývají virtualizační technologií a stabilita s výkonem Vmware Workstation Player na OS Windows a Linux je toho důkazem. Jak víme, na našem operačním systému máme pouze několik virtualizačních platforem Type-2, ve kterých jsou nejlepšími možnostmi Vmware Player, VirtualBox a KVM. Pokud tedy ponecháte KVM stranou mezi VirtualBoxem a VMware, výkon, který jsem získal při používání Ubuntu 20.04 na Vmware Player, byl mnohem rychlejší než VirtualBox.
Pokud tedy používáte Ubuntu na přehrávači pracovních stanic VMware a chcete na něj nainstalovat nástroje VMWare, zde je návod. Je to stejné, jako máme VirtualBox Guest Additions pro Oracle VBox.
Jaké funkce nyní získáme z VMware Tools?
VMware Tools je balíček, který má zlepšit funkčnost virtuálních strojů běžících na Vmware Workstation Player nebo fusion. Jakmile jej nainstalujete, povolí na virtuálním počítači několik funkcí, řekněme, že používáte Ubuntu Linux na VMware Player a nyní chcete zkopírovat, vložit nebo přetáhnout soubory přímo z hostitelského počítače do hostovaného virtuálního počítače, pak je to možné po instalaci. Nástroje Vmware v systému Linux nebo Windows.
Kromě toho hostovaný virtuální počítač automaticky začne upravovat velikost zobrazení v okamžiku, kdy zvětšíte nebo zmenšíte plochu jeho okna pomocí myši, což znamená, že se také zvýší grafický výkon. Po spuštění nástrojů VMware na vašem virtuálním počítači na hypervizoru VMware budou aktivovány dokonce i sdílené složky a další proces vylepšení výkonu.
Nainstalujte Vmware Tools na Ubuntu 20.04 Linux pomocí příkazového terminálu
Pokud nemůžete nainstalovat nástroje Vmware, tato možnost je v grafickém uživatelském rozhraní softwaru zašedlá, pak bude příkazový řádek tím nejlepším a nejjednodušším možným způsobem…
Spustit virtuální počítač
Jednoduše přejděte do VMWare, vyberte a spusťte virtuální počítač, ke kterému nelze připojit nástroje Vmware nebo se zobrazuje šedě v části Přehrávač ⇒ Správce .
Otevřete příkazový terminál
Protože zde nepoužíváme grafické uživatelské rozhraní, pro použití příkazového řádku přistoupíme k terminálu. Buď klikněte na Zobrazit aplikace, vyhledejte v Terminálu nebo jednoduše použijte klávesovou zkratku Ctrl+Alt+T.
Aktualizujte Ubuntu 20.04 LTS
Než půjdete dále, ujistěte se, že nainstalované balíčky ve vašem systému jsou aktuální. Tím se také znovu sestaví mezipaměť úložiště, aby APT mohl najít nejnovější balíčky v seznamech zdrojů přidaných do systému.
sudo apt update
Použijte APT k instalaci nástrojů VMware prostřednictvím balíčků Open VM Tools
Nejjednodušší způsob, jak získat VMware Tools pomocí správce balíčků APT na Ubuntu 20.04/18.04/16.04, je stáhnout a nainstalovat Open VM Tools což je open-source verze VMware Tools pro virtuální operační systémy Linux. Je k dispozici v oficiálním repozitáři Ubuntu, takže nepotřebujeme přidávat žádné další úložiště třetích stran.
Pro servery a stolní počítače:
sudo apt install open-vm-tools
sudo apt install open-vm-tools-desktop
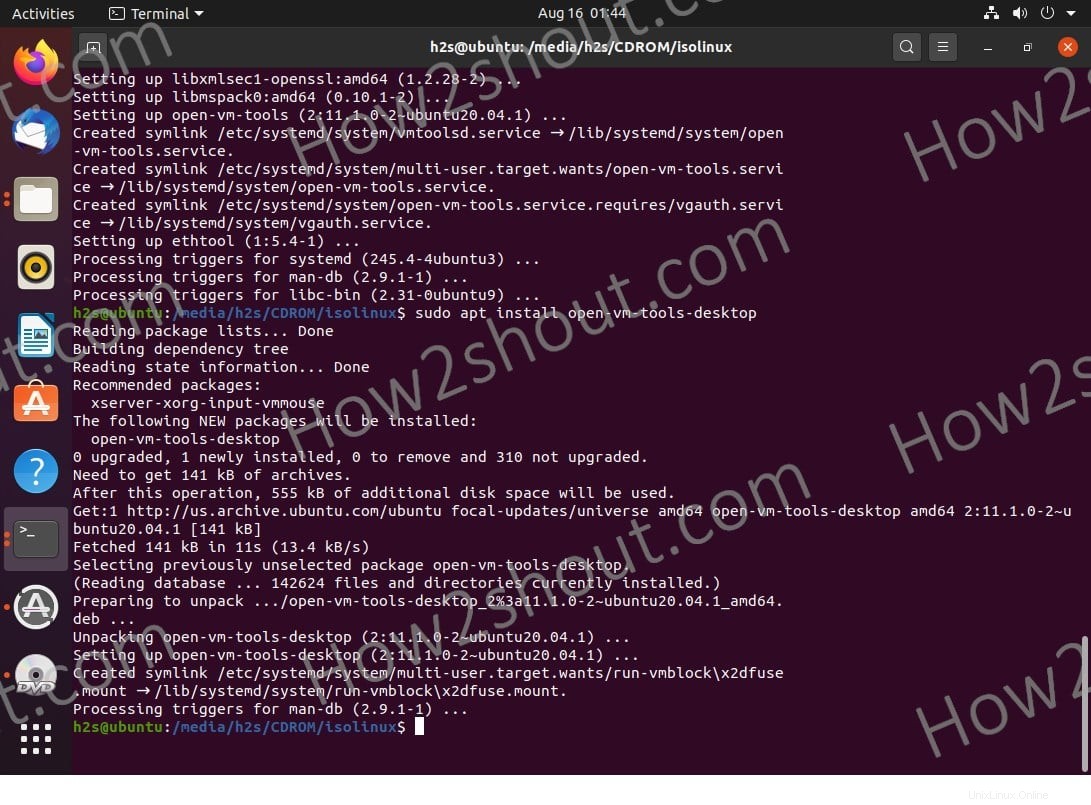
Aktualizace a upgrade
Jakmile s tím budete hotovi, znovu aktualizujte a spusťte příkaz upgrade:
sudo apt update sudo apt upgrade
Restartujte virtuální počítač hosta
Nakonec restartujte svůj hostující virtuální počítač Ubuntu 20.04 LTS založený na Debianu, abyste se ujistili, že instalace VMware Tools proběhne správně.