Pracovní stanice VMware je virtualizační software na úrovni desktopu. Umožňuje nám provozovat více virtuálních strojů (VM) na fyzickém počítači nebo hypervizoru na které je nainstalována pracovní stanice VMware.
Je vyvinut a spravován společností VMware Inc. Jelikož se jedná o komerční software, musíme si zakoupit jeho licenci nebo můžeme používat jeho trail verzi po dobu 30 dnů. Nedávno nejnovější verze pracovní stanice 11 VMware bylo uvolněno. Jednou z důležitých změn v tomto vydání je, že můžeme nainstalovat pracovní stanici 11 pouze na ten počítač, který má 64bitový procesor . Předchozí verze pracovní stanice VMware lze nainstalovat na 32bitový i 64bitový stroj
V tomto příspěvku probereme kroky instalace VMware Workstation 11 v Ubuntu 14.04 a 14.10
Kroky instalace VMware Workstation 11 v Ubuntu 14.04 a 14.10
Krok:1 Aktualizujte systém pomocí příkazu apt-get
[email protected]:~$ sudo apt-get update [email protected]:~$ sudo apt-get upgrade
Krok:2 Stáhněte si Workstation 11 (Bundle Script) z oficiálních stránek
[email protected]:~$ wget https://download3.vmware.com/software/wkst/file/VMware-Workstation-Full-11.0.0-2305329.x86_64.bundle
Krok:3 Nastavte oprávnění ke spuštění u staženého skriptu balíčku
[email protected]:~$ chmod a+x VMware-Workstation-Full-11.0.0-2305329.x86_64.bundle
Krok:4 Nyní spusťte Skript a spusťte instalaci
[email protected]:~$ sudo ./VMware-Workstation-Full-11.0.0-2305329.x86_64.bundle
Vyberte „Souhlasím s podmínkami licenční smlouvy“ a poté klikněte na Další
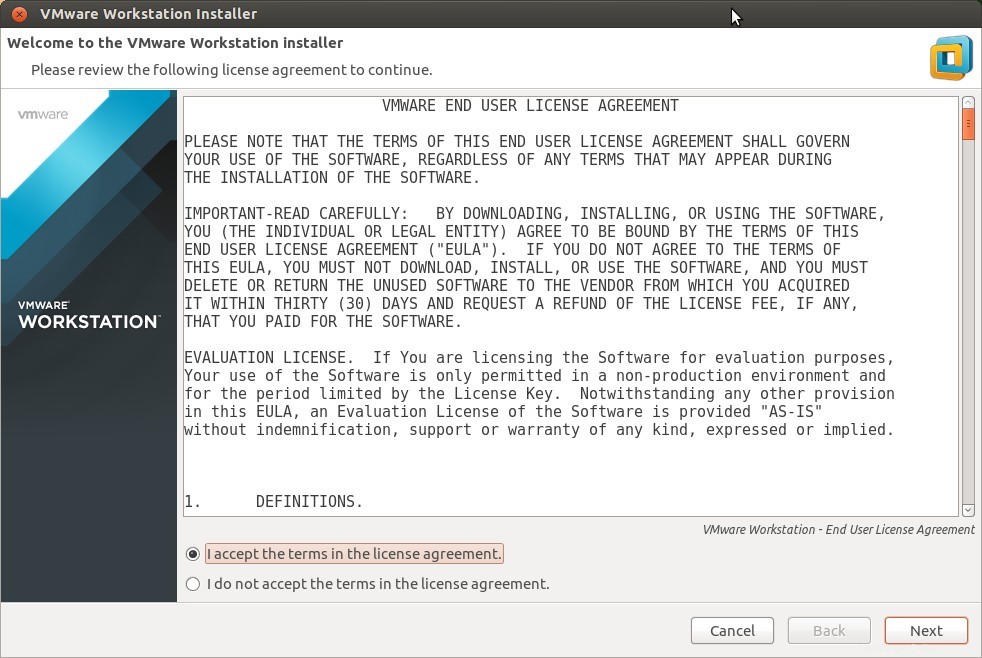
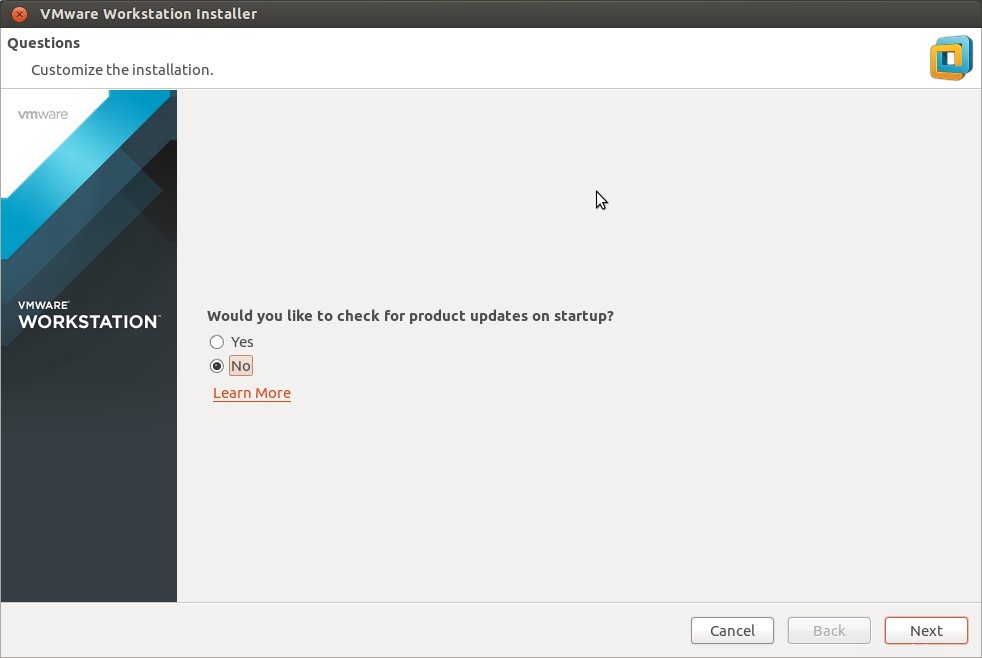
Pokud chcete při spuštění zkontrolovat aktualizace produktu, vyberte Ano nebo Ne a klikněte na Další. V mém případě jsem zvolil „Ne “.
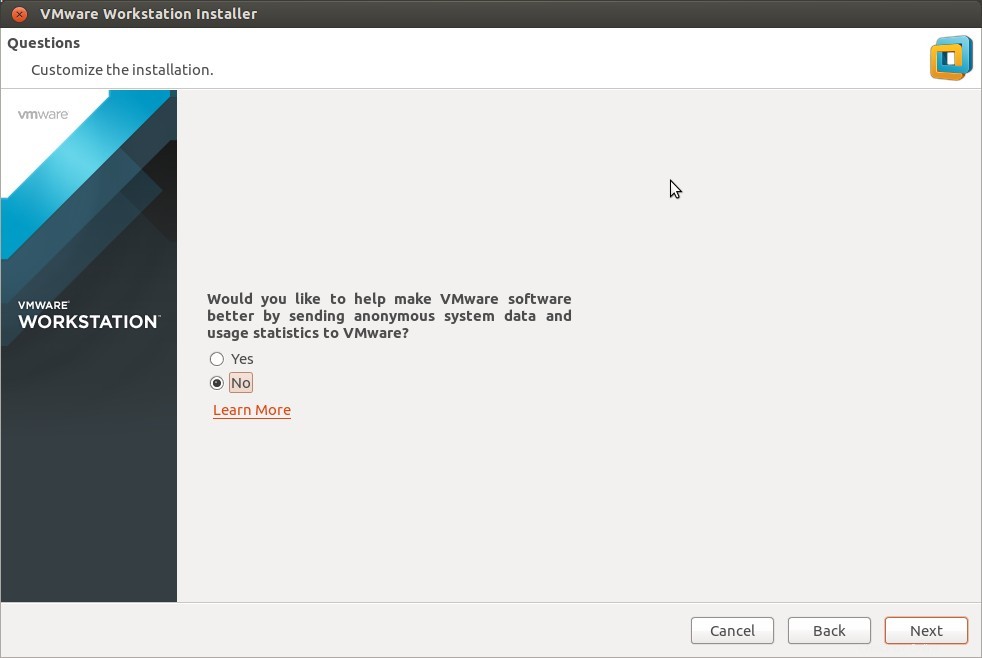
Klikněte na Další
Uveďte uživatele, který se připojí k Serveru pracovní stanice
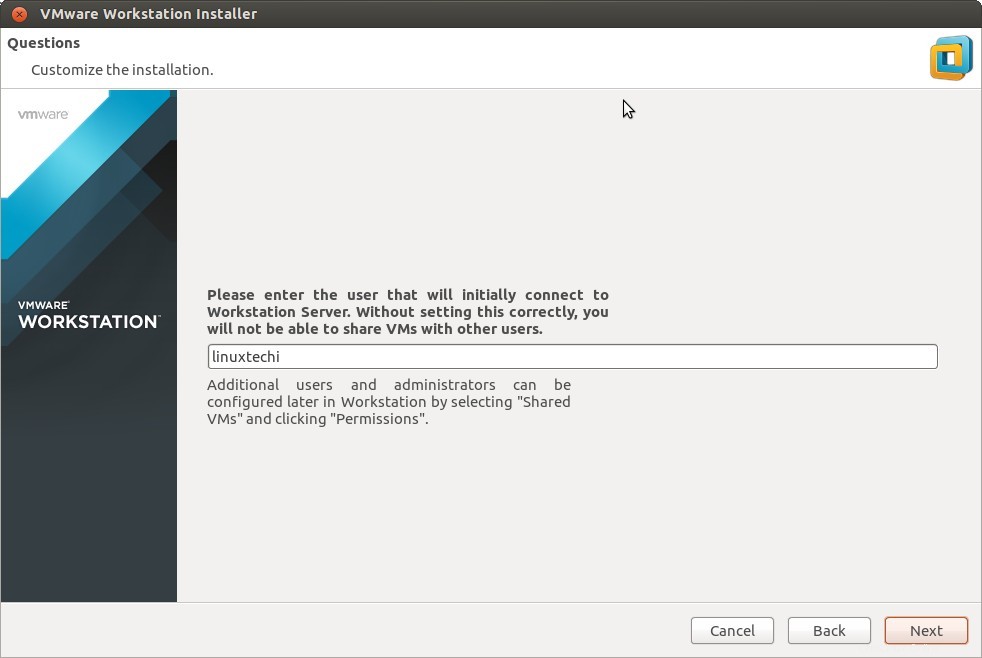
Klikněte na Další
Zadejte Umístění kde budou uloženy virtuální stroje.
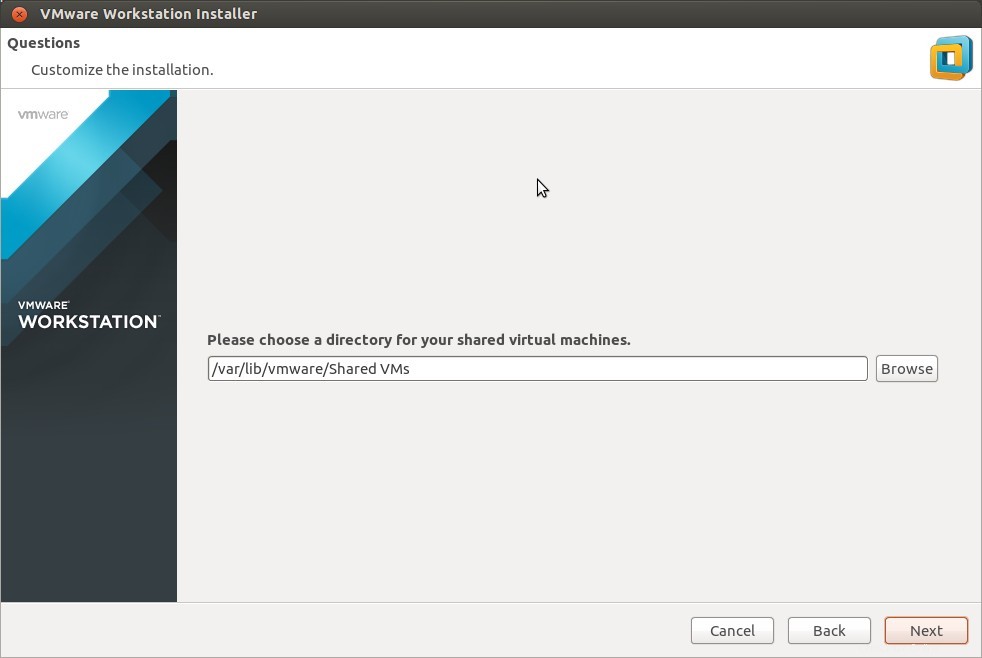
klikněte na Další
Zadejte https port pro Workstation Server a poté klikněte na Další
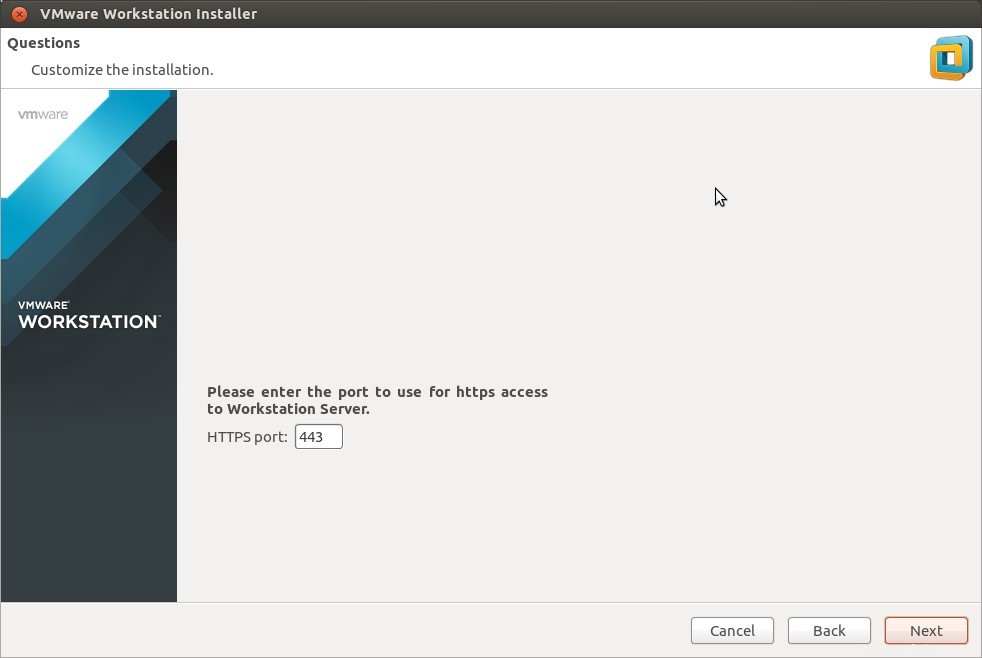
Zadejte licenční klíč nebo můžete ponechat prázdné (pro trailovou verzi)
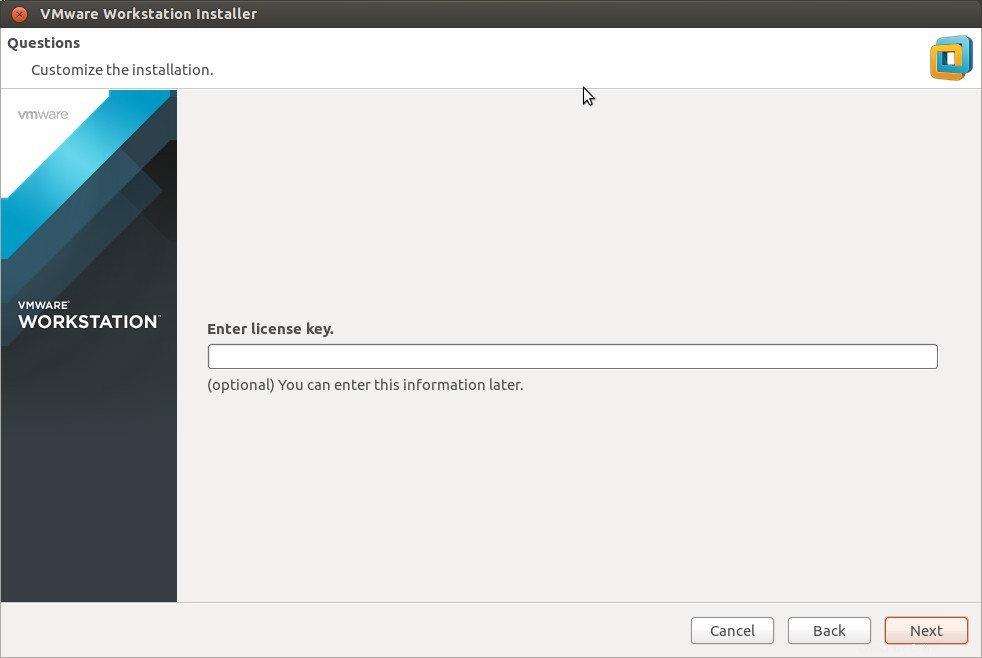
Klikněte na „Instalovat ” pro zahájení instalace
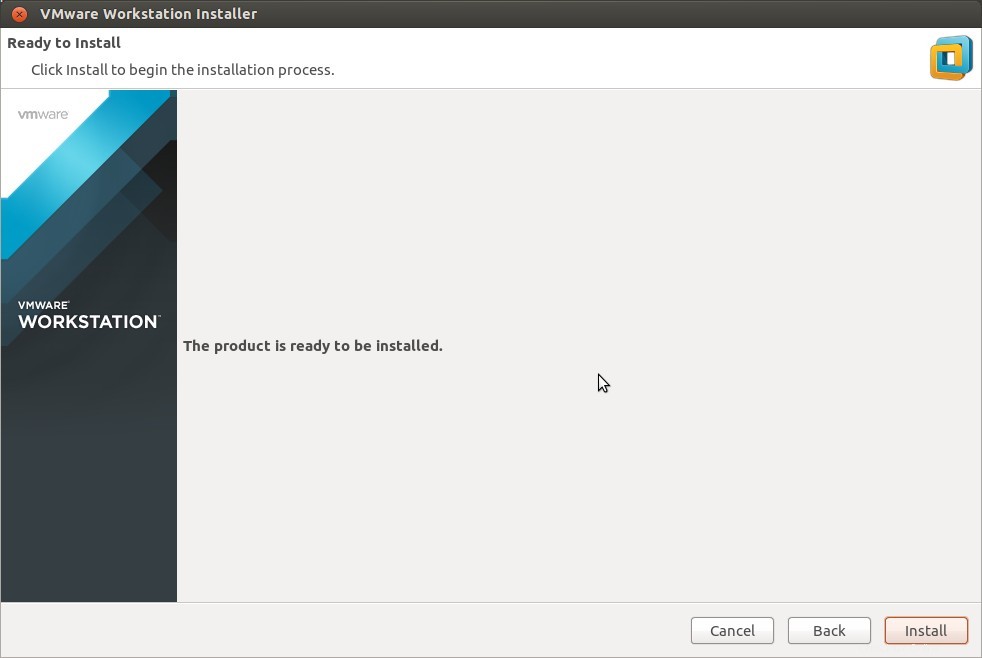
Instalace probíhá….
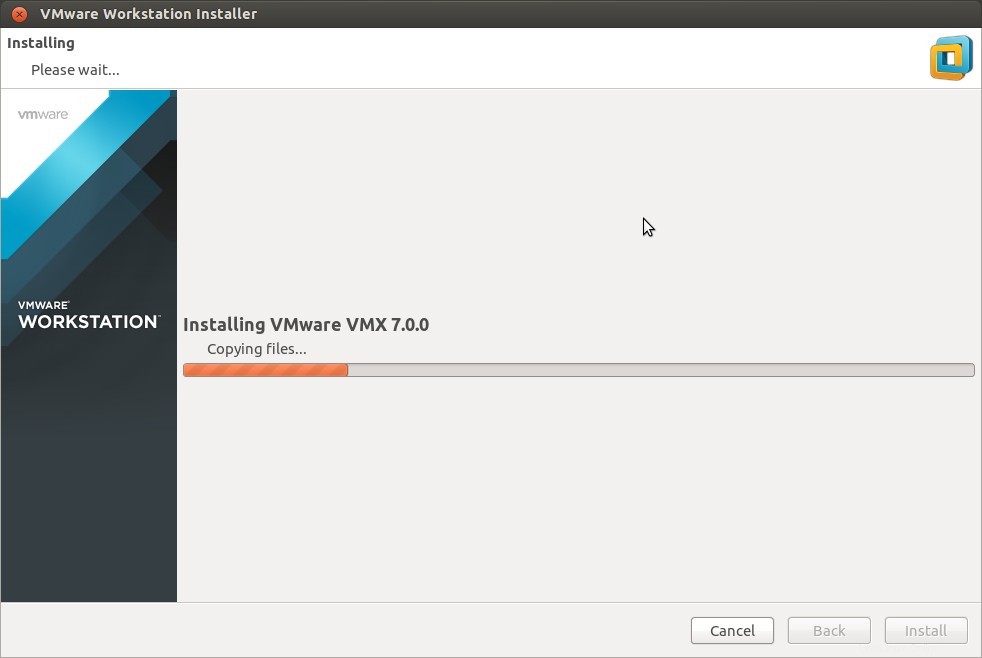
Instalace dokončena….
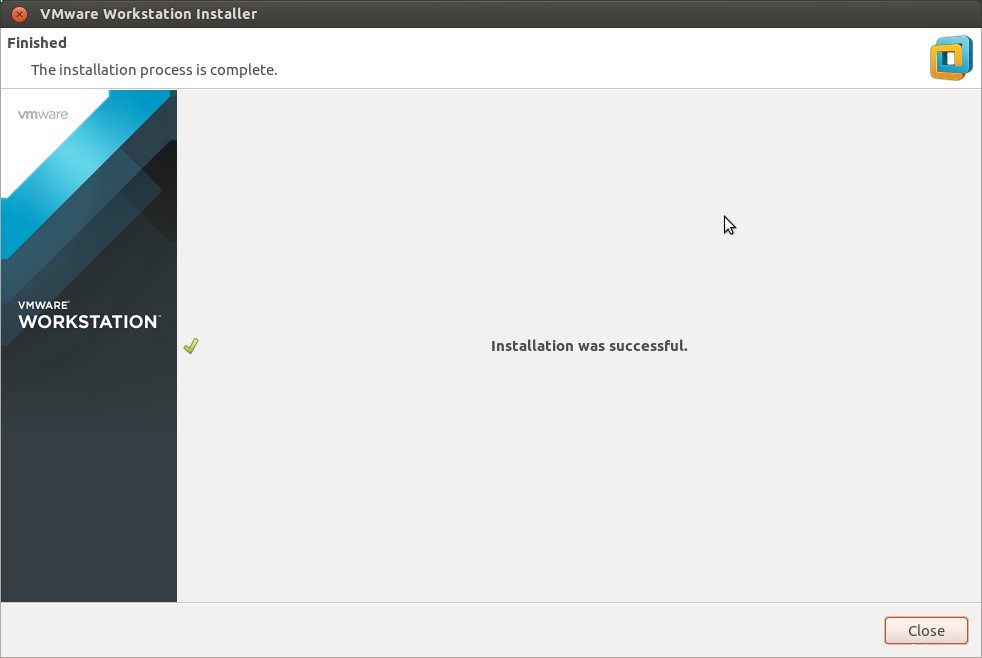
Nyní přistupte k Vmware Workstation 11
Dash Home—> Hledat—> vmware
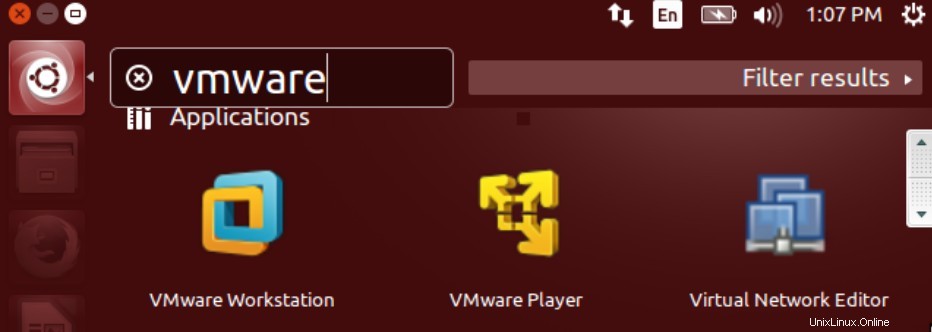
Klikněte na „VMware Workstation ”
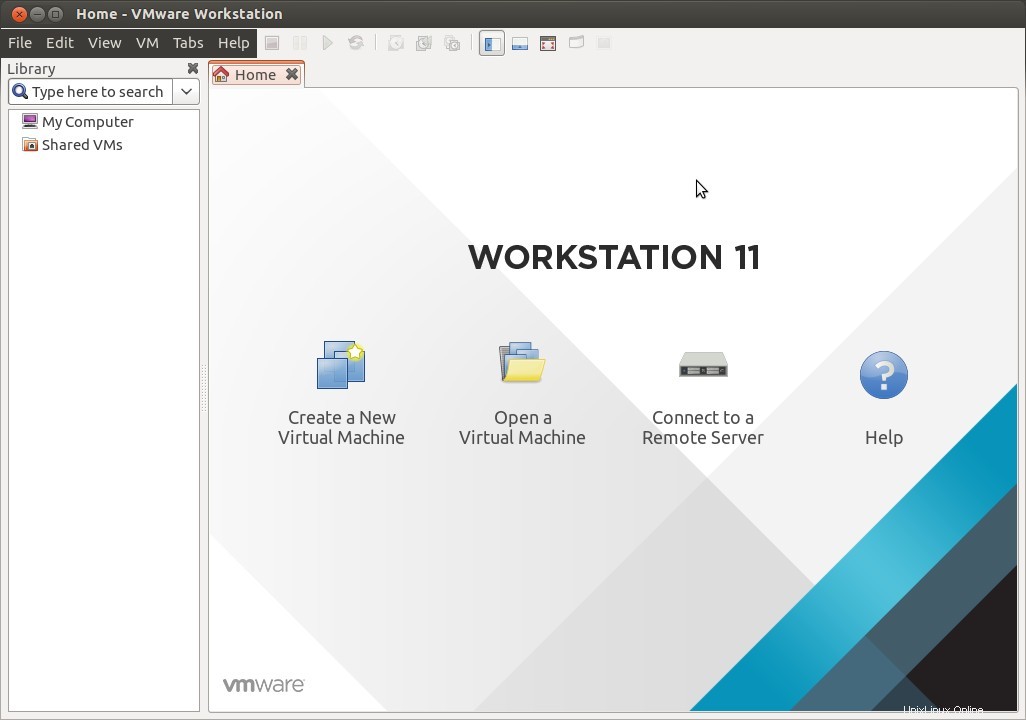
Nyní vytvořte virtuální stroje (VM) a bavte se 🙂