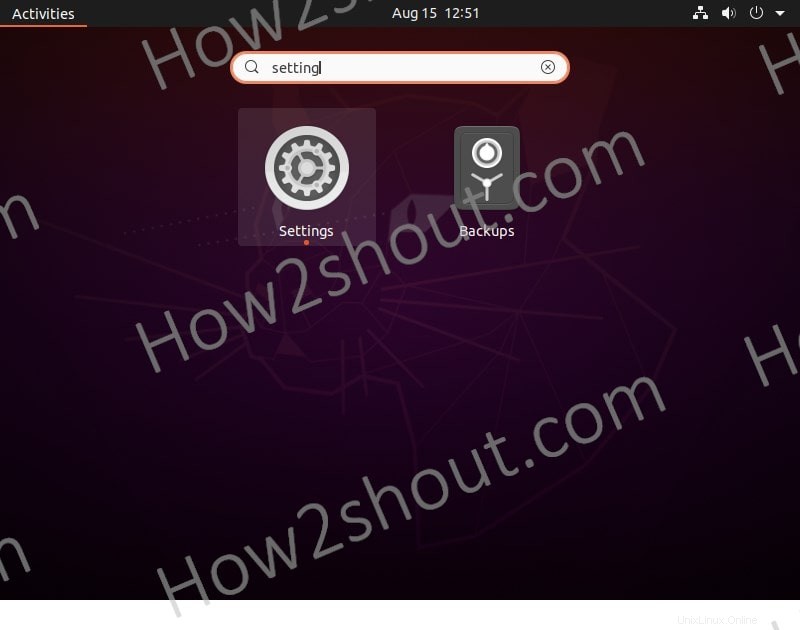Zde se dozvíme kroky ke změně názvu hostitele nebo počítače PC nebo notebooku běžícího na Ubuntu 20.04.19.04.18.04.17.04.16.04 Linux pomocí GUI – grafické uživatelské rozhraní…
Název hostitele nebo také známý jako název počítače je identifikace systému v síti. Mám například více počítačů v místní síti doma nebo v kanceláři, a proto, abych je snadno identifikoval, operační systém při instalaci automaticky přiřadí nějaké jméno. Tyto automaticky přiřazené názvy počítačů OS, ať už se jedná o Linux nebo Windows, však nejsou takové, jaké chcete. Chcete-li tedy počítači přiřadit správný štítek, řekněme server s Apache a další s Nginx, pro jejich snadné rozpoznání můžete použít jiný název hostitele, jako je serverapache a servernginx . To nejen dobře popsalo účel stroje, ale také to dalo ostatním uživatelům vědět, který stroj komu patří.
Takže v případě, že si po nějaké době uvědomíte, že název vašeho počítače Ubuntu není takový, jaký chcete, pak jej snadno změňte pomocí několika kliknutí myší.
Co se zde naučíme:
- Aktualizace názvu hostitele Ubuntu Linux pomocí GUI.
- Změna názvu počítače s restartováním systému.
Poznámka: Podívejte se na metodu příkazového řádku pro aktualizaci názvu hostitele na Ubuntu Linux.
Otevřete Nastavení Ubuntu
Přejděte na Show Applications nabídky Ubuntu a vyhledejte Nastavení . Můžete k němu přistupovat rychleji kliknutím na šipku uvedené nahlavním panelu Ubuntu nakrajní pravou stranu . Obvykle to používáme pro přístup k nabídce Vypnutí a připojení Wifi/Wired. Zde také uvidíte ikonu ozubeného kola Nastavení pro přístup.
Přístup k sekci Informace
V nabídce Možnosti v Nastavení na levé straně, přejděte dolů na konec a vyberte O aplikaci volba. Až to uvidíte, stačí na něj kliknout, abyste získali přístup k dalším věcem.
Změna názvu zařízení pomocí GUI
Uvidíte zde všechny informace související s vaším operačním systémem a počítačem a první věcí v seznamu je Název zařízení . Klikněte na to.
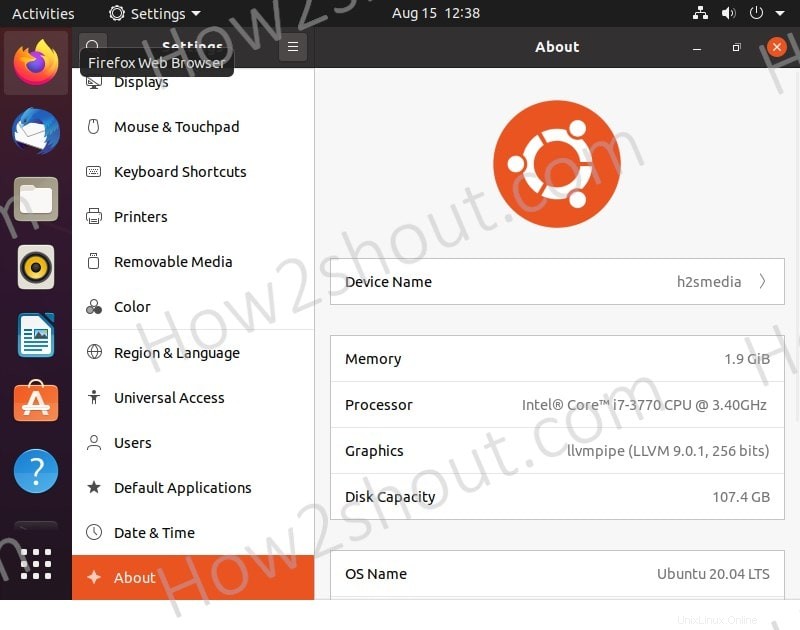
Přidat nový název počítače Ubuntu k aktualizaci
Otevře se okno GUI s existujícím názvem hostitele vašeho počítače nebo notebooku se systémem Ubuntu Linux . Smažte jej a zadejte nový, který s ním chcete použít.
Nakonec Přejmenovat a odejít. To je ono.
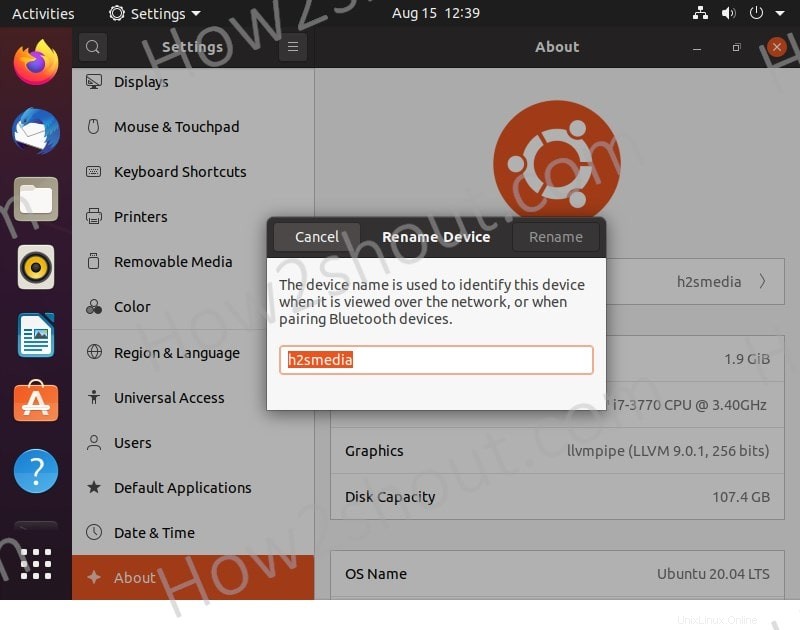
Ověřte změnu názvu hostitele
I když není třeba ověřovat, i když stále chcete, jednoduše na příkazovém terminálu typu:hostnamectl a získáte název hostitele spolu s dalšími podrobnostmi, jako je verze OS a vše.
Static hostname: ubuntuh2s Icon name: computer-vm Chassis: vm Machine ID: 5c9584feeb354a1ab4e2f40e393769c9 Boot ID: 212a6e8430184bd0aa31a13e66ed7c8b Virtualization: oracle Operating System: Ubuntu 20.04 LTS Kernel: Linux 5.8.1-050801-generic Architecture: x86-64