Chcete změnit rozhraní Ubuntu 20.04 nebo 18.04 LTS Linux Distros tak, aby vypadalo jako Windows 10 nebo 7, pak jsou následující kroky.
Ubuntu 20.04, 18.03, 19.04, 17.04 nebo 16.04 po vybalení přichází s grafickým uživatelským rozhraním nebo prostředím GNOME. Přestože je velmi intuitivní a snadno se používá, uživatelé přecházejí z Windows 10 nebo 7, ale ovládání je obtížné. Kvůli neznámému uživatelskému rozhraní a uspořádání možností.
Pokud tedy chcete mít výhody Ubuntu Linux a jeho balíčků, ale s rozhraním podobným Windows, pak zde v tomto tutoriálu ukážeme několik rychlých příkazů pro instalaci prostředí UKUI Desktop na Ubuntu.
Co je UKUI- Ubuntu Kylin?
UKUI je desktopové prostředí pro linuxové distribuce dostupné na Githubu, jeho cílem je poskytnout jednoduché a snadno použitelné grafické uživatelské rozhraní podobné Windows.
Podívejme se tedy na jeho instalaci na Ubuntu 20.04 LTS, nicméně kroky budou stejné pro předchozí verze, jako jsou 18.04 a 16.04 včetně Linux Mint a Debian. Pokud však nechcete provést instalaci Kylinu na Ubuntu 20.04, přejděte na oficiální Ubuntu 20.04 Kylin Linux Distro, které je k dispozici ke stažení na oficiálních webových stránkách.
Otevřete příkazový terminál
K instalaci uživatelského rozhraní Windows 10 pro Linux potřebujeme použít příkazový řádek na Ubuntu, pro přístup k němu buď klikněte na „Zobrazit aplikace“ a vyhledejte Terminál, nebo jednoduše stiskněte Ctrl + Alt + T (klávesová zkratka pro otevření terminálu Command).
Přidat úložiště PPA UKUI
Balíčky tohoto desktopového prostředí Linuxu nemusí být dostupné ve výchozím oficiálním úložišti Ubuntu Linux, takže je musíme přidat ručně. Proto zkopírujte a vložte níže uvedený příkaz do terminálu a stiskněte Enter klíč.
sudo add-apt-repository ppa:ubuntukylin-members/ukui3.0
Když se vás zeptá na vaše uživatelské heslo, zadejte je a poté stiskněte tlačítko Enter.
Aktualizace a aktualizace balíčků
Abyste se ujistili, že přidané úložiště bude systémem rozpoznáno, znovu vytvořte mezipaměť a poté upgradujte stávající balíčky pomocí následujících dvou příkazů:
sudo apt update sudo apt upgrade
Nainstalujte uživatelské rozhraní podobné Windows na Ubuntu 20.04
Nakonec spusťte jeden příkaz, jak je uvedeno v tomto kroku. Načte všechny potřebné balíčky a nástroje k vytvoření Windows 10 nebo 7, jako je prostředí Desktop na Ubuntu 20.04 nebo dřívějších verzích. Takže tady to je.
sudo apt install ukui-desktop-environment or sudo apt install ubuntukylin-desktop
Výstup ukazuje, že to zabere přibližně 559 MB místa na disku:
The following NEW packages will be installed: attr desktop-base fonts-quicksand ibverbs-providers kactivities-bin kactivitymanagerd kde-config-screenlocker kio kpackagelauncherqml kpackagetool5 kwayland-data kwayland-integration libcephfs2 libdbusmenu-qt5-2 libgsettings-qt1 libhfstospell10 lib ui-kwin-x11 ukui-media ukui-media-common ukui-menu ukui-panel ukui-polkit.... .......ukui-power-manager ukui-power-manager-common ukui-screensaver ukui-session-manager ukui-settings-daemon ukui-settings-daemon-common ukui-sidebar 0 upgraded, 207 newly installed, 0 to remove and 50 not upgraded. Need to get 183 MB of archives. After this operation, 559 MB of additional disk space will be used. Do you want to continue? [Y/n]
Odhlaste se a přihlaste se do UKUI – rozhraní podobné Windows 10 na Ubuntu
Po dokončení instalace přejděte na hlavní panel Ubuntu a na pravém konci uvidíte ikonu šipky směřující dolů, klikněte, vyberte „vypnout/odhlásit“ a vyberte možnost Odhlásit se možnost.
Nyní klikněte na své uživatelské jméno a před zadáním hesla klikněte na ikonu ozubeného kola v levé dolní části obrazovky. Vyberte UKUI a poté zadejte své uživatelské heslo pro opětovné přihlášení.
Poznámka :Po instalaci uživatelského rozhraní Ubuntu Kylin budete mít na svém operačním systému duální pracovní prostředí, takže pokud chcete výchozí prostředí, znovu se odhlaste a místo UKUI vyberte Ubuntu.
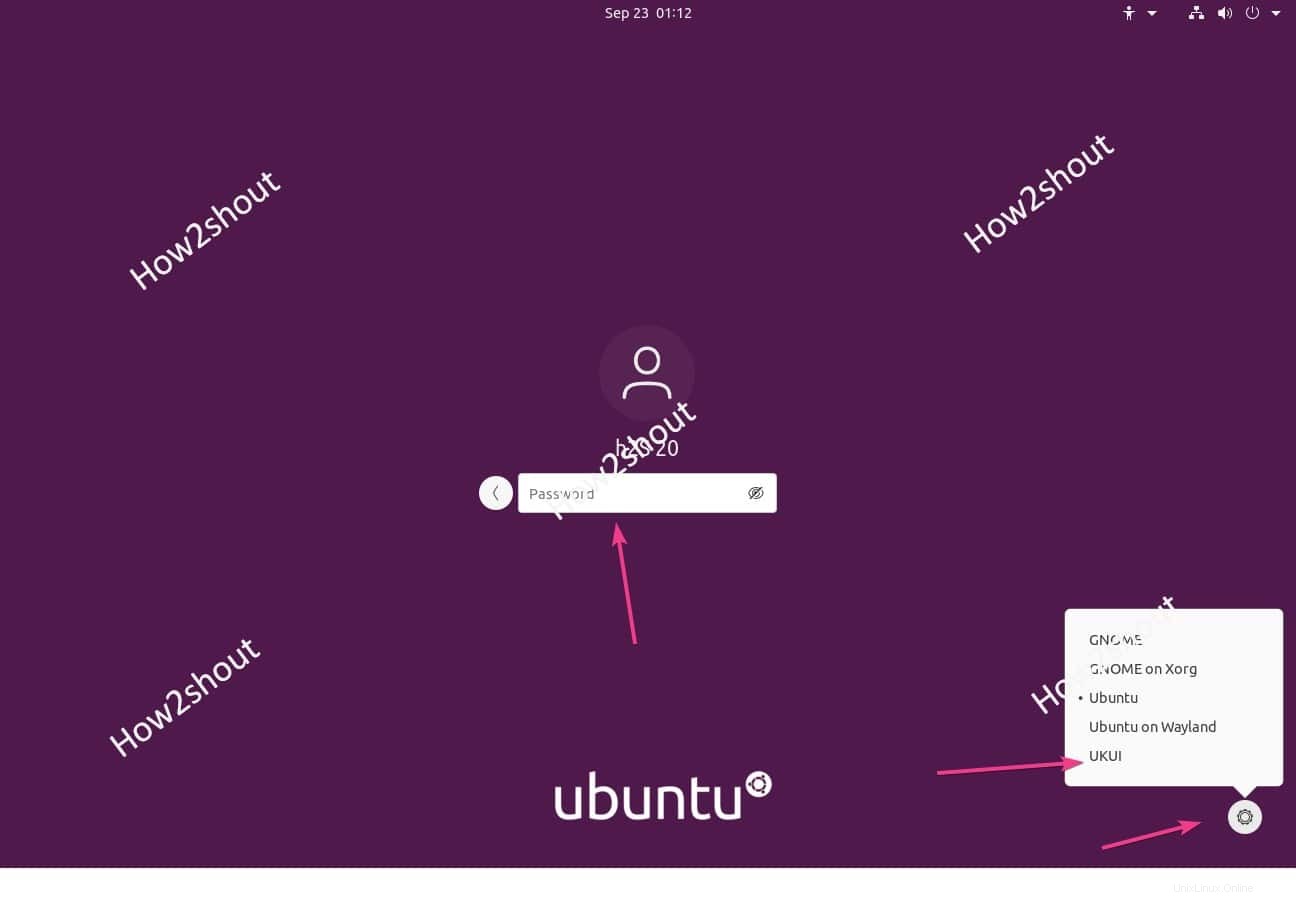
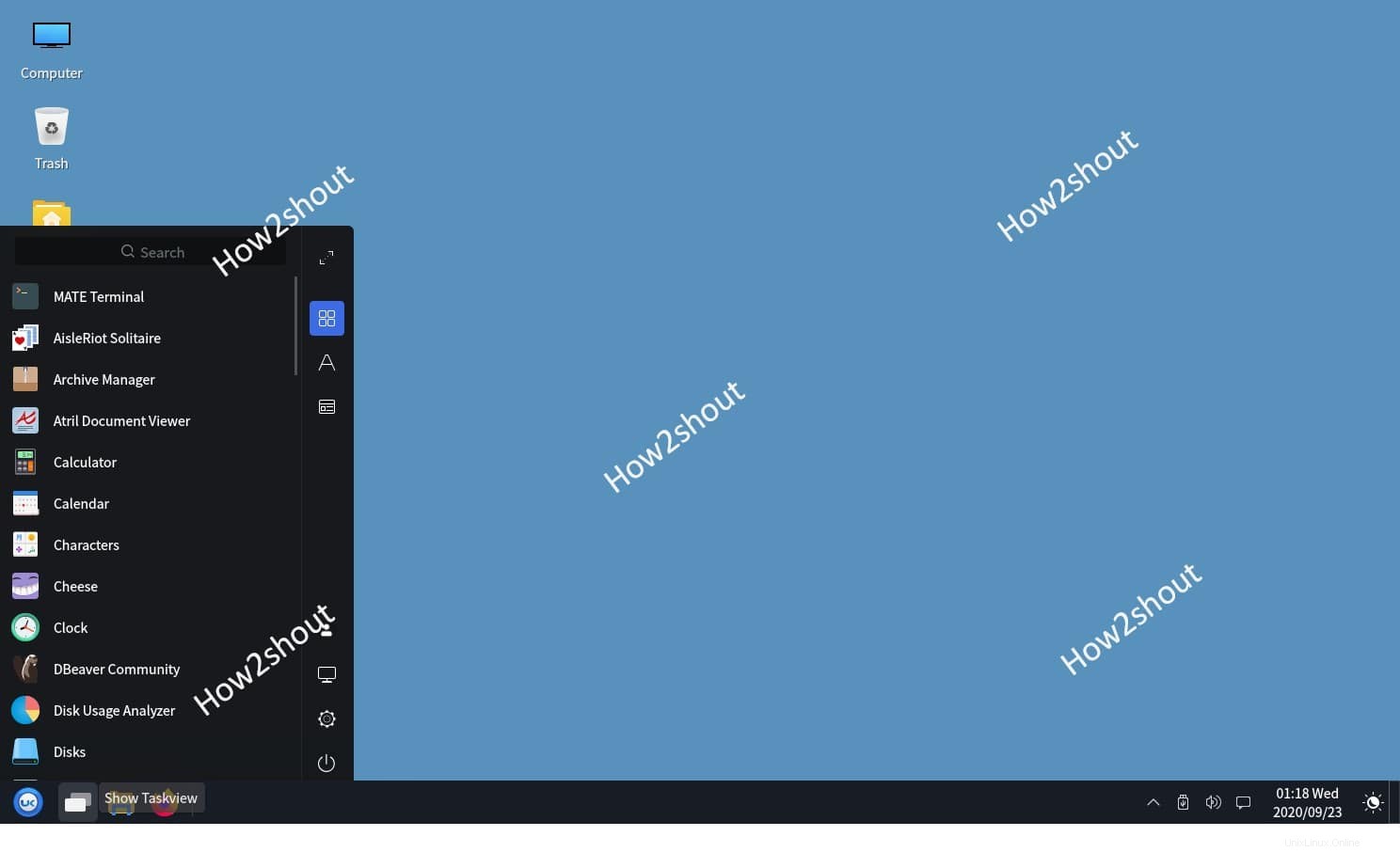
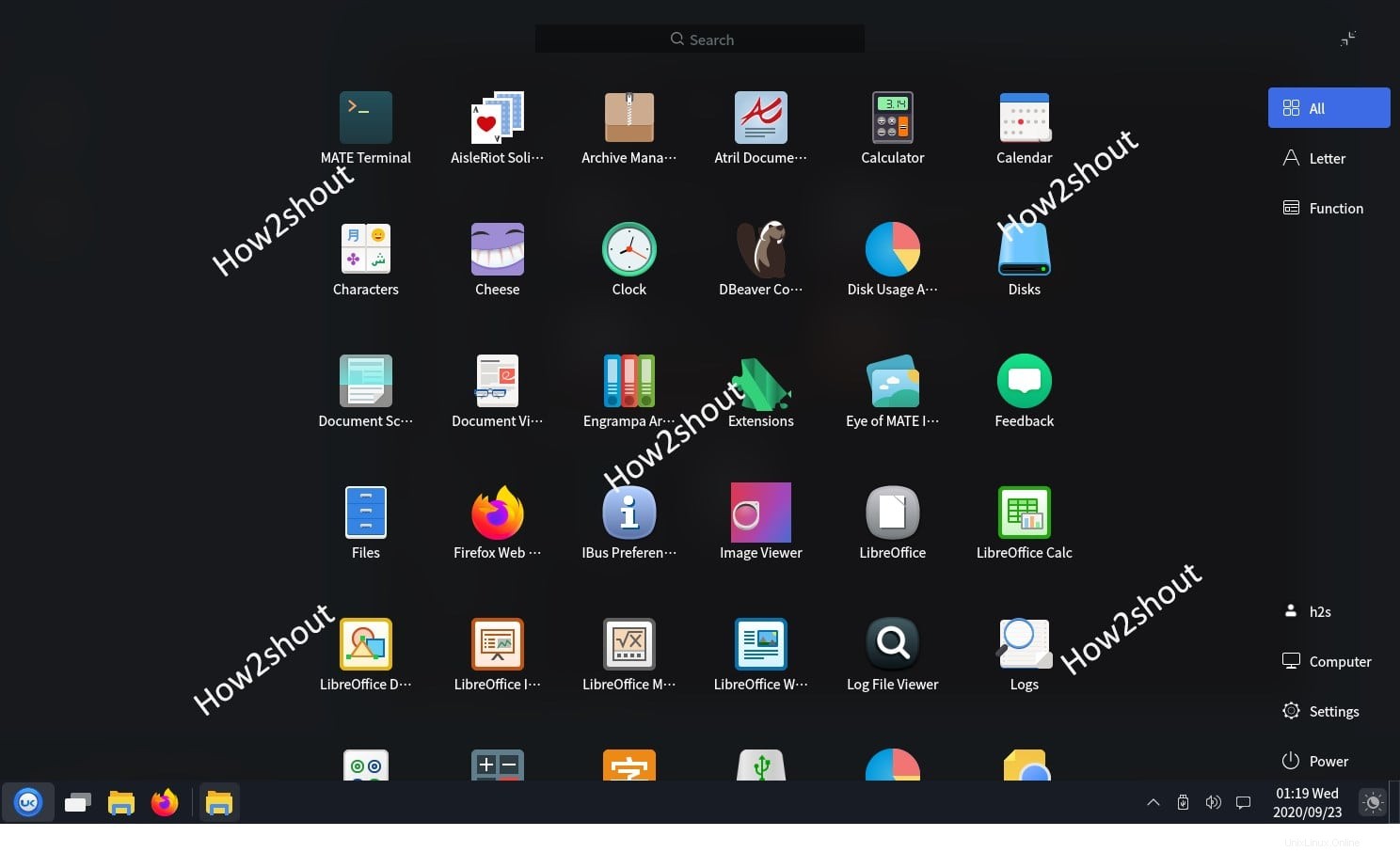
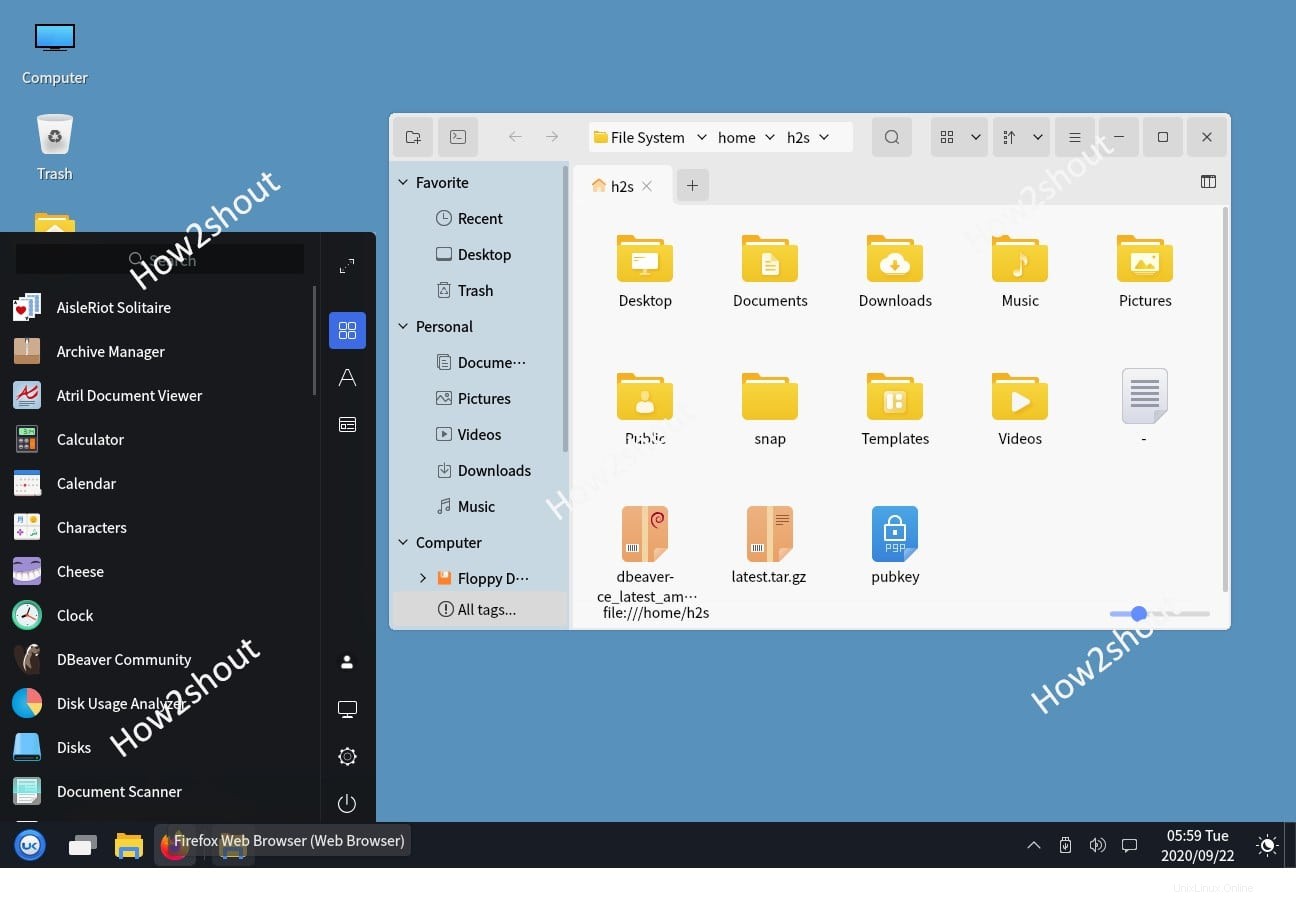
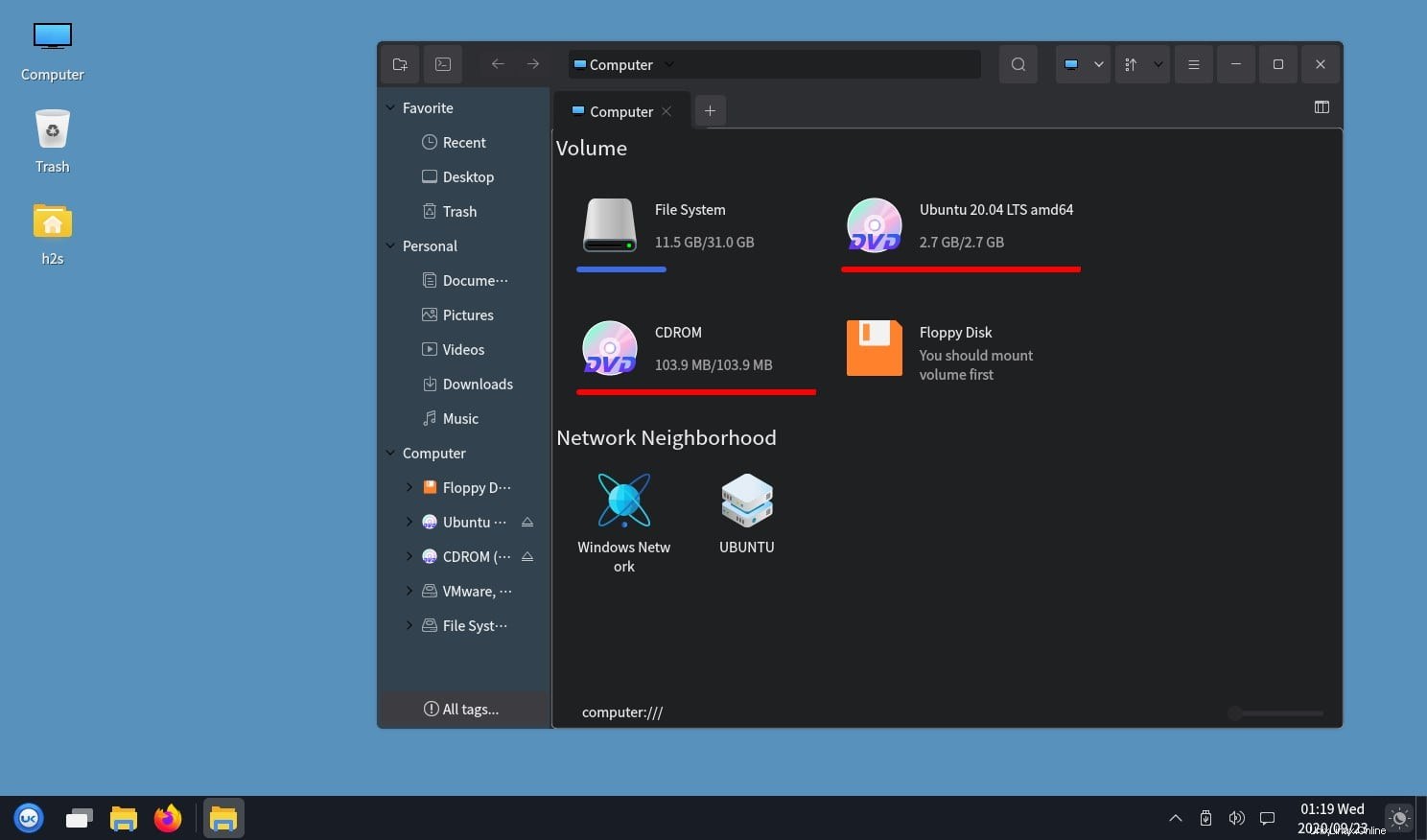
Odinstalujte prostředí UKUI-Ubuntu Kylin Desktop
V případě, že se potýkáte s nějakým problémem s rozhraním UKUI-Windows 10, můžeme jej zcela odinstalovat. Chcete-li odebrat UKUI, odhlaste se ze systému a znovu klikněte na ikonu ozubeného kola v pravé dolní části. Tentokrát místo výběru UKUI vyberte Ubuntu, výchozí uživatelské rozhraní.
Nyní otevřete příkazový terminál a spusťte níže uvedený příkaz k úplnému vyčištění a odstranění tohoto desktopového prostředí, které jsme nainstalovali v tomto tutoriálu.
sudo apt purge ukui-desktop-environment ubuntukylin-default-settings peony-common
Restartujte, systém a uvidíte, že již nebude dostupný pro přístup na vašem Linuxu.