Ačkoli je Windows nejoblíbenějším operačním systémem na celém světě mezi všemi druhy uživatelů počítačů, Linux je dnes také jednou z nejschůdnějších možností mezi profesionály. Vzhledem k modernizovanému uživatelskému rozhraní a silnému bezpečnostnímu systému je Linux ve skutečnosti lepší volbou než OS MS Windows, pokud uživatel oceňuje zabezpečení dat. Windows 10 je docela výkonný, pokud jde o zabezpečení, dokonce i vestavěný antivirový systém Windows Security poskytuje skvělé krytí před příchozími virovými útoky. Ale Ubuntu je něco na velmi odlišné úrovni.
Linux Ubuntu je také zdarma a s otevřeným zdrojovým kódem, díky čemuž je pro mnoho malých a středních podniků a jednotlivců také přívětivější do kapsy. Kromě toho vestavěná knihovna aplikací poskytuje spoustu aplikací vytvořených pro téměř všechny výpočetní potřeby, které člověk může mít, a všechny tyto aplikace jsou také zdarma. I když Microsoft pomalu začal sledovat tyto trendy svobodného softwaru a udělal ze svého MS Windows 10 freemium OS aplikaci, kterou lze používat zdarma s omezeným přístupem k utilitám. V případě Linuxu je ale zcela zdarma. Linux Ubuntu je také tak výkonný, že na něm lze dokonce hrát mnoho moderních videoher, stejně jako Windows PC.
Na druhou stranu Linux Ubuntu hardwarové požadavky jsou poměrně nízké, pak MS Windows 10, takže s Linuxem je to ve většině případů win-win situace. Systémové požadavky Linux Ubuntu jsou pouze dvoujádrový CPU s frekvencí 2 GHz, 4 GB RAM, 25 GB úložného prostoru a VGA s rozlišením 1024×768 , který můžete mít i se svým 15 let starým Potato PC.
Proč konfigurovat Ubuntu tak, aby vypadalo jako Windows?
Problém nastává, když uživatel Windows přejde na Linux a začne používat Linux PC pro každodenní výpočty a produkci. Možná to nevíte, ale všechny aplikace, které jste používali ve svém počítači se systémem Windows, mají buď bezplatnou verzi pro Linux, nebo mají skvělou alternativu pro uživatele Linuxu. Pokud tedy vaše práce vyžaduje, abyste pracovali s textovým editorem, kódováním, úpravami fotografií nebo grafickým návrhem, můžete s Linuxem Ubuntu snadno dělat kterékoli z nich. Ale vzhled samotného operačního systému Ubuntu vám může způsobit nepříjemné pocity, což nakonec sníží vaši produktivitu. Stejně jako kdyby se náhle změnilo nastavení vašeho studijního nebo pracovního stolu, bylo by to několik dní nepohodlné, je to stejné s přechodem na Ubuntu z Window.
V tomto článku bych vás tedy poučil o nejlepších způsobech, jak můžete nakonfigurovat výchozí vzhled vašeho systému Linux Ubuntu, aby vypadal jako PC s Windows 10 nebo Windows 7. Tímto způsobem můžete používat svůj levný starý počítač pro práci, také můžete používat svůj nový počítač bez nákupu MS Windows, pokud máte omezený rozpočet, ale spolu s tím můžete zůstat ve své zóně pohodlí při používání systému Windows. OS, na který jste zvyklí.
Metoda 1:Instalace prostředí UkUI Desktop Environment
Toto je grafické uživatelské rozhraní pro Windows 10 nebo 7 pro Ubuntu, Debian a Arch Linux. Pomocí něj můžete změnit vzhled svého počítače Ubuntu a během několika minut z něj vytvořit počítač s Windows 10. Tato metoda je snadno implementovatelná a také je snadné ji vrátit zpět. Začněme tedy touto metodou.
V této metodě bychom použili nástroj UKUI , což je bezplatný nástroj pro úpravu vizuálního nastavení desktopového prostředí Linuxu. Pomocí nástroje UKUI můžete získat správce souborů, který vypadá téměř stejně jako správce souborů Windows. Také systém nabídky Start, jako je Windows, by byl povolen v Linuxu pomocí tohoto nástroje UKUI. I v pravém dolním rohu byste našli ikonu na systémové liště spolu s posuvníkem hlasitosti a informačním panelem data a času.
Pro použití nástrojů UKUI uživatel nemusí vyměňovat žádnou systémovou aplikaci a nástroj je k dispozici v Ubuntu Software Repository zdarma a kdokoli si jej odtud může stáhnout. Příkaz můžete také zadat v Konzoli pro ulehčení práce. Pamatujte, že i když se zdá složité používat tento příkaz místo používání GUI, jakmile si zvyknete na příkazy konzoly, ukázalo se, že je to jednodušší a rychlejší.
Otevřete tedy konzoli a zadejte
sudo add-apt-repository ppa:ubuntukylin-members/ukui3.0 sudo apt update sudo apt upgrade sudo apt install ukui-desktop-environment
Po instalaci vyzkoušíte různé možnosti v nástrojích a prozkoumejte je podle svého přání. Pokud ale nejste spokojeni s výsledkem nebo se jen chcete přepnout zpět na výchozí vizuální konfiguraci, můžete nástroj UKUI snadno odebrat pomocí jednoduchého příkazu v konzole.
Příkaz pro odstranění UKUI je:
sudo apt purge ukui-desktop-environment ubuntukylin-default-settings peony-common
Například pomocí nástroje UKUI můžete dosáhnout výsledku jako na níže uvedených obrázcích.
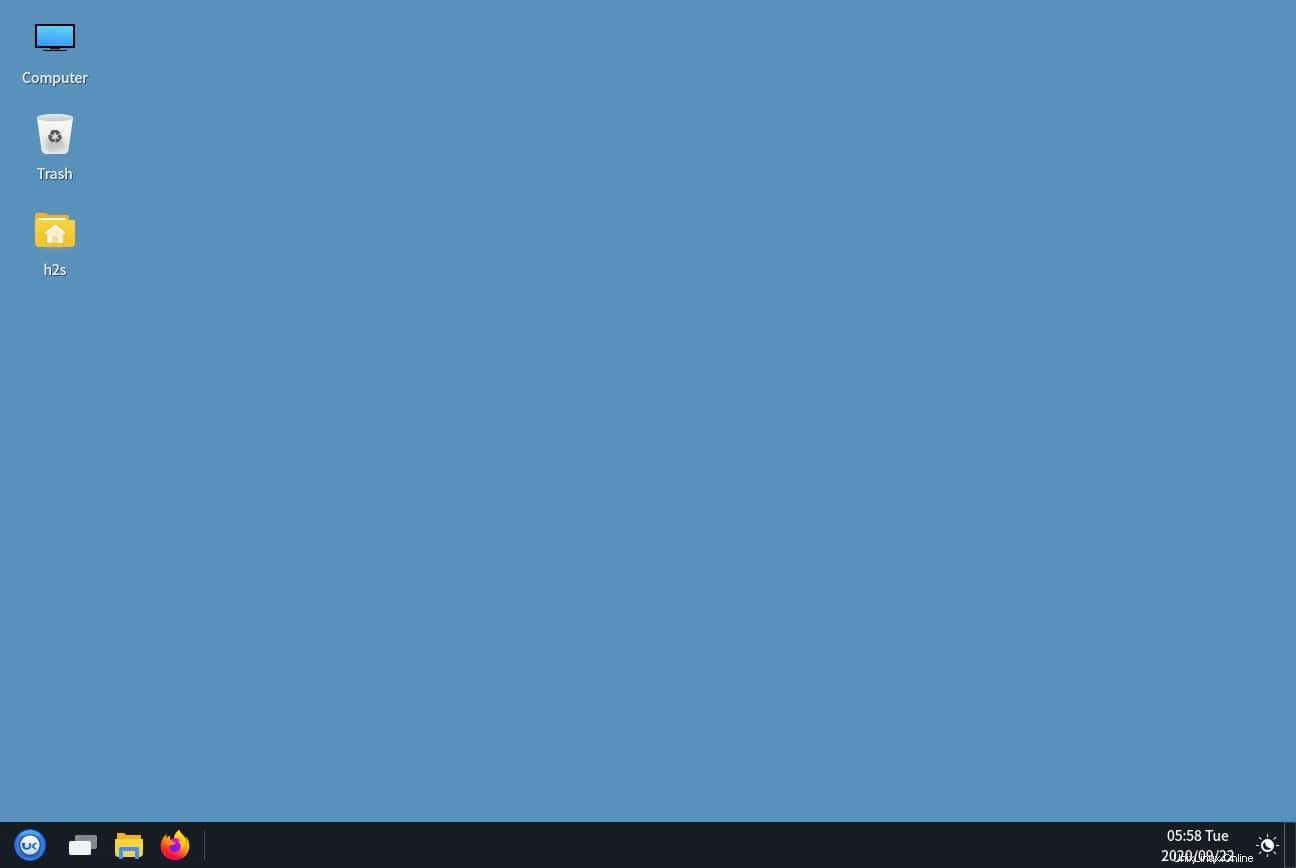
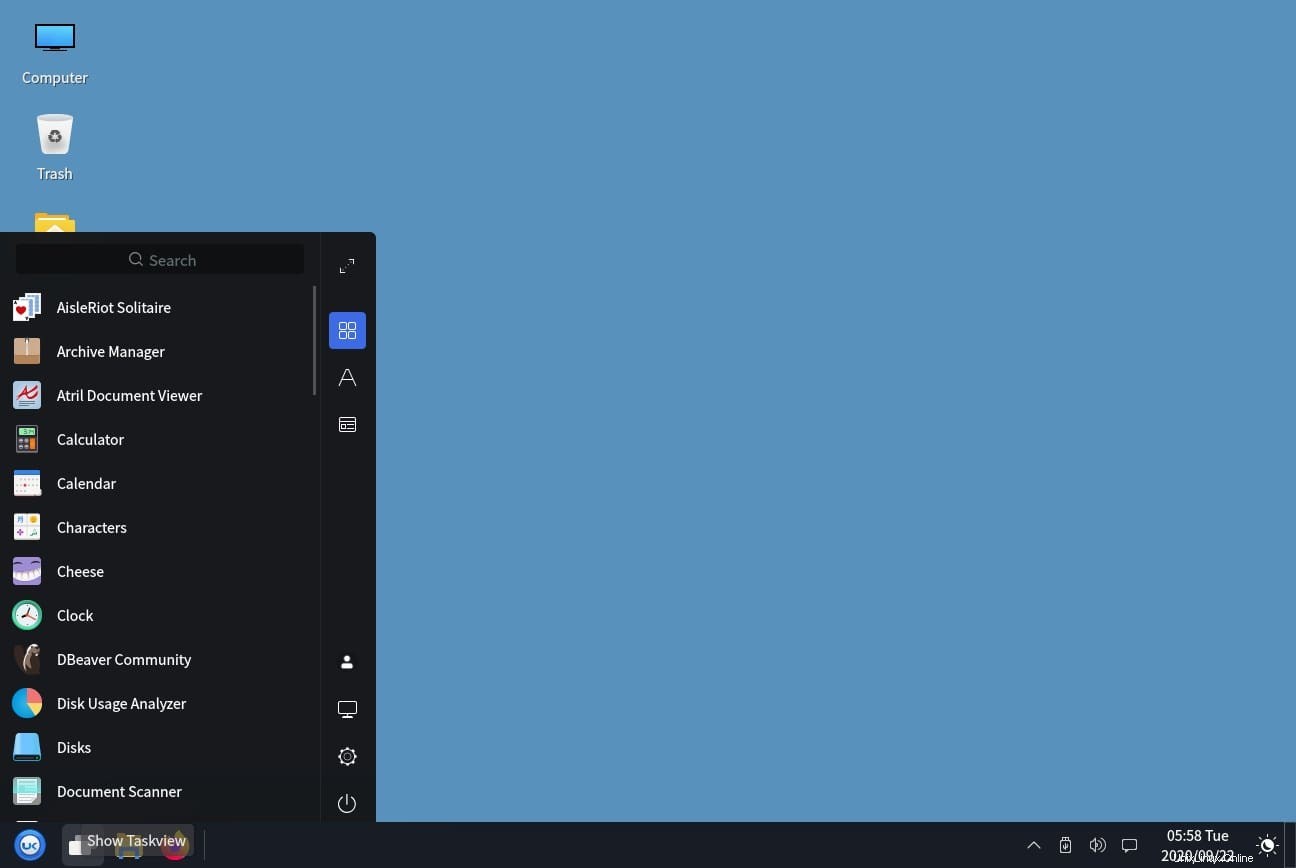
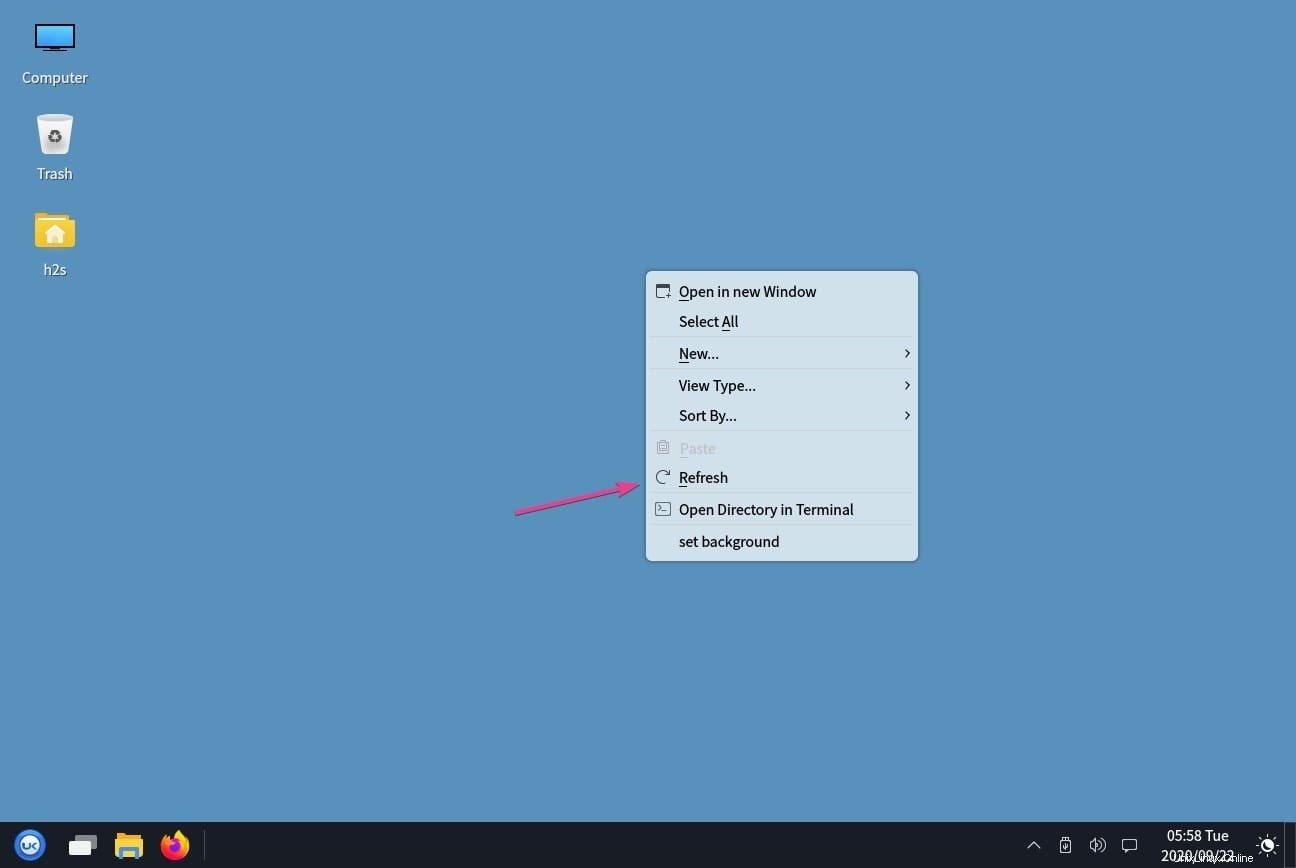
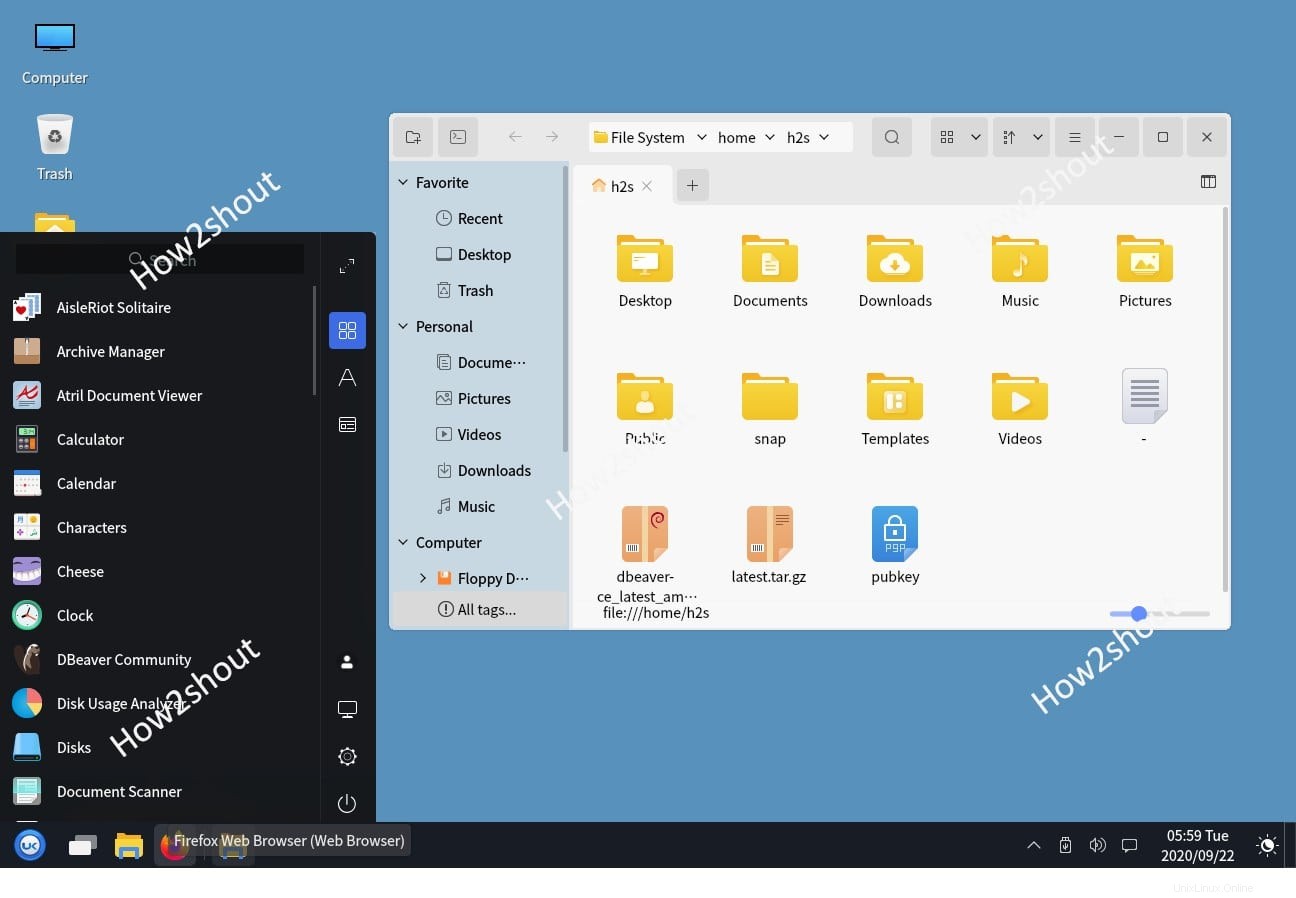
Metoda 2:Použití balíčku Redstone GTK Theme
Tato metoda není 100% použitelná, někdy nefunguje, jak ukazují vývojáři. Zde je však stále potřeba projít. V této metodě použijeme jejich balíček nazvaný Redstone, což je ve skutečnosti balíček témat vytvořený pro uživatele Linuxu. Balíček motivů Redstone sestává hlavně ze dvou verzí motivů, kterými jsou Světlý režim a Tmavý režim. Můžete si stáhnout kteroukoli z nich nebo dokonce vyzkoušet obě.
Boomerang je zdarma k použití Theme, takže jej můžete získat zdarma. Kliknutím sem přejdete na stránku stahování Redstone.
Stačí kliknout na výše uvedený odkaz a stáhnout si aplikaci přímo do počítače se systémem Linux a poté extrahovat soubory v libovolném správci souborů, který chcete používat. Chcete-li extrahovat soubory, můžete také zadat níže uvedené příkazy na panelu terminálu.
cd ~/Downloads unzip Windows-10-Dark-*-dark.zip
Nyní zadejte další příkaz v okně Terminál, abyste motiv přesunuli do adresáře témat Linuxu.
mkdir ~/.themes mv Windows-10-Dark-*-dark/ ~/.themes
Poté v případě potřeby změňte název souboru ručně. Pamatujte však, že pokud používáte GNOME, musíte si nainstalovat vylepšení GNOME, abyste mohli změnit výchozí nastavení motivu. Chcete-li to provést, spusťte v okně terminálu následující příkaz.
sudo apt install gnome-tweaks
Nyní na požádání potvrďte instalaci a počkejte na dokončení. Po dokončení instalace spusťte Tweaks ze spouštěče aplikací. Přejděte na Vzhled v levém panelu přejděte v otevřeném okně na Aplikace v sekci Téma a vyberte Windows-10-2.0.1 nebo jak se tam jmenuje váš počítač. Pokud používáte jakékoli jiné verze distribuce Linuxu, může se postup nastavení motivu lišit, ale zbytek bude stejný. V takovém případě, pokud budete zmateni, vyhledejte jakékoli výukové video, kde zjistíte, jak změnit nastavení motivu ve vaší distribuci Linuxu.
Změnit ikony
Protože se nejedná o plně ověřenou metodu, použití ikon, jako je Windows, ještě více vyladí vzhled, abyste na svém počítači se systémem Linux mohli dosáhnout vzhledu více podobného MS Windows. Chcete-li to provést, musíte změnit ikony svého počítače se systémem Linux tak, aby vypadaly podobně jako operační systém Windows. Chcete-li to provést, musíte přejít na stránku GitHub s ikonou Boomerang Windows 10. Zde klikněte na Stáhnout, vyberte Stáhnout soubor zip.
Nyní rozbalte archiv stejně, jako jsme to udělali s motivem Boomerang se stejným druhem příkazů Terminálu.
cd ~/Downloads unzip Windows-10-master.zip
Poté přesuňte extrahovaný soubor do adresáře témat.
mkdir ~/.icons mv Windows-10-master ~/.icons/
Nyní, za předpokladu, že používáte Ubuntu, otevřete Tweaks z nabídky aplikace, přejděte na Vzhled , Přejděte na Ikony a poté vyberte Windows-10-master .
Pamatujte, že pokud používáte jakoukoli jinou distribuci Linuxu kromě Ubuntu, může se postup změny motivu ikon lišit, ale vše ostatní bude stejné.
Zabalení
Po provedení všech kroků by váš počítač Ubuntu / Linux vypadal téměř jako počítač s MS Windows, ale stále je tu ještě jedna věc, kterou můžete udělat, a to změnit tapetu. Stačí si stáhnout nějakou tapetu pro MS Windows 10 a nastavit ji jako tapetu vašeho počítače, přidá to konečnou atmosféru Windows PC do vašeho počítače se systémem Linux.
To vše nezvýší ani nesníží výkon vašeho počítače se systémem Linux a nezmění ani žádné kompatibilní problémy ve vašem počítači. Celý smysl úpravy vzhledu spočívá v tom, abyste se cítili pohodlně, pokud formálně používáte MS Windows. Pokud se vám změny nakonec nelíbí, je velmi snadné vrátit se k původnímu vzhledu Linuxu Ubuntu. Můžete také vyzkoušet další témata Linuxu z úložiště aplikací pro Linux a najít vhodný vzhled pro váš počítač. Nashledanou příště, lidičky.