Lighttpd je populární webový server známý svou vysokou rychlostí a nízkou hmotností. Stejně jako Apache2 se také velmi snadno instaluje a provozuje s PHP pro spouštění různých webových aplikací a systémů pro správu obsahu, jako je WordPress.
Zde dnes ukážeme proces instalace WordPress na Lighttpd spolu s MySQL a PHP. Abyste mohli začít, projděte si níže uvedené kroky.
Postup instalace a nastavení WordPressu na webový server Lighttpd
Nezáleží na tom, zda jste na místním serveru nebo cloudovém hostingu, proces bude pro oba stejný. Zde používáme Ubuntu 20.04, ale lze to provést na serveru Ubuntu 18.04 LTS a dalších podobných operačních systémech, jako je Linux Mint, MX Linux a Debian.
Spusťte příkaz aktualizace systému
Nechte systém nainstalované balíčky dosáhnout jejich nejnovějšího stavu spuštěním příkazů update a upgrade:
sudo apt update
sudo apt upgrade
Nainstalujte Lighttpd pro WordPress a další webové aplikace
Protože zde používáme Ubuntu Linux, nemusíme pro instalaci webového serveru Lighttpd přidávat žádné úložiště třetích stran. Vše je na oficiálním repozitáři tohoto Linuxu, stačí spustit níže uvedený příkaz:
sudo apt install lighttpd
Povolte a zkontrolujte stav Lighttpd
Abychom se ujistili, že webový server bude automaticky uveden při spouštění systému pokaždé, musíme jej povolit. Spusťte tedy níže uvedený příkaz:
sudo systemctl enable lighttpd
Zkontrolujte stav:
sudo systemctl status lighttpd
Nyní otevřete systémový prohlížeč nebo na libovolném počítači dostupném ve vaší síti a zadejte IP adresu serveru, kam jste nainstalovali Lighttpd:http://ip-address
Nainstalujte PHP
Níže uvedený příkaz nejen nainstaluje PHP, ale také rozšíření, která bychom potřebovali při používání WordPressu. Při instalaci téhož se však apache2 automaticky nainstaluje, takže to ignorujeme.
sudo apt-get install php php-cgi php-cli php-fpm php-curl php-gd php-mysql php-mbstring zip unzip apache2-
Povolte moduly FastCGI a FastCGI-PHP
Nyní je vše hotovo, jen ještě jedna věc, než potvrdíme, že naše PHP naprosto funguje dobře s webovým serverem Lighttpd, který umožňuje rozšíření FastCGI.
sudo lighty-enable-mod fastcgi fastcgi-php
Znovu načtěte službu, aby se změny projevily
sudo service lighttpd force-reload
Stáhněte si a nainstalujte MySQL
Pokud již tuto databázi MySQL nebo MariaDB máte, můžete tento krok přeskočit, jinak ji nainstalovat pomocí níže uvedeného příkazu:
sudo apt install mysql-server
Ve výchozím nastavení na Ubuntu 20.04 LTS bude k dispozici instalace Mysql verze 8.
Bezpečná instalace MySQL
Abyste se ujistili, že je náš databázový server bezpečný a nebude snadno kompromitován, spusťte zabezpečený příkaz MySQL. To odstraní demo uživatele a databáze, zakáže vzdálené přihlášení root a umožní vám nastavit heslo pro uživatele root MySQL.
sudo mysql_secure_installation
Vytvořit databázi pro Wordpres
Jakmile budete hotovi se zabezpečením MySQL, spusťte následující příkazy k vytvoření databáze, kterou budeme používat s naší instancí WordPress:
sudo mysql
Vytvořte databázi, kterou používáme k ukládání dat naší webové stránky založené na CMS Wordpres běžící na Lighttpd. Zde v níže uvedeném příkazu light_word je název naší databáze. Můžete to změnit, čím chcete.
create database `light_word` character set = 'utf8';
Nyní vytvořte uživatele pro použití s výše vytvořenou databází
create user 'demoh2s'@'localhost' identified by 'password';
demoh2s je uživatelské jméno ve výše uvedeném příkazu vytvořeném v našem systému pro přístup k databázi. Změňte ‘password ‘ s heslem, které chcete přiřadit uživateli databáze MySQL.
Nakonec dejte uživateli všechna oprávnění ke čtení, zápisu, úpravě a mazání dat v databázi. Takže pro tento běh:
GRANT ALL PRIVILEGES ON `light_word`.* to `demoh2s`@localhost;
Ukončete příkazový řádek MySQL:
exit
Stáhněte si WordPress
Nyní musíme získat open-source soubory WordPress, které potřebujeme k nastavení tohoto CMS na Lighttpd.
cd /tmp
wget https://wordpress.org/latest.zip
Vytvořte složku v adresáři webroot Lighttpd
sudo mkdir /var/www/html/h2s
Poznámka :Můžete změnit h2s ve výše uvedené syntaxi s názvem webu, pro který instalujete WordPress.
Rozbalte soubory WordPress a poté je přesuňte do výše vytvořené složky:
sudo unzip /tmp/latest.zip
sudo mv /tmp/wordpress/* /var/www/html/h2s
Nyní máme ve webovém kořenovém adresáři adresář s názvem h2s a všechny soubory, které v něm potřebujeme k použití Wordpres.
Udělte také svému webovému uživateli veškerý přístup k vytvořené složce:
sudo chown -R www-data:www-data /var/www/html/h2s
Nastavte WordPress na Lighttpd
Nakonec znovu přejděte do prohlížeče a zadejte serer IP-address s názvem adresáře, kam jste extrahovali soubor WordPress. Pokud projdeme výše uvedené kroky, pak je název adresáře v našem případě h2s . Bude tedy vypadat takto:http://server-ip-address/h2s
Zde je snímek obrazovky pro představu:
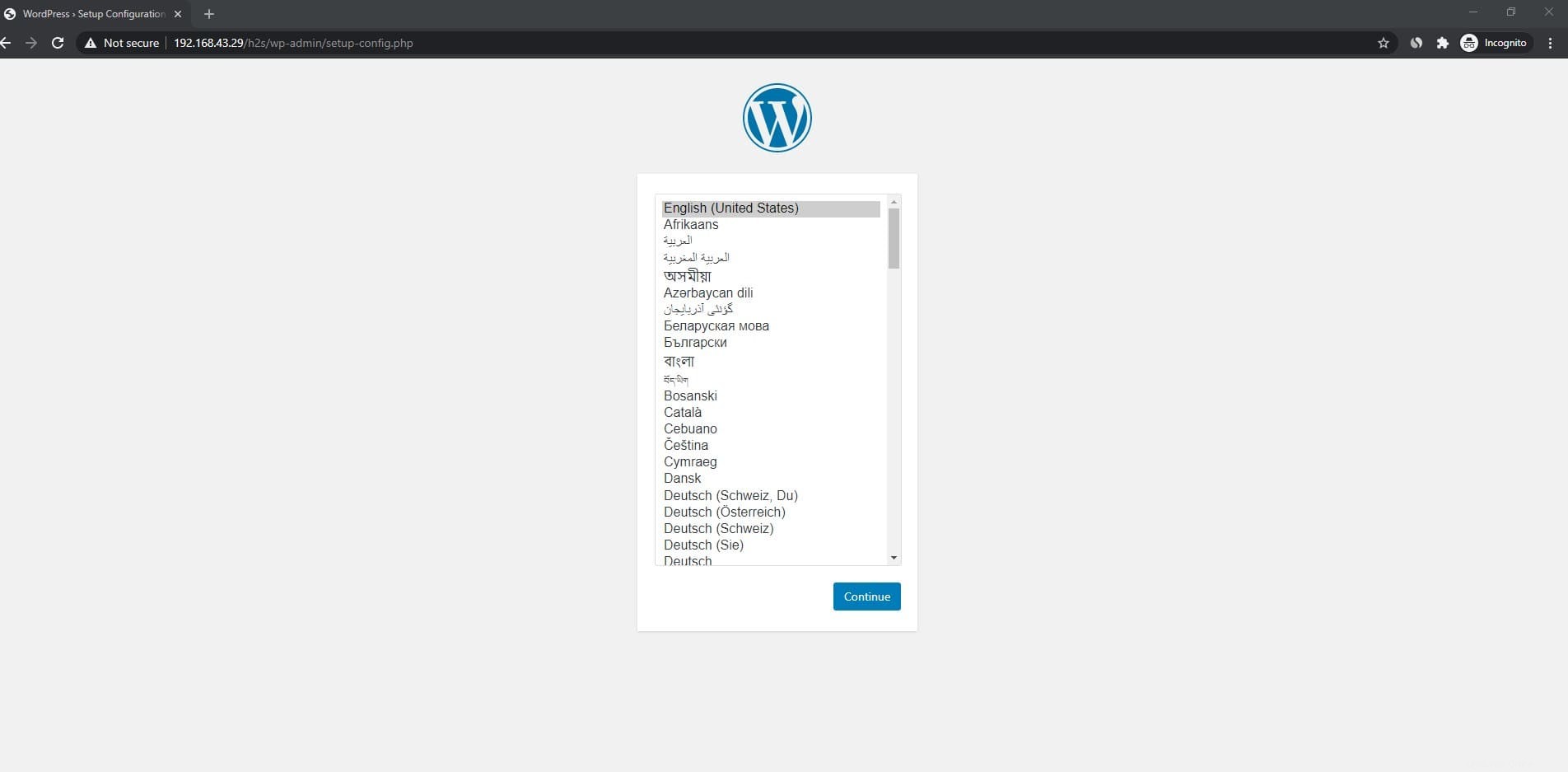
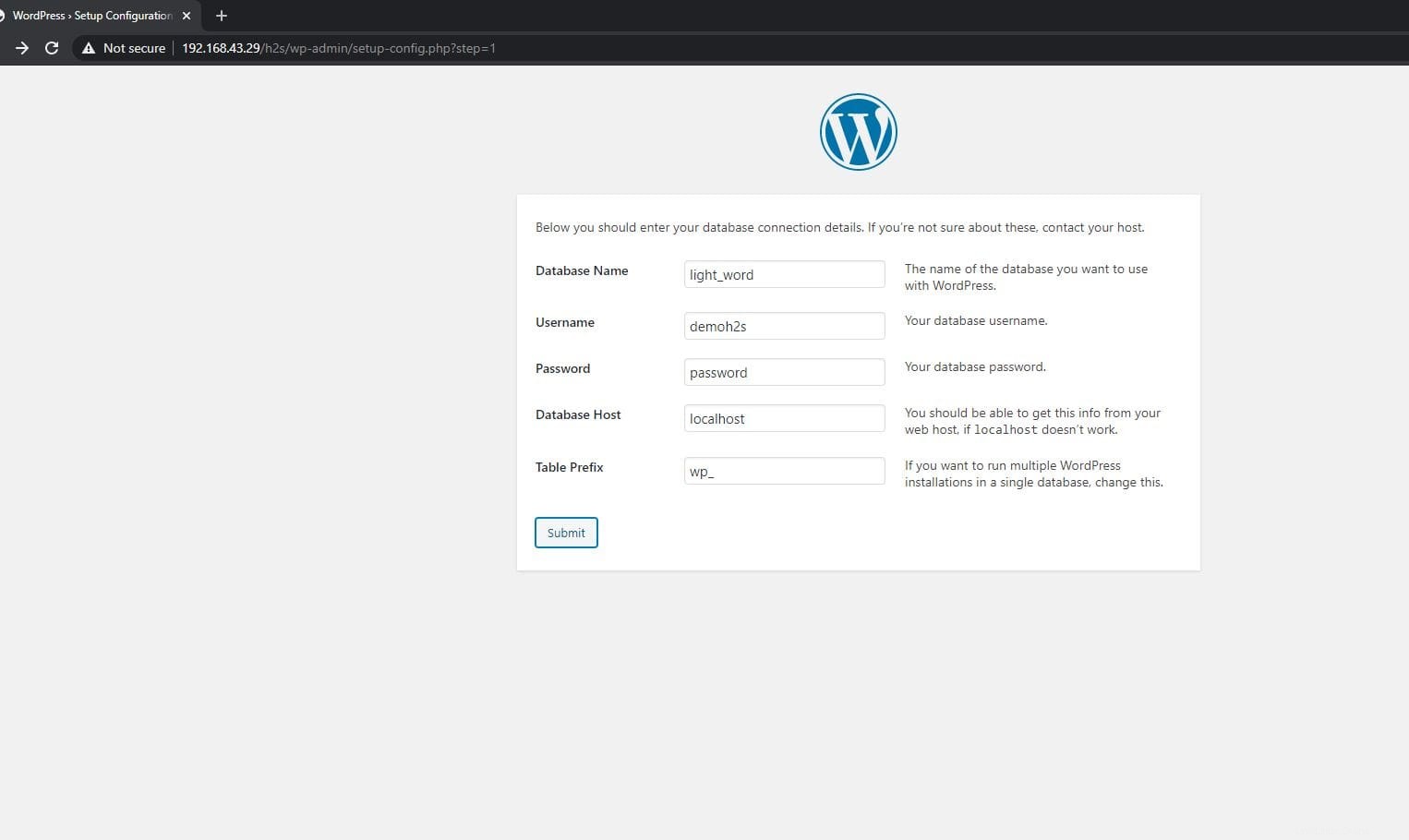
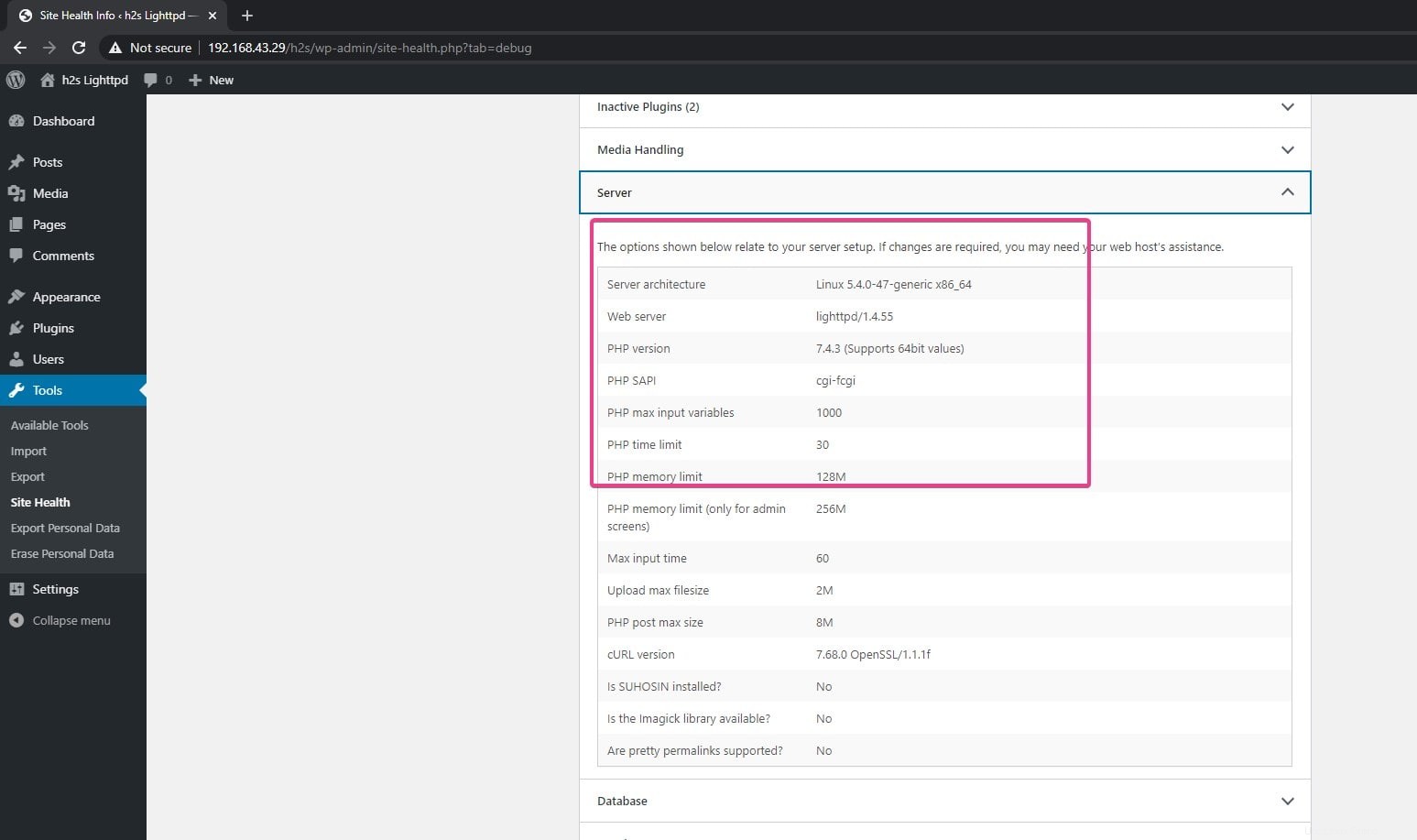
Nastavte virtuálního hostitele na Lighttpd
Nyní, v případě, že jej instalujete na hostingový server nebo cloud a chcete používat doménu nebo subdoménu s Lighttpd, musíme pro ně vytvořit konfigurační soubor virtuálního hostitele. Řekněme tedy, že chceme použít example.com pro výše vytvořenou instanci WordPress.
Poznámka :Nahraďte example.com názvem vaší domény.
Potom pro to vytvořte konfigurační soubor
sudo nano /etc/lighttpd/example.com.conf
Přidejte následující řádky.
$HTTP["host"] =~ "example\.com" {
server.document-root = "/var/www/html/h2s"
accesslog.filename = "/var/www/html/h2s/logs/access.log">
}
Ve výše uvedených řádcích nahraďte příklad s názvem vaší domény a .com s TLD máte jako .com, .in, .org atd. Poté pro /var/www/html/h2s – zadejte cestu ke složce, kde máte soubory WordPress. Pokud procházíme naším tutoriálem, h2s je složka, do které jsme extrahovali naše soubory ve webovém kořenovém adresáři.
Teď to uložte.
Stejným způsobem můžeme vytvořit konfigurační soubor subdomény . Jakmile toto vše vytvoříte, je čas je přidat do hlavního konfiguračního souboru Lighttpd, abyste mu řekli, že „tady jsou soubory pro konkrétní název domény a musíte je pouze obsluhovat“.
Otevřete konfigurační soubor Lighttpd:
sudo nano /etc/lighttpd/lighttpd.conf
Přidejte veřejnou IP adresu svého webového serveru.
36.0.1.106 stačí ho například nahradit vaším.
server.bind = "36.0.1.106"
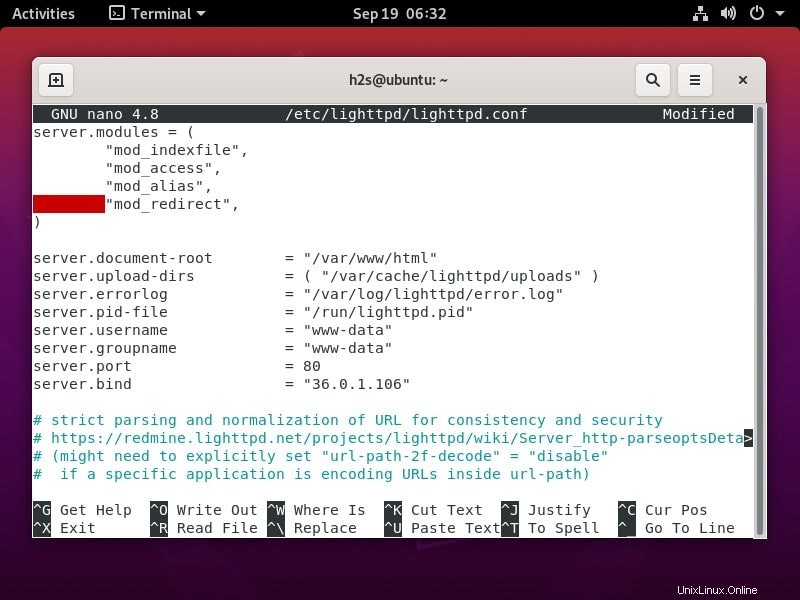
Zahrňte také konfigurační soubor vaší domény:
include "example.com.conf"
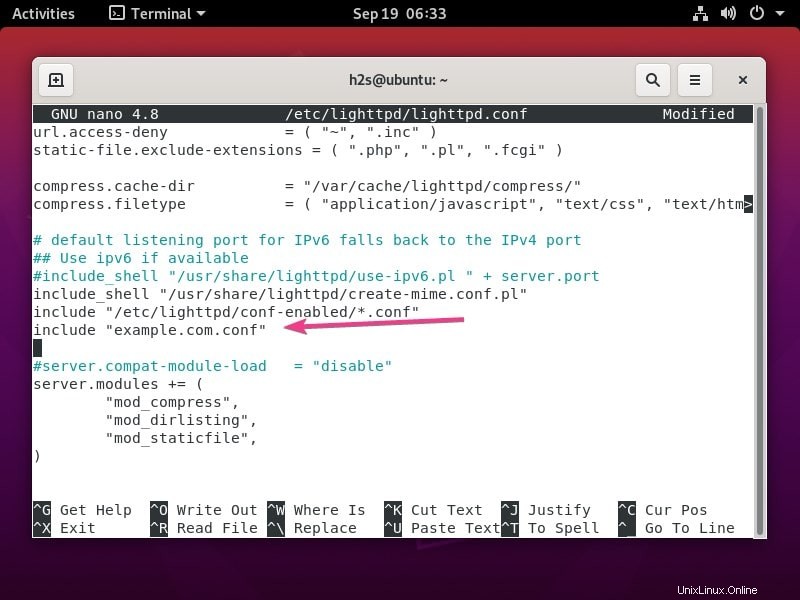
Po provedení změn soubor uložte a ukončete. Ctrl+X , stiskněte Y, a poté stiskněte Enter klíč.
Restartujte Lighttpd:
sudo systemctl restart lighttpd
Tímto způsobem můžeme použít více domén, které načítají soubory hostované na serveru prostřednictvím webového serveru Lighttpd. Více o konfiguraci virtuálního hostitele Lighttpd se můžete dozvědět z této webové stránky