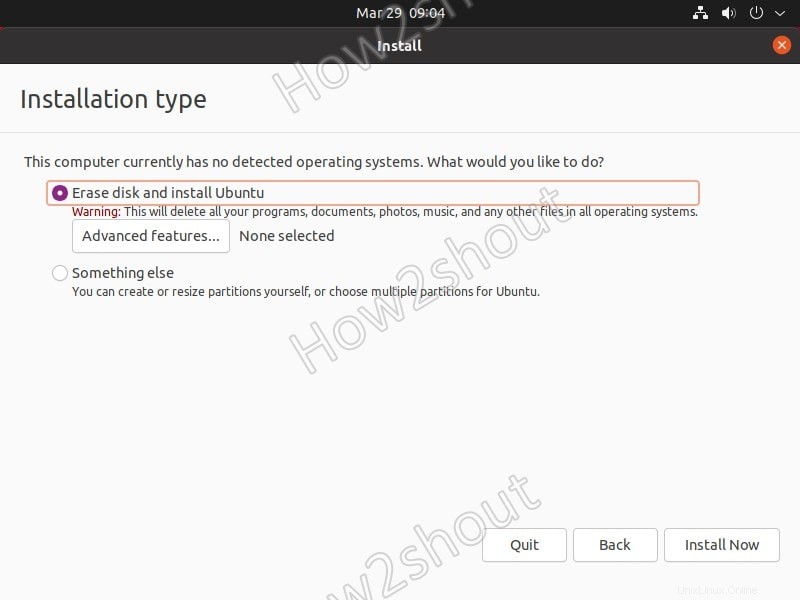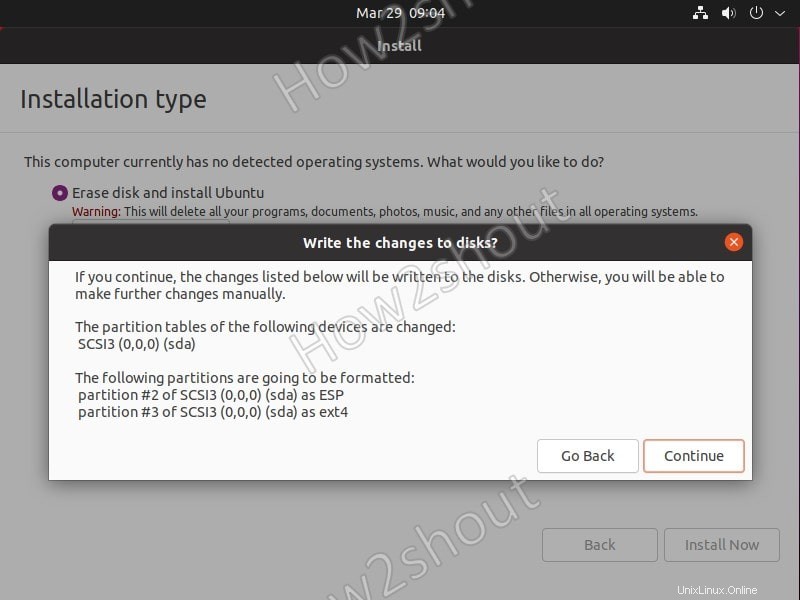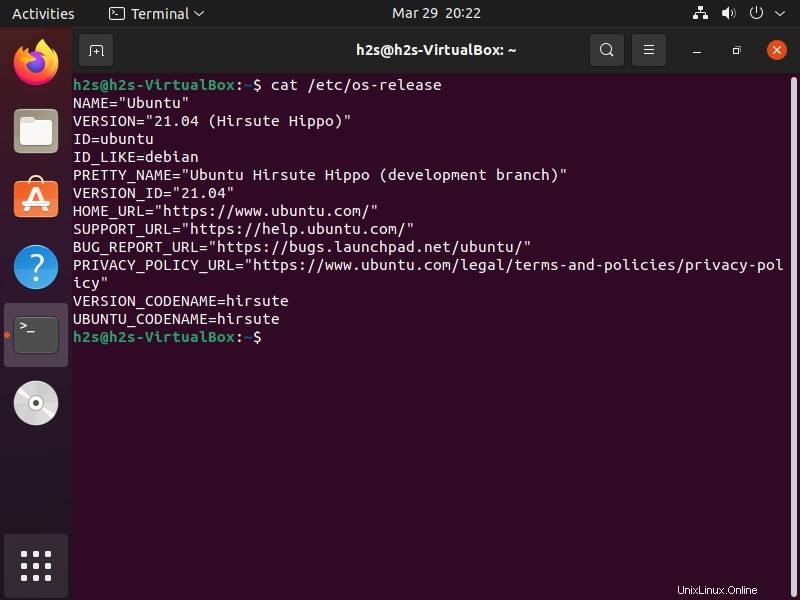Hirsute Hippo je název nadcházejícího vydání Ubuntu 21.04 Canonical, které má být vydáno v dubnu 2021. A zde uvidíme, jak nainstalovat Ubuntu 21.04 na Virtualbox, abychom jej otestovali, než jej budete mít ve skutečném systému.
Ubuntu 21.04 Hirsute Hippo je krátkodobě podporovaný operační systém a dostane pouze devět měsíců podpory. Uživatelé, kteří chtějí aktualizace na delší dobu, aniž by museli upgradovat na novou verzi Ubuntu, by si proto měli lépe nainstalovat Ubuntu 20.04 LTS nebo počkejte na přechod na další LTE verzi, tj. Ubuntu 22.04 LTS v dubnu 2022. Klíčovou věcí je poznamenat, že aplikace VirtualBox na ní bude k dispozici ihned po vybalení…
Kroky k instalaci Ubuntu 21.04 na virtuální stroj VirtualBox
Postup pro vytvoření virtuálního stroje na VirtualBoxu pro Ubuntu 21.04 bude stejný jako u jiných Linuxů, zde jsou však kroky, které je třeba dodržet, aby bylo jasnější…
1. Spusťte VirtualBox
Ať už používáte macOS, Windows nebo Linux, VirtualBox je možné snadno nainstalovat pro všechny z nich pomocí příkazového řádku nebo grafického uživatelského rozhraní.
2. Stáhněte si soubor ISO Hirsute Hippo
Potřebujeme soubor ISO tohoto operačního systému, který je k dispozici na stránce obrazu CD Ubuntu. Navštivte a stáhněte si denní sestavení a otestujte jej.
3. Vytvořte virtuální stroj Ubuntu 21.04
- Klikněte na Nové tlačítko.
- Pojmenujte svůj virtuální počítač. Zde dáváme Ubuntu 21.04 a zbytek necháme tak, jak je.
- Použijte posuvník a přidělte virtuálnímu počítači přibližně 4 GB RAM.
- Vytvořte virtuální pevný disk.
- Formát souboru pevného disku
- Vyberte výchozí schéma „Dynamicky přidělené“.
- Přiřadit úložný prostor virtuálního pevného disku…
- Jakmile je virtuální počítač vytvořen, vyberte jej a klikněte na tlačítko Start.
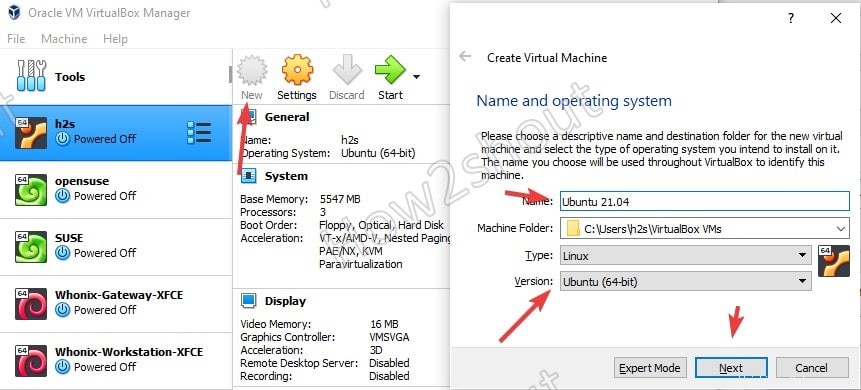
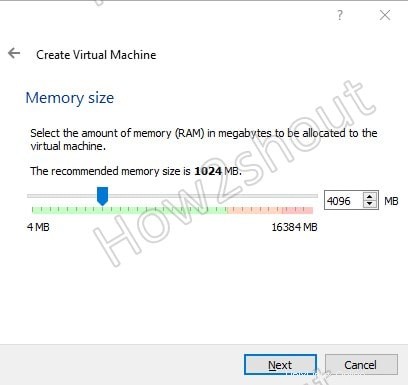
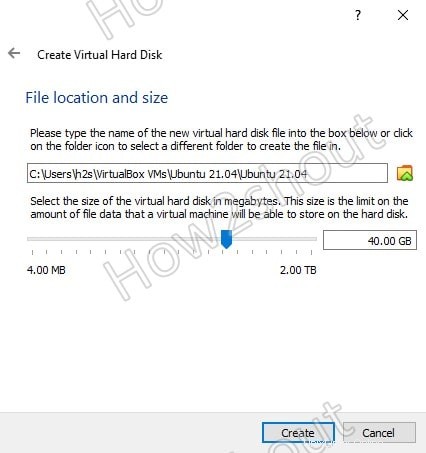
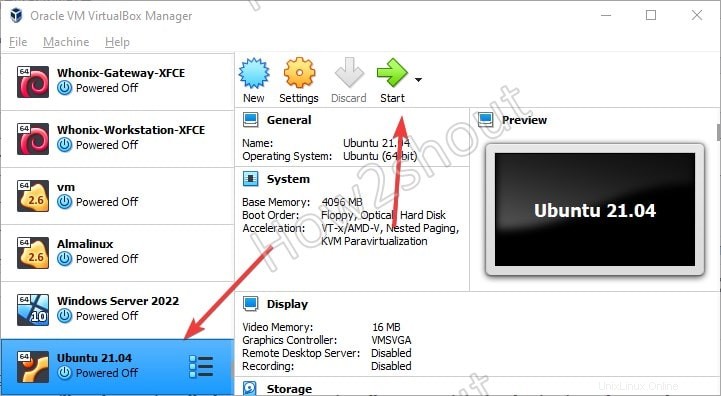
4. Vyberte soubor ISO Ubuntu Hirsute Hippo
- Klikněte na Složku ikonu.
- Klikněte na tlačítko Přidat tlačítko.
- Vyberte stažené Ubuntu 21.04 ISO soubor.
- Nyní se zobrazí v oblastech připojených jednotek. Vyberte soubor ISO a klikněte na Vybrat tlačítko.
- Spusťte virtuální počítač
- Stisknutím klávesy Enter zahájíte proces spouštění.
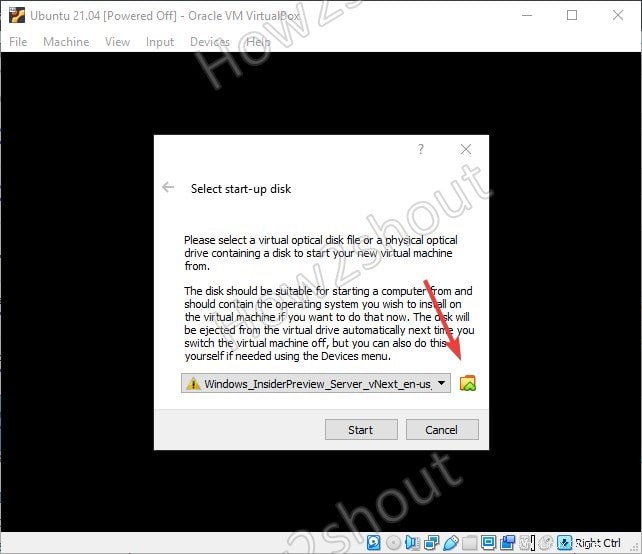
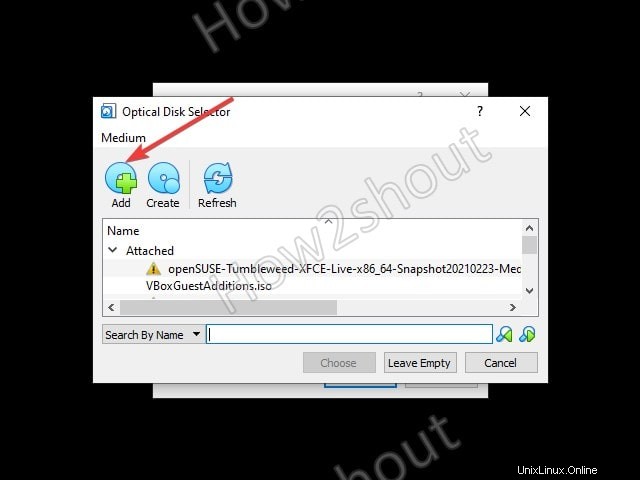
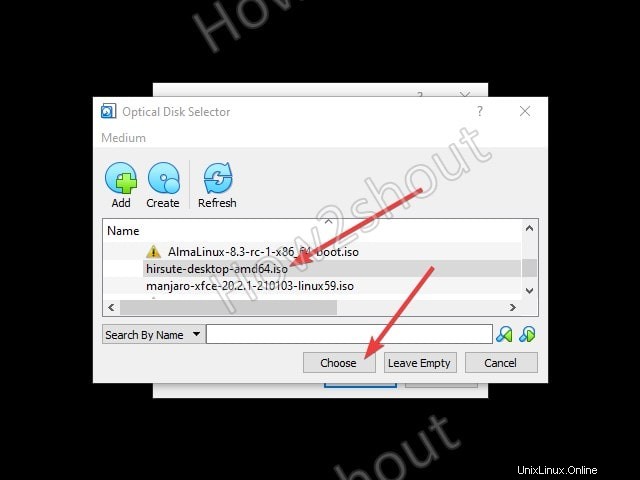
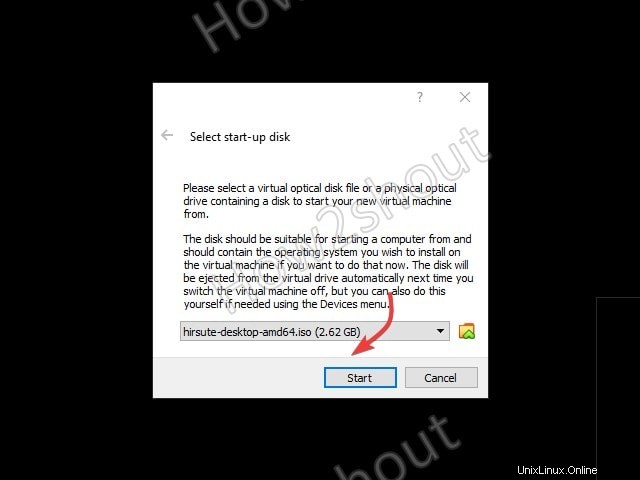
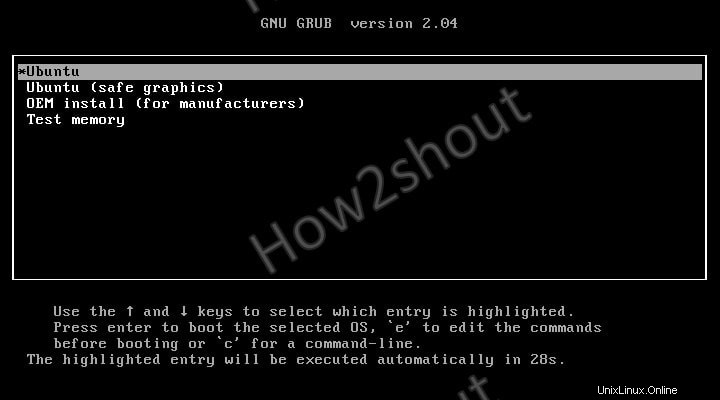
6. Průvodce instalací Ubuntu 21.04
Jakmile získáte plochu této verze Linuxu, objeví se vyskakovací okno průvodce instalací. Klikněte na tlačítko „Instalovat Ubuntu“ a postupujte podle následujících kroků. Například nastavení jazyka, rozložení klávesnice, časového pásma a další… Zde jsou některé snímky obrazovky.
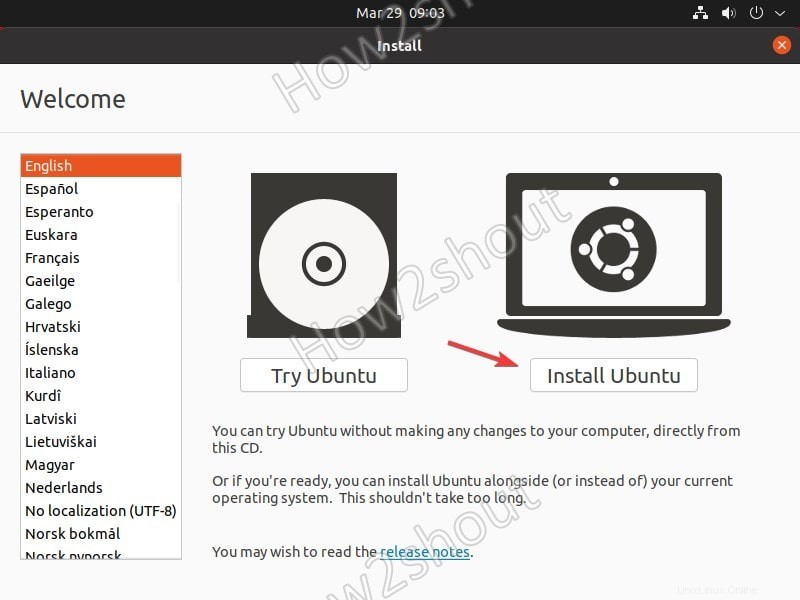
Pokud chcete, aby byl veškerý kancelářský software, hry a další aplikace dodávány s úplnou instalací na plochu, vyberte režim Normální instalace, jinak zvolte Minimální.
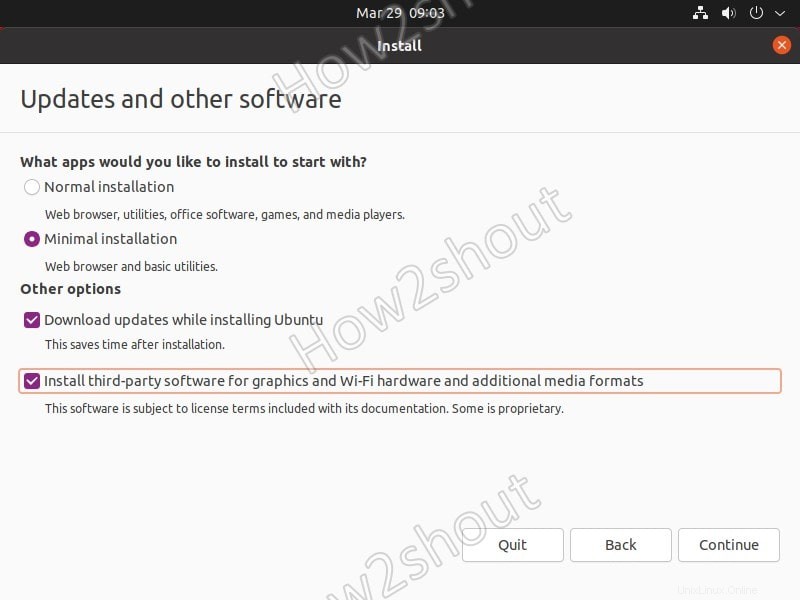
Protože zde instalujeme Ubuntu 21.04 na Virtualbox, máme pouze jeden virtuální pevný disk. Nechte vybrat výchozí možnost a klikněte na tlačítko „Instalovat nyní“.