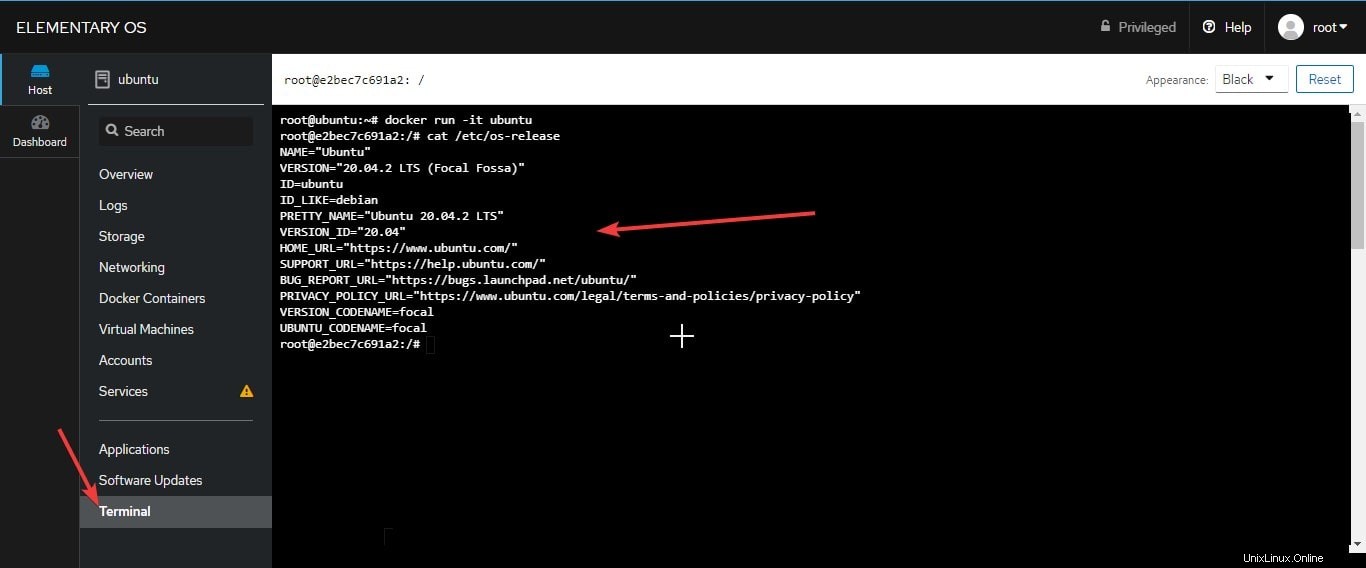Výukový program ke stažení a instalaci balíčku Cockpit Docker, obrázku kontejneru a přizpůsobení jeho nastavení z řídicího panelu webového grafického rozhraní Cockpit na Ubuntu 20.04/18.04 LTS Linux Server.
Kokpit je snadné řešení pro vzdálenou správu serverových zdrojů pomocí grafického webového rozhraní. Nejen, že má nízkou hmotnost, ale lze jej také nainstalovat do většiny linuxových repozitářů, jako je populární Ubuntu, RedHat, Fedora a CentOS, a nainstalovat jej pomocí jediného příkazu.
Pokud mluvíme o správě kontejnerů Docker v Cockpitu, pak je to opravdu užitečné pro snadnou grafickou správu virtuálních strojů nebo kontejnerů. Ano, kontejnery můžeme nainstalovat a odstranit pomocí několika kliknutí myší. Pro jejich správu není třeba procházet příkazový řádek. V Ubuntu 20.04 však balíček Docker pro Cockpit není k dispozici k instalaci, ale můžeme to provést ručně přímou instalací jeho Deb soubor. Zde vám dáme vědět, jak to udělat v tomto tutoriálu.
Jak instalovat Cockpit na Ubuntu 20.04
I když, pokud postupujete podle tohoto návodu, pak byste již měli Cockpit nainstalovaný na vašem serveru Ubuntu. Pokud však ne, zde je příkaz k tomu.
Nejprve aktualizujte systémové balíčky-
sudo apt update
Nyní spusťte příkaz k instalaci Cockpit
sudo apt install cockpit
Jak nainstalovat Docker na Ubuntu 20.04 Server
Druhá věc je, že kromě platformy pro správu serveru musíme mít samotný Docker, jinak, jak jej budeme spravovat pomocí Cockpitu, vzdáleně pomocí prohlížeče.
Spusťte tedy níže uvedený příkaz ke stažení a instalaci nejnovější verze Dockeru na server Ubuntu.
sudo apt install docker.io
Ano, nepotřebujeme přidávat žádné úložiště třetích stran, protože balíčky pro instalaci Dockeru jsou dostupné v oficiálním úložišti Ubuntu.
Poté, jakmile bude tato platforma kontejneru nainstalována, přidejte svého aktuálního uživatele do skupiny Docker, takže nebudete muset používat sudo spouštět jeho příkazy.
sudo usermod -aG docker $USER
Nyní znovu načtěte prostředí pomocí níže uvedeného příkazu nebo se můžeteodhlásit a přihlásit ke své aktuální relaci, také.
newgrp docker
Instalace modulu Cockpit Docker
——————————————-Volitelná/decrepit metoda pomocí Docker—————————————
Chyba :package cockpit docker nemá žádného kandidáta na instalaci, pokud se jej pokusíte nainstalovat pomocí APT.
Toto je hlavní část výukového programu, protože bez balíčku Cockpit’s Docker nebudete mít přístup ke svým kontejnerům z webového rozhraní. Nejnovější stabilní verzi si můžete stáhnout z úložiště Launchpadu. Buď si jej stáhněte z adresáře, nebo zkopírujte odkaz na soubor deb a použijte jej s wget příkazový nástroj, jak jsme to udělali zde.
Poznámka – Jedná se o jeden příkaz, zkopírujte jej celý a poté jej vložte do svého terminálu.
wget https://launchpad.net/ubuntu/+source/cockpit/215-1~ubuntu19.10.1/+build/18889196/+files/cockpit-docker_215-1~ubuntu19.10.1_all.deb
A poté nainstalujte stažený balíček Cockpit-Docker Debian-
sudo apt install ./cockpit-docker_215-1~ubuntu19.10.1_all.deb
———————————————————————————————
Použijte Podman
——————————————–Aktualizace a nejnovější—————————————
Docker není k dispozici pro použití v Cockpitu, protože byl nahrazen Podmanem, lehkým nástrojem pro vytváření kontejnerů pomocí obrázků Docker.
Chcete-li jej tedy povolit a používat, spusťte:
sudo apt install cockpit-podman -y
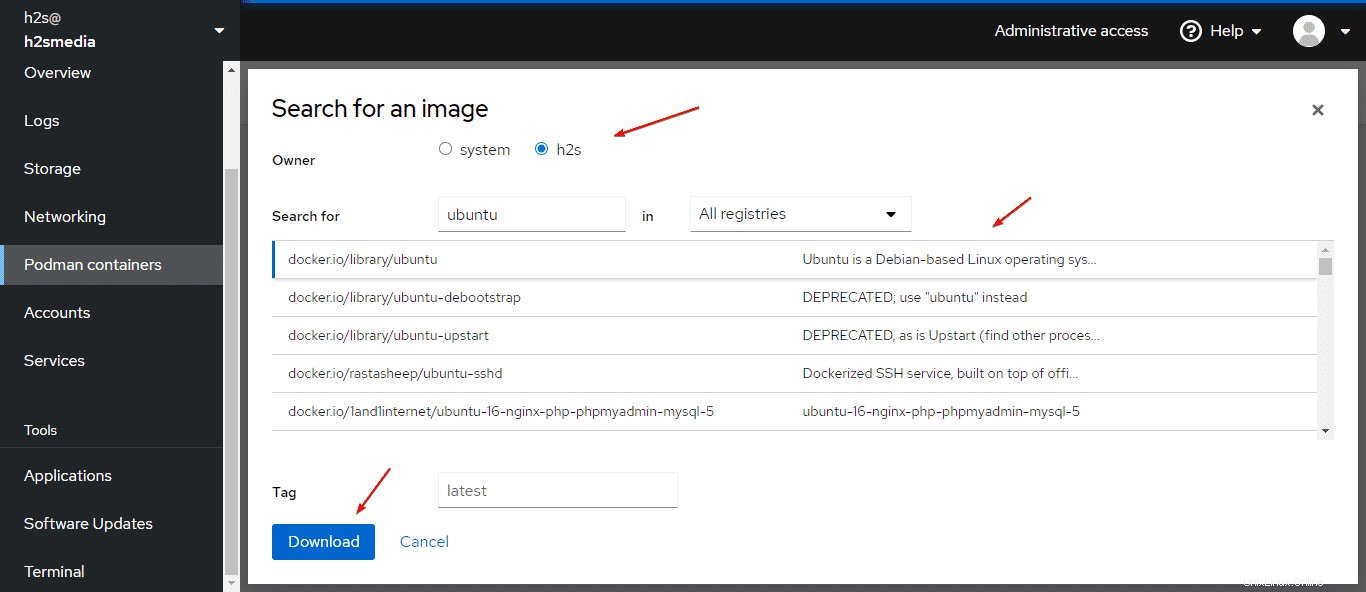
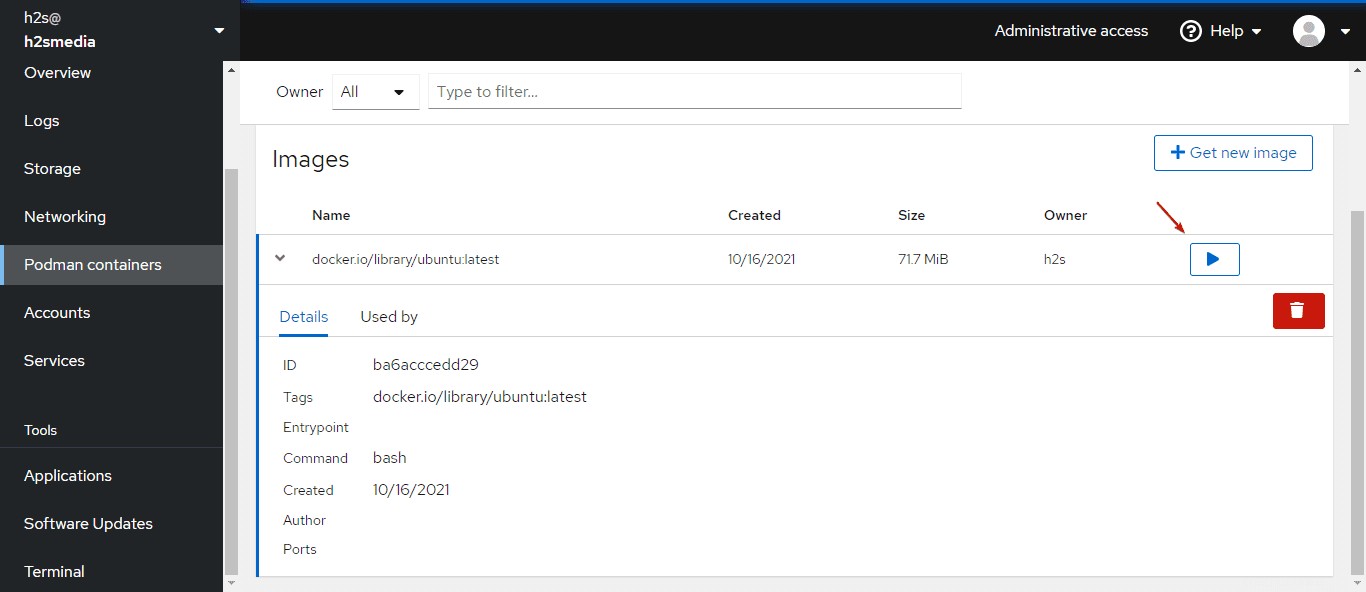
Pokud nebudete moci vyhledávat obrázky, podívejte se na náš návod – Nelze vyhledávat obrázky v Cockpit Podman Container
————————————————————————————————
Otevřete webové rozhraní Cockpit pro správu kontejneru Docker
Použijte jakýkoli systém, který má přístup k vašemu serveru Ubuntu 20.04 LTS nebo IP adrese počítače. A otevřete webový prohlížeč – zadejte IP-adresa serveru s portem v kokpitu 9090 .
Například – 192.168.0.11:9090
Přihlašovací stránka zadejte své Ubuntu uživatelské jméno a heslo.
Docker Containers
Poté vyberte Docker Containers možnost je uvedena v nabídce řídicího panelu v kokpitu.
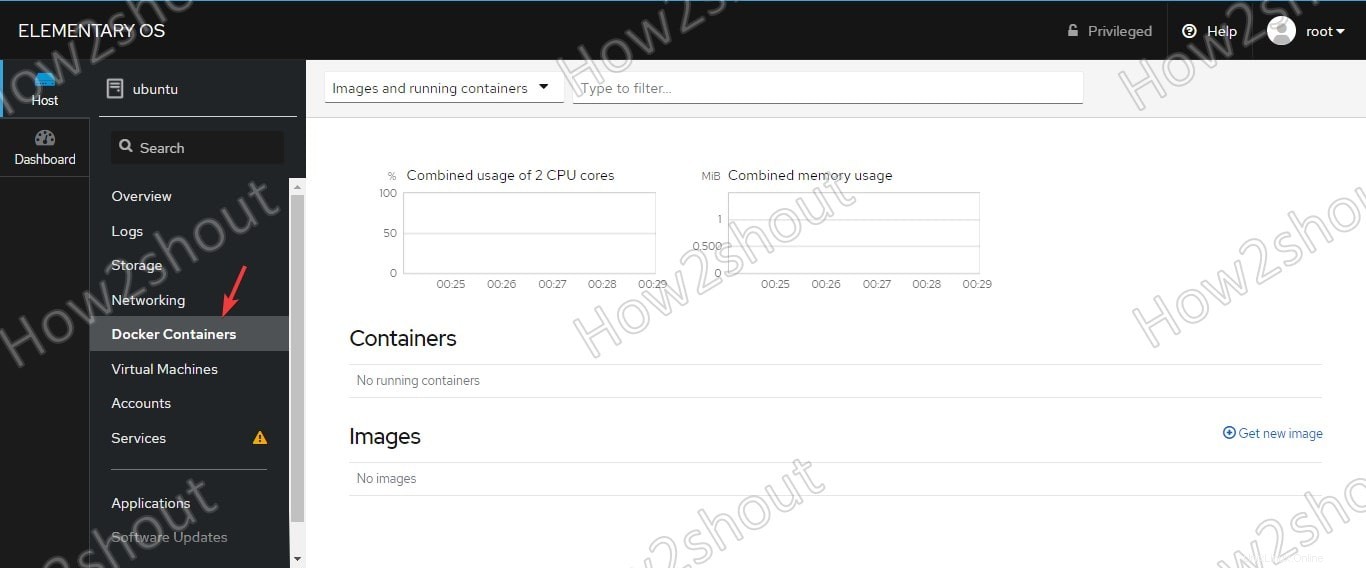
Stáhnout obrázek
Chcete-li stáhnout jakýkoli obrázek aplikace Docker z Hubu, klikněte na „Get New Image “.
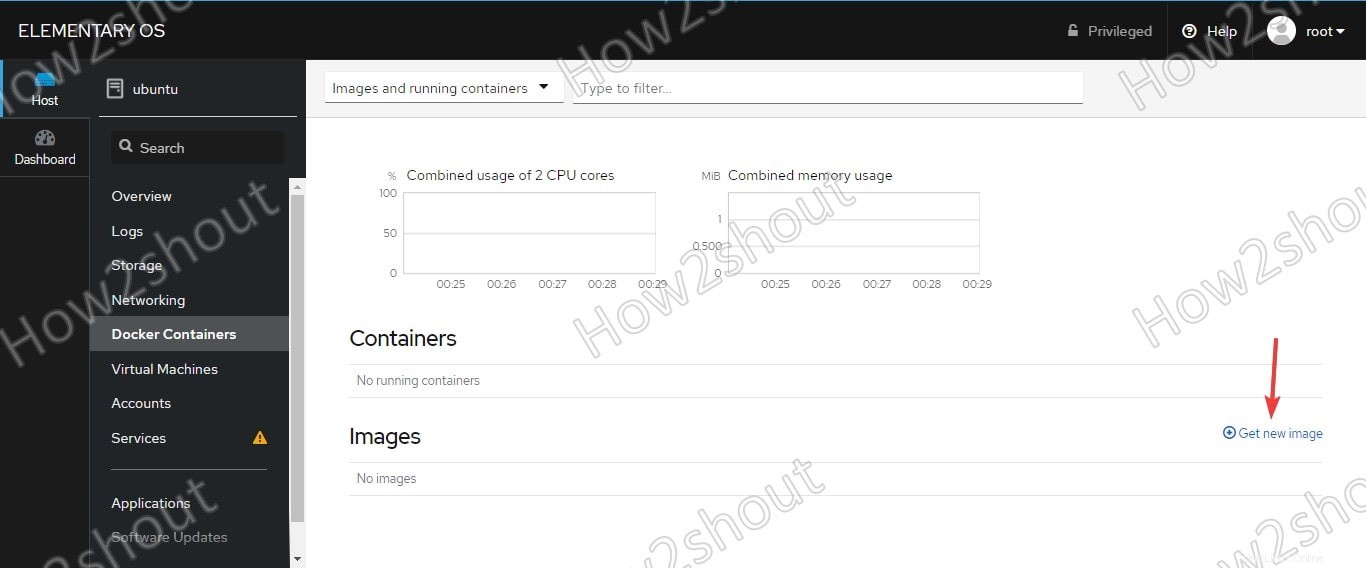
Vyhledávání obrázků
Zadejte název obrázku aplikace, který chcete stáhnout pro vytvoření nového kontejneru. Zde používáme obrázek Ubuntu.
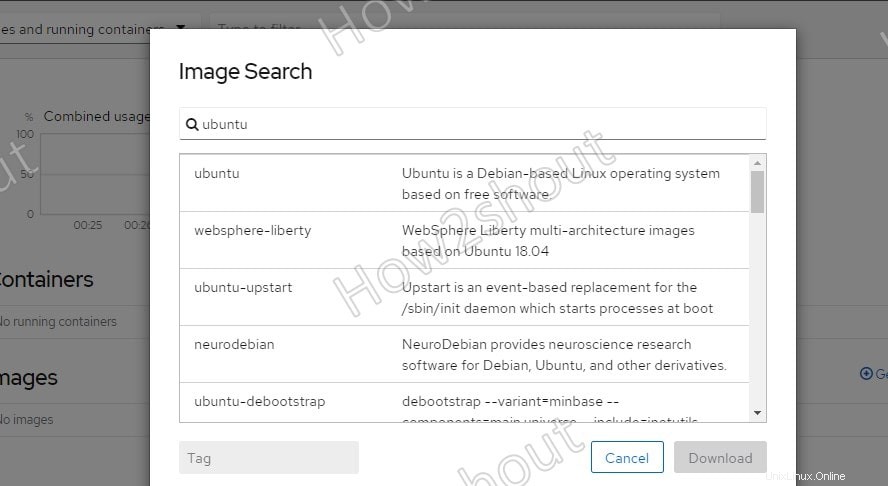
Spustit obrázek
Jakmile je obrázek stažen a extrahován systémem, klikněte na Spustit a uvidíte vyskakovací okno pro přizpůsobení nastavení kontejneru před jeho skutečným spuštěním. Můžete změnit název kontejneru, zvýšit nebo snížit kapacitu paměti a procesoru, připojit svazek kontejneru, připojit se k jinému kontejneru a spravovat porty. Pokud jste v této oblasti nováčkem, jednoduše klikněte na RUN pro spuštění.
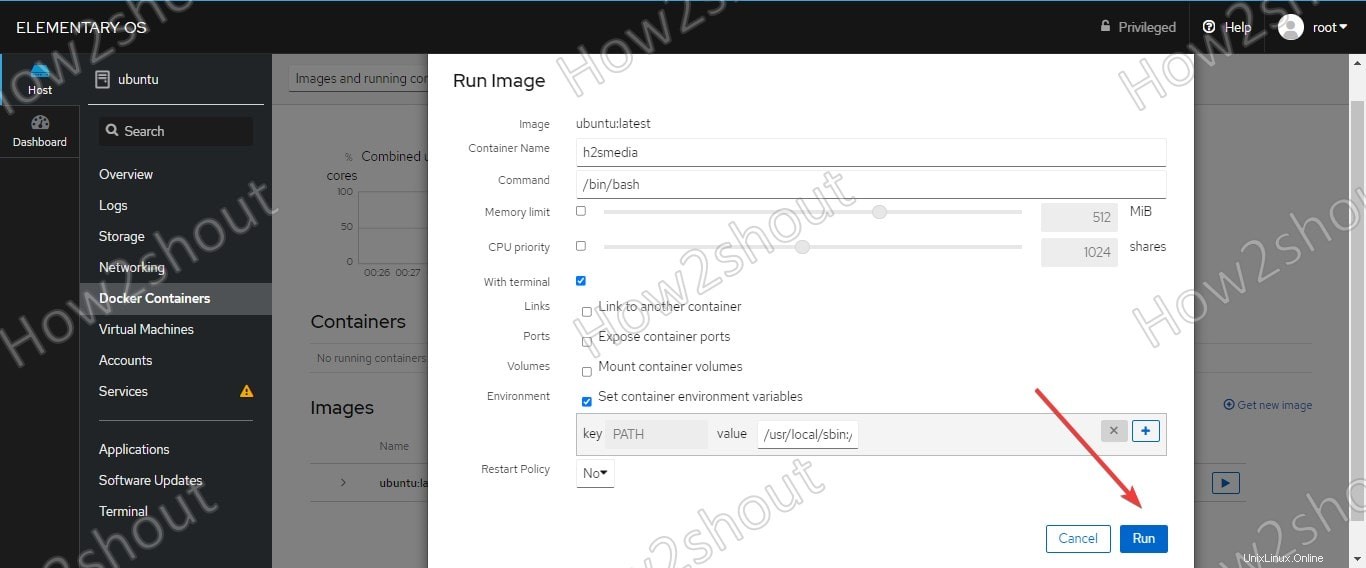
Spuštěný kontejner se zobrazí na řídicím panelu.
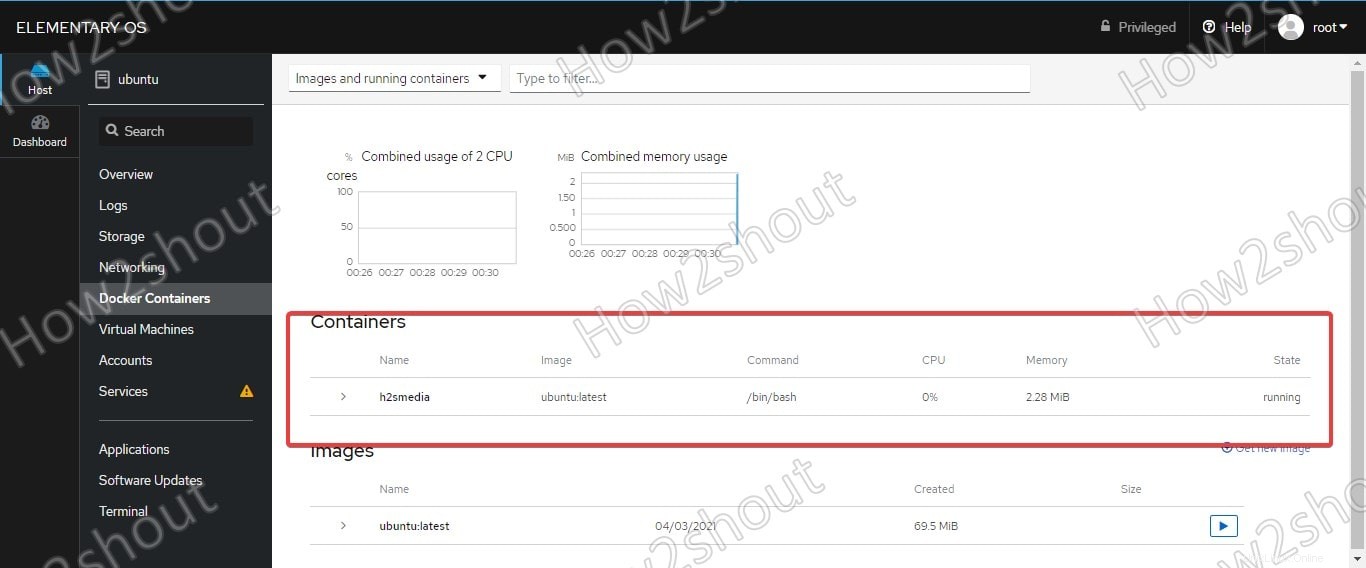
Přístup k shellu kontejneru
Jakmile je nainstalovaná kontejnerová služba Docker spuštěna, můžete k ní přistupovat buď z oblasti kontejneru, nebo přes SSH nebo přímo z terminálu Cockpit.
Klikněte na Název spuštěného kontejneru .
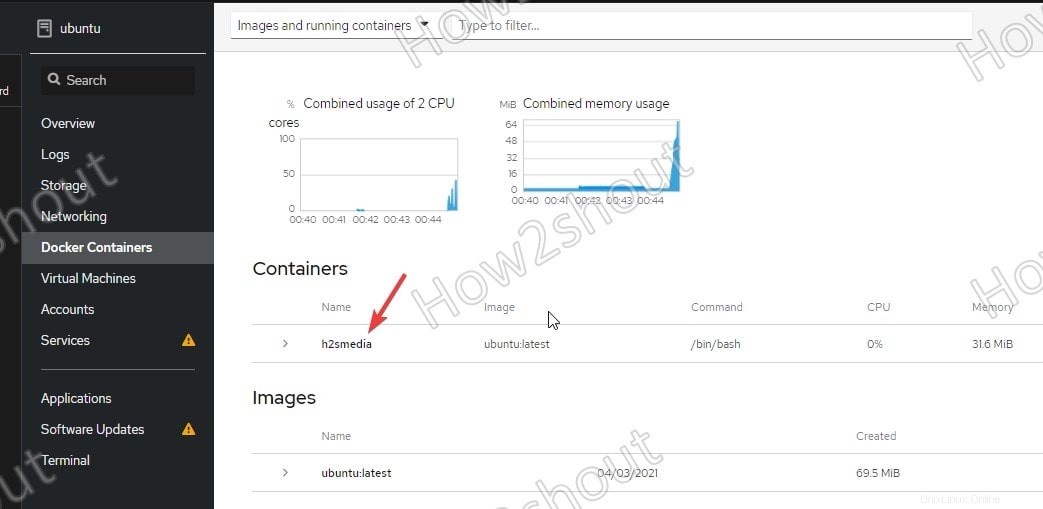
Zobrazí se kompletní informace spolu s malým terminálem příkazového řádku okno. Všechny příkazy můžete spouštět do vašeho dockeru přímo odtud. Pokud chcetezměnit velikost , jednoduše zvětšete velikost aktuální karty prohlížeče stisknutím klávesy Ctrl na klávesnici a otáčením tlačítka posuvníku na myši.
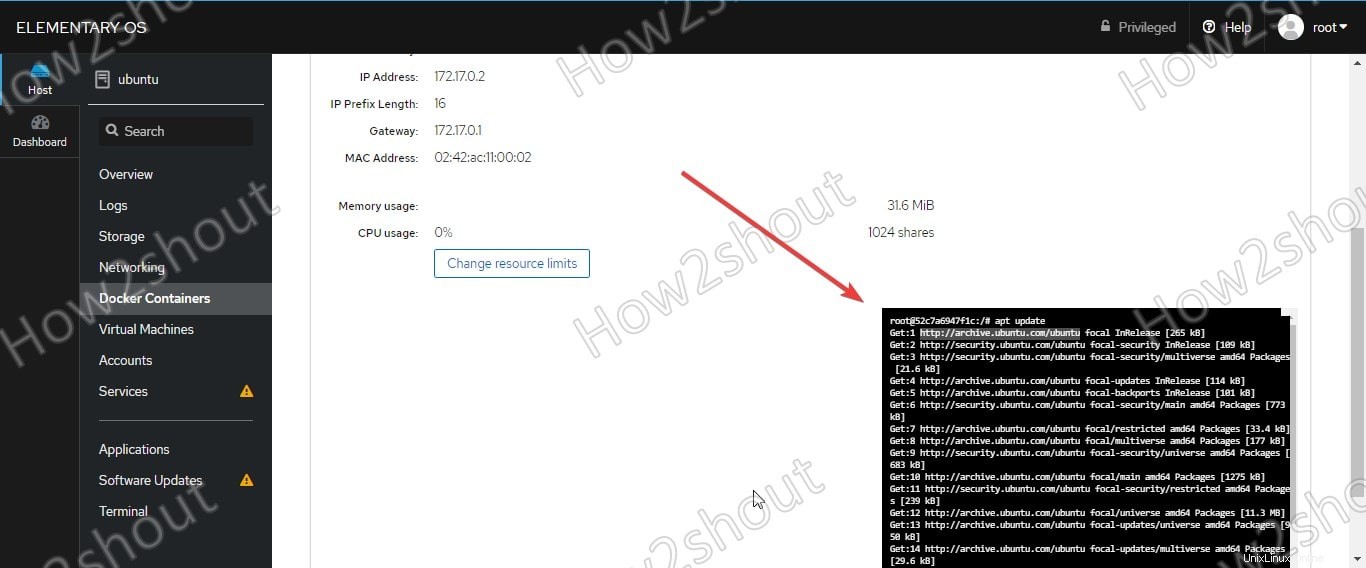
Alternativně , klikněte na Terminál možnost uvedenou v nabídce a ručně se připojit k běžícímu kontejneru. Například,
docker spustit -it název-kontejneru
Zde máme ubuntu kontejner, pak bude výše uvedený příkaz -
docker run -it ubuntu