SSH (Secure Shell) je standardní síťový nástroj používaný pro vzdálený, ale bezpečný přístup k PC a dalším systémům. Zde vám dáme vědět, jak povolit SSH na Ubuntu a používat jej pomocí ověřovacích klíčů.
Co je SSH?
SSH nebo Secure Shell znamená oba síťový protokol a software potřebné pro jeho použití. Funguje na vyhrazeném čísle portu, které je 22 . Proto použití SSH na Ubuntu nebo jakémkoli jiném systémovém portu musí být povoleno v systémové bráně firewall.
Smyslem použití SSH je vytvořit zabezpečené připojení s jiným počítačem v síti. Vzdálený počítač však musí mít spuštěný server SSH, jinak se k němu nebudeme moci připojit pomocí příkazu nebo klienta SSH z našeho místního počítače.
Jakmile navážeme spojení, objeví se výzva k zadání hesla uživatele vzdáleného PC, aby se přihlásil a získal k němu přístup ve zcela zašifrované podobě. Výsledek spojení je vždy stejný. Skončíte v příkazovém řádku na počítač, přihlášený jako jeden z uživatelů.
Navíc k připojení nepotřebujeme počítač, lze použít i chytrý telefon. SSH také umožňuje ovládání počítačů bez displeje, jako jsou NAS boxy, routery a další…
Tento síťový nástroj není omezen pouze na Ubuntu, můžeme jej použít na systémech macOS, Windows, Rasberry Pi a dalších dokonce i na chytrých telefonech…
Nainstalujte a povolte Open SSH Server na Ubuntu 20.04
Ubuntu je většinou standardně dodáváno s SSH jako serverem OpenSSH a klient je v něm již nainstalován. Pokud však nemáte, postupujte podle níže uvedených kroků. Tento tutoriál je použitelný pro všechny aktivní systémy Ubuntu, jako je Ubuntu 18.04/19.04/21.04,
- Spusťte příkaz aktualizace systému-
sudo apt-get update - Nainstalujte server OpenSSH na Ubuntu 20.04 LTS-
sudo apt-get install openssh-server openssh-client - Povolit a Spustit SSH serverové služby na Ubuntu:
sudo systemctl enable --now ssh - Chcete-li zkontrolovat stav spuštění -
systemctl status ssh
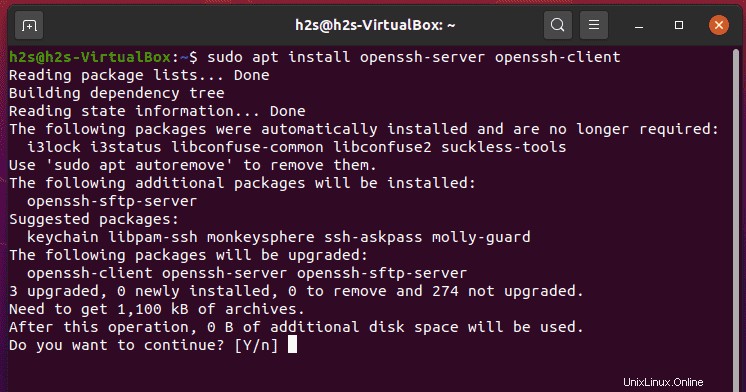
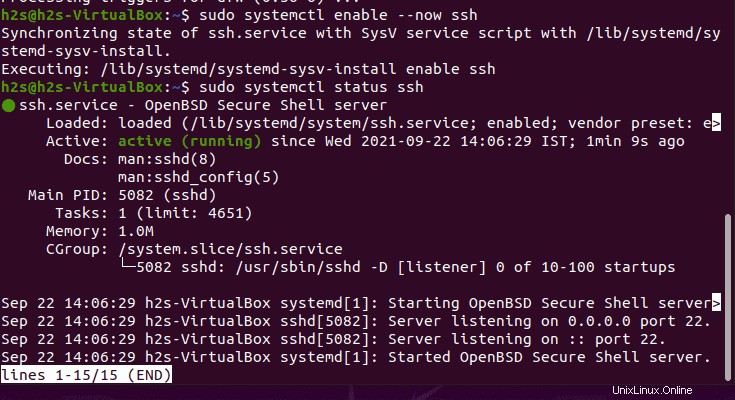
Jakmile je instalace dokončena, můžeme ji otestovat připojením našeho systému Ubuntu 20.04 LTS vzdáleně přes SSH pomocí místního počítače, kterým může být virtuální stroj. Samozřejmě, jedna věc, kterou musíte zajistit, aby váš místní systém byl schopen dosáhnout vzdáleného systému, ke kterému se chcete připojit prostřednictvím sítě.
Jak připojit vzdálený systém Ubuntu přes SSH
Pojďme se podívat, jak pomocí příkazového řádku nebo terminálu místního systému připojit vzdálený systém Ubuntu pomocí SSH.
Zde předpokládáme, že vzdálený systém Ubuntu má IP-adresu- 192.168.45.23 a uživatelské jméno je h2s; nyní k navázání připojení přes ssh postupujte podle následujících kroků:
- Otevřete terminál ve vašem Linuxu nebo příkazovém řádku v systému Windows.
- Použijte syntaxi příkazu „
ssh [email protected]“. Například – ssh [email protected] . - Vzhledem k tomu, že jsme předtím nepřipojili náš server Ubuntu, kam jsme nainstalovali server SSH, počítače se samozřejmě navzájem „neznají“.
- Při prvním připojení k serveru se tedy zeptá, zda se skutečně chcete připojit k počítači a zda důvěřujete zobrazenému podpisu. Jednoduše potvrďte zadáním „ ano “.
- Poté vás proces požádá o heslo vzdáleného uživatele definovaného v příkazu při připojování k serveru. Zadejte heslo a tím získáte příkazový řádek vzdáleného serveru pro vzdálené zadávání příkazů. Chcete-li to znovu opustit, zadejte „ exit “.
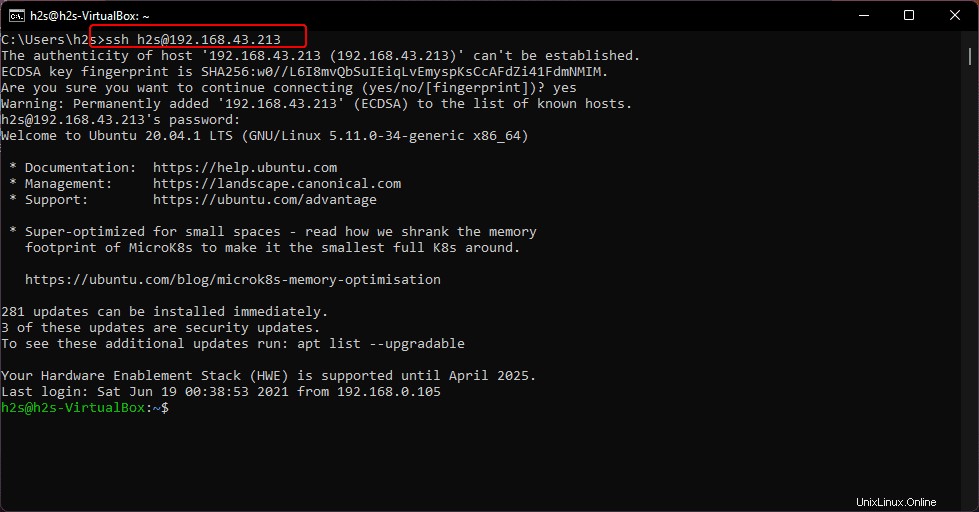
Ověření klíče pro větší zabezpečení
Namísto zadávání hesla vzdáleného serveru Ubuntu můžeme použít bezpečnější způsob, kterým je Key . Ve kterém nepotřebujeme zadávat prosté heslo, a tím zabránit úniku nebo zkopírování našeho hesla v případě, že k připojení ke vzdálenému serveru používáme neznámý počítač.
Princip použití klíče je vlastně velmi jednoduchý. Potřebujeme pouze vytvořit klíč párování na klientském počítači na základě konceptu veřejného a soukromého klíče . V zásadě tedy vytvoříme dva klíče, z nichž jeden je Veřejný klíč který se používá k šifrování prostého textu za účelem jeho převodu na šifrovaný text, zatímco Soukromý klíč je používán příjemcem k dešifrování šifrovaného textu ke čtení zprávy.
Jednoduše řečeno, soukromý klíč je jako klíč od dveří, který musí zůstat tajný, protože jej můžete použít k odemknutí dveří ke vzdálenému počítači. Veřejný klíč je v podstatě klíčová dírka, kterou zabudujete do dveří serveru. Koncept je tedy podobný skutečným dveřím přítomným v našich domech, každý může vidět klíčovou dírku dveří, ale klíč k otevření má pouze majitel domu.
Generovat veřejné a soukromé klíče pro SSH
- Otevřete příkazový řádek – Terminál nebo Výzva ve vašem místním systému.
- Zadejte příkaz generátoru klíčů SSH který vygeneruje klíč
ssh-keygen - Stiskněte Enter klíč.
- (volitelné) Poté můžete vstoupit a heslo v za účelem přidání další bariéry při navazování spojení. V opačném případě jednoduše stiskněte klávesu Enter zadejte dvakrát, pokud nechcete, aby systém vyžadoval další dotaz na heslo.
- Ve skrytém adresáři „.ssh“ se nakonec vytvoří dva soubory ve vašem uživatelském adresáři: „id_rsa“ a „id_rsa.pub“ . „rsa“ v názvu souboru znamená použitou kryptografii, ale nemusíte se o to starat. Přípona souboru „pub ” znamená „Veřejný“, jde tedy o veřejný klíč. Zatímco soubor bez jakékoli přípony je váš soukromý klíč.
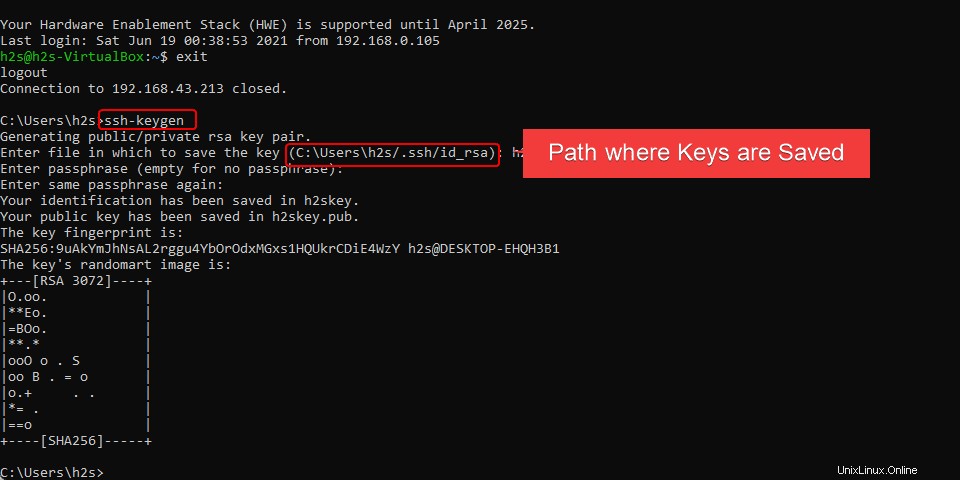
Přejděte do složky zobrazené na příkazovém terminálu a získejte přístup ke klávesám:
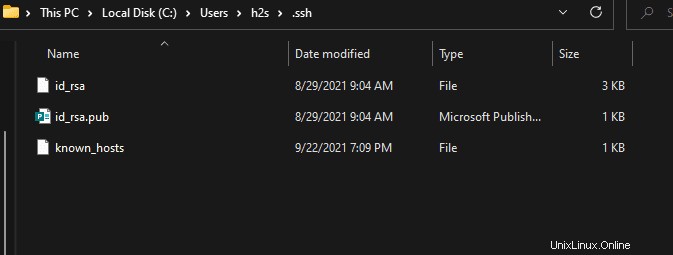
Zkopírujte veřejný klíč na server
Chcete-li nyní navázat spojení pomocí párů klíčů, zkopírujte svůj vygenerovaný veřejný klíč na server, kterým je zde Ubuntu.
Nemusíme server navštěvovat ručně, ke zkopírování klíče můžeme použít i SSH.
Použijte následující příkaz top copy SSH Public key to Server:
V systému Linux
ssh-copy-id -i ~/.ssh/id_rsa.pub username@ip-address
Poznámka :Změňte uživatelské jméno a IP-adresu se skutečnými hodnotami vašeho vzdáleného serveru.
V systému Windows
scp C:\Users\windwos-username\.ssh\id_rsa.pub [email protected]:~/.ssh/authorized_keys
Poznámka :Nahraďte windows-username s vaším aktuálním uživatelem, pod kterým je veřejný klíč byl uložen, zatímco [e-mail chráněn] potřebuje vzdáleného uživatele Linuxu a IP adresu.
V systému macOS:
brew install ssh-copy-id ssh-copy-id -i ~/.ssh/id_rsa.pub username@ip-address
„ -i ” označuje, že identita má být zkopírována, což znamená zadaný veřejný klíč. Kopírování se samozřejmě provádí přes SSH, proto potřebujeme heslo vzdáleného počítače jednou, zde.
Jakmile je klíč zkopírován, můžete svůj soukromý klíč použít k připojení vzdáleného systému bez zadávání jakéhokoli hesla. Ujistěte se však, že váš soukromý klíč je na bezpečném místě, kde k němu máte přístup pouze vy.
Chcete-li použít soukromé, zde je syntaxe příkazu:
ssh -i "path-to-private-key" [email protected]
cesta-k-soukromému-klíči: Nahraďte ji cestou, kam jste uložili vámi vygenerovaný soukromý klíč.
Zatímco uživatelské jméno a IP adresa jsou pro podrobnosti o systému vzdáleného serveru.
Tímto způsobem můžeme pomocí autentizačních klíčů získat připojení bez hesla, mějte na paměti jednu věc, je to možné pouze v případě, že máte u sebe soubor se soukromým klíčem. Zjistěte více o SSH na oficiálních stránkách.