Zotero je referenční systém pro správu a akademická síť, zde se naučíme kroky k instalaci Zotero v Linuxu, jako je Ubuntu 22.04 Jammy JellyFish nebo Ubuntu 20.04 Focal Fossa.
Zotero je open source a bezplatný nástroj, který pomáhá při shromažďování, organizování, citování a sdílení výzkumu. Skládá se ze dvou součástí:Zotero standalone (Mac, Windows, Linux) s pluginem pro Firefox, Google Chrome a Safari; Webová aplikace Zotero :počítačově nezávislý přístup do vaší knihovny, vyhledávání a zakládání skupin na konkrétní témata (viz spolupráce), navazování kontaktů s ostatními. Obě součásti tohoto nástroje lze vzájemně synchronizovat.
Pokud se v práci často zapojujete do rozsáhlých projektů nebo musíte během studia napsat rozsáhlou práci, rychle ztrácíte přehled o používaných zdrojích. Se Zotero budete mít všechny informace pohromadě a bez velkého úsilí vytvoříte přehlednou knihovnu pro svůj projekt. Je zvláště vhodný pro rešerše literatury na internetu a přímý přenos zkoumaných dat a pracuje ve skupinách, které chtějí literaturu spravovat společně.
Ke každému záznamu lze uložit poznámku. To je užitečné, pokud chcete komentovat nějaký váš obsah. Zvláštní pochvalu si zaslouží funkce poznámky pod čarou a funkce citace:jednoduše přetáhněte poznámkovou knihu z rozhraní Zotero a přidejte ji do dokumentu Word nebo e-mailu – a dílo je správně identifikováno.
Zde je několik klíčových věcí, které Zotero umí…
- Automatický přenos bibliografických údajů z jedné nebo více knih, článků v časopisech atd. prostřednictvím ikony v adresním řádku prohlížeče (funguje s mnoha katalogy knihoven, databázemi, službou Google Scholar…)
- Import prostřednictvím ISBN, DOI, PMID
- Plugin pro Word, OpenOffice a NeoOffice pro přidávání citací do hlavního textu nebo poznámek pod čarou a vytváření bibliografií
- Citace se kopírují do e-mailů, dokumentů Google a dalších dokumentů ve formátu prostého textu pomocí přetažení.
- Import z jiných programů pro správu literatury prostřednictvím mnoha výměnných formátů (Zotero RDF, MODS, BibTeX, RIS, Refer/BibIX, Unqualified Dublin Core RDF)
- Propojení odkazů na literaturu (např. kniha a jednotlivé kapitoly).
- Pokročilé vyhledávání s možností ukládání vyhledávacích dotazů (výsledky se aktualizují automaticky.)
- A další…
Kroky k instalaci Zotero na Ubuntu 22.04 | 20.04 Debian Linux
Zde uvedené kroky jsou použitelné pro všechny populární linuxové systémy založené na Ubuntu a Debianu, jako je Linux Mint, Elementary OS, MX Linux, POP_OS a další…
1. Požadavky:
• Debian nebo Ubuntu Linux
• Uživatel sudo bez oprávnění root
• Prohlížeč pro konektor Zotero
• Připojení k internetu
#1. způsob pomocí SNAP:
2. Pomocí Snap nainstalujte Zotero
Systém Ubuntu je standardně dodáván se Snapem, takže jej můžeme snadno použít k instalaci nejnovější dostupné verze. Stačí otevřít příkazový terminál a spustit:
sudo snap install zotero-snap
#2. způsob:Instalace pomocí úložiště:
3. Přidejte úložiště Zotero v Ubuntu
Nejnovější balíčky pro instalaci Zotero nejsou standardně dostupné z úložiště Ubuntu nebo Debianu, proto musíme přidat ten, který nabízí komunita Zotero, abychom si mohli bezpečně stáhnout balíčky, které potřebujeme k jeho nastavení.
Instalovat wget &curl:
sudo apt install wget curl -y
Existují dvě repozitáře, které přidávají kterékoli z uvedených pro balíčky Debian:
Poznámka: Nepřidávejte oba, jděte pouze na jeden z nich.
curl -sL https://github.com/retorquere/zotero-deb/releases/download/apt-get/install.sh | sudo bash
nebo
wget -qO- https://apt.retorque.re/file/zotero-apt/install.sh | sudo bash
4. Aktualizace Apt
Nejprve spusťte aktualizaci systému, abyste zajistili, že všechny balíčky již nainstalované v systému jsou aktuální; také obnovuje mezipaměť přidaných úložišť, aby systém mohl rozpoznat nejnovější balíček dostupný prostřednictvím nich.
sudo apt update
5. Příkaz k instalaci Zotero na Ubuntu 22.04 nebo 20.04
Nyní můžeme nainstalovat Zotero pomocí příkazového terminálu a správce balíčků APT. Jednoduše spusťte daný instalační příkaz a získejte nejnovější verzi tohoto systému pro správu referencí ve svém systému Linux.
sudo apt install zotero
6. Spusťte aplikaci výzkumného asistenta
Po dokončení instalace přejděte do spouštěče aplikací a tam buď projděte všechny Aplikace, nebo jednoduše vyhledejte Zotero ve vyhledávacím poli. Jakmile se objeví ikona aplikace, kliknutím ji spusťte.
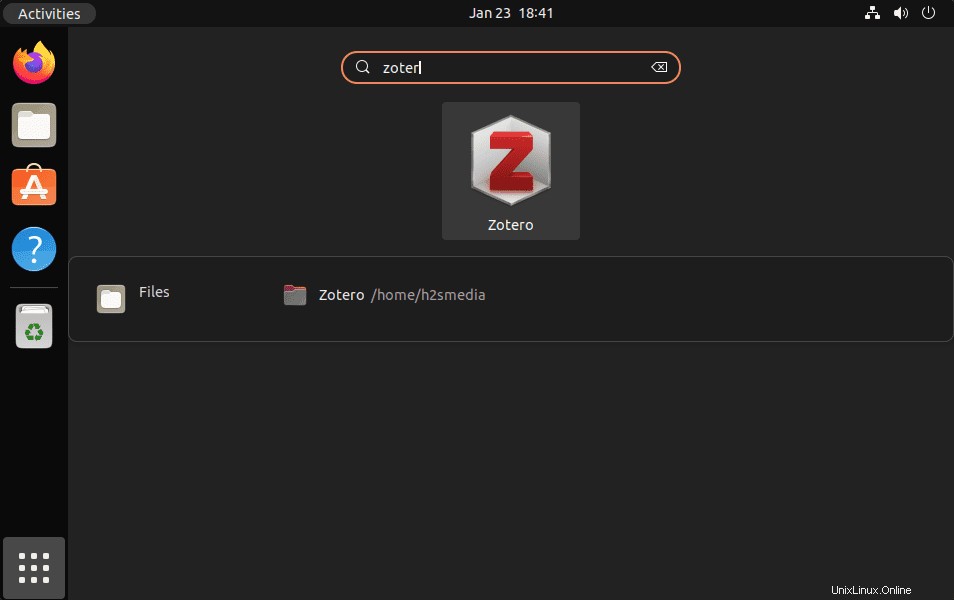
7. Nainstalujte Zotero Connector na Ubuntu 22.04 | 20.04
Po spuštění aplikace Zotero poskytne několik odkazů a jedním z nich je instalace Zotero Connector. Stačí na to kliknout, otevře se výchozí prohlížeč vašeho systému a umožní vám povolit požadovaný plugin. Pomáhá uživateli přidávat položky přímo do Zotera při procházení různých webových stránek.
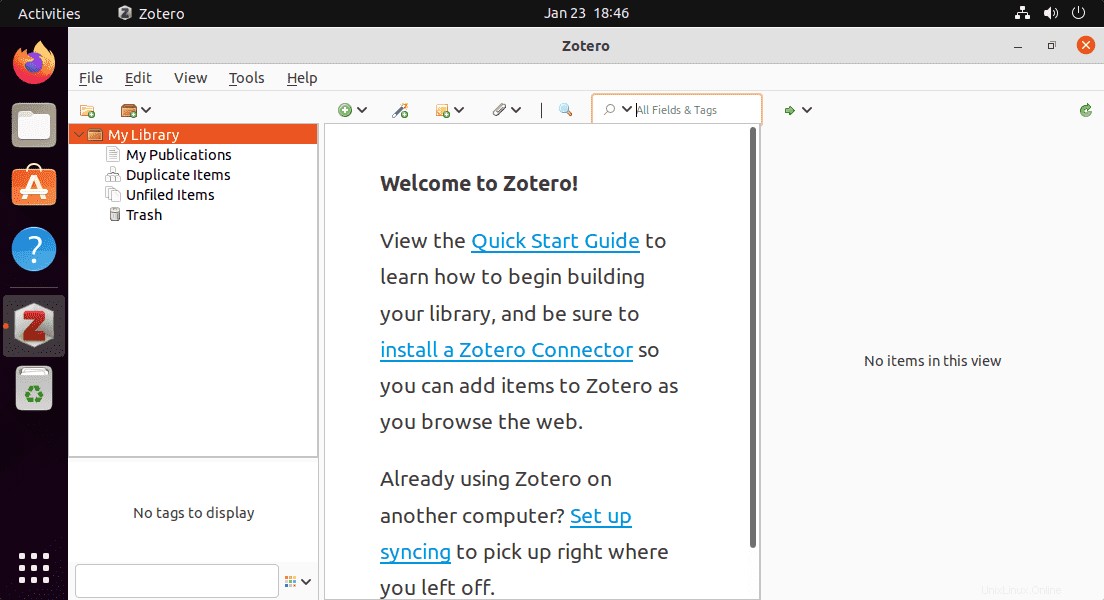
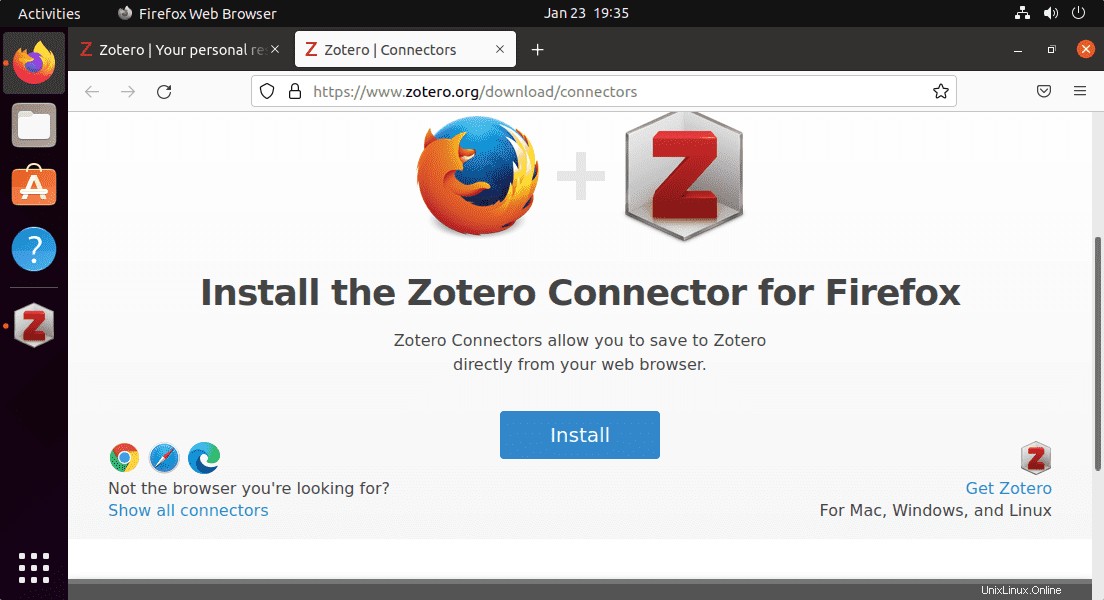
8. Jak aktualizovat nebo upgradovat
Protože jsme přidali a použili vyhrazené úložiště k instalaci Zotero, kdykoli spustíme příkaz update a upgrade na systému Ubuntu Linux, nainstaluje se také všechny dostupné aktualizace pro aplikaci.
sudo apt update && sudo apt upgrade
9. Odinstalovat nebo odebrat
Chcete-li aplikaci úplně odebrat, pokud ji již nechcete, spusťte:
sudo apt remove zotero
——————————————————————————————
#2. způsob instalace Zotera pomocí souboru Tarball:
10. Stáhněte si soubor Zotero Tarball
Ti, kteří nemají zájem o 1. způsob instalace aplikace pomocí úložiště; můžete přímo stáhnout svůj soubor Tarball.
Navštivte oficiální stránku stahování a stáhněte si soubor Tarball určený pro verze Linuxu.
Případně můžete použít příkaz:
sudo apt install wget -y
Pro 64bitové systémy Linux
wget "https://www.zotero.org/download/client/dl?channel=release&platform=linux-x86_64" -O zotero64.tar.bz2
Pro 32bitové systémy Linux:
Ačkoli je nové Ubuntu na 64bitové verzi, v případě, že používáte nějakou starou 32bitovou verzi Linuxu
wget "https://www.zotero.org/download/client/dl?channel=release&platform=linux-i686" -O zotero32.tat.bz2
11. Extrahujte soubor
Jakmile si stáhnete soubor Tarball pomocí některého z výše uvedených příkazů, rozbalte jej nyní. Pokud jste použili prohlížeč, nezapomeňte se nejprve přepnout do složky Stažené soubory.
tat -xf zotero64.tar.bz2
Po rozbalení jej přesuňte do /opt adresář:
sudo mv Zotero_linux-x86_64 /opt/zotero
12. Vytvořit zástupce na ploše
Pokud používáte soubor Tarball, pak musíme pro tento nástroj nastavit ikonu Spouštěče aplikací ručně.
cd /opt/zotero
sudo ./set_launcher_icon
Pro zástupce spouštěče aplikací:
sudo ln -s /opt/zotero/zotero.desktop ~/.local/share/applications/zotero.desktop
Pro zástupce na ploše
ln -s /opt/zotero/zotero.desktop ~/Desktop/zotero.desktop
Povolit spouštění zástupce na ploše:
Klikněte pravým tlačítkem myši na ikonu na ploše a vyberte „Povolit spuštění “.
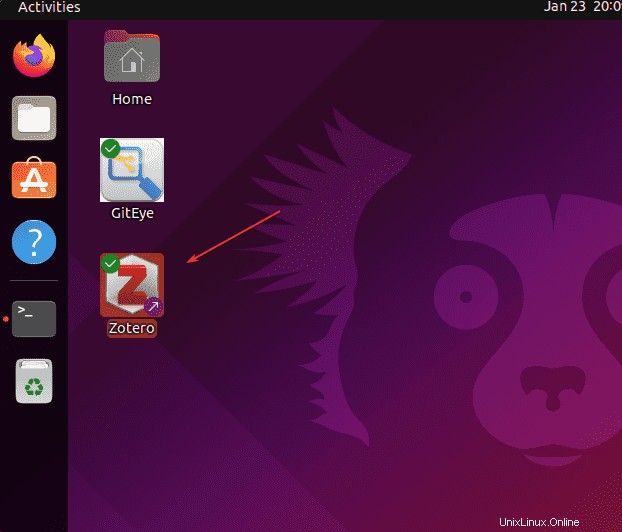
Nevýhodou použití souboru Tarball je, že jej nelze aktualizovat pomocí správce balíčků APT; musíte ručně nahradit jeho soubory extrahované pod /opt vždy, když je nějaká nová verze.
Závěr
Tímto způsobem můžeme nastavit Zotero na systémech Ubuntu Linux, dále pomocí několika kliknutí také nainstalovat plugin Zotero pro Word nebo Open Office. Pro následné vložení citace máte k dispozici tlačítko v liště Word/OpenOffice společně s běžnými tlačítky, nebo si můžete vyvolat vstupní okno pro vložení literatury pomocí vámi nastavených klávesových zkratek. Pokud zadáte více než jednu citaci, budou automaticky seřazeny podle abecedy. Další informace naleznete voficiální dokumentaci.