Tento tutoriál vám ukáže 2 způsoby, jak nainstalovat TeamViewer na Ubuntu 18.04 LTS Bionic Beaver, což je linuxová distribuce pro začátečníky. První metoda využívá grafické uživatelské rozhraní; druhý používá příkazový řádek terminálu. TeamViewer poskytuje snadný, rychlý a bezpečný vzdálený přístup a řešení schůzek. TeamViewer je zdarma pro osobní použití. TeamViewer můžete používat zcela zdarma pro přístup k vašim soukromým počítačům nebo pro pomoc svým přátelům s jejich problémy s počítačem. Nejnovější verze (TeamViewer 13) byla vydána 28. listopadu 2017.
Nainstalujte TeamViewer 13 na Ubuntu 18.04 LTS the Graphical Way
Přejděte na stránku stahování TeamViewer pro Linux a stáhněte si .deb soubor pod Ubuntu, Debian sekce.
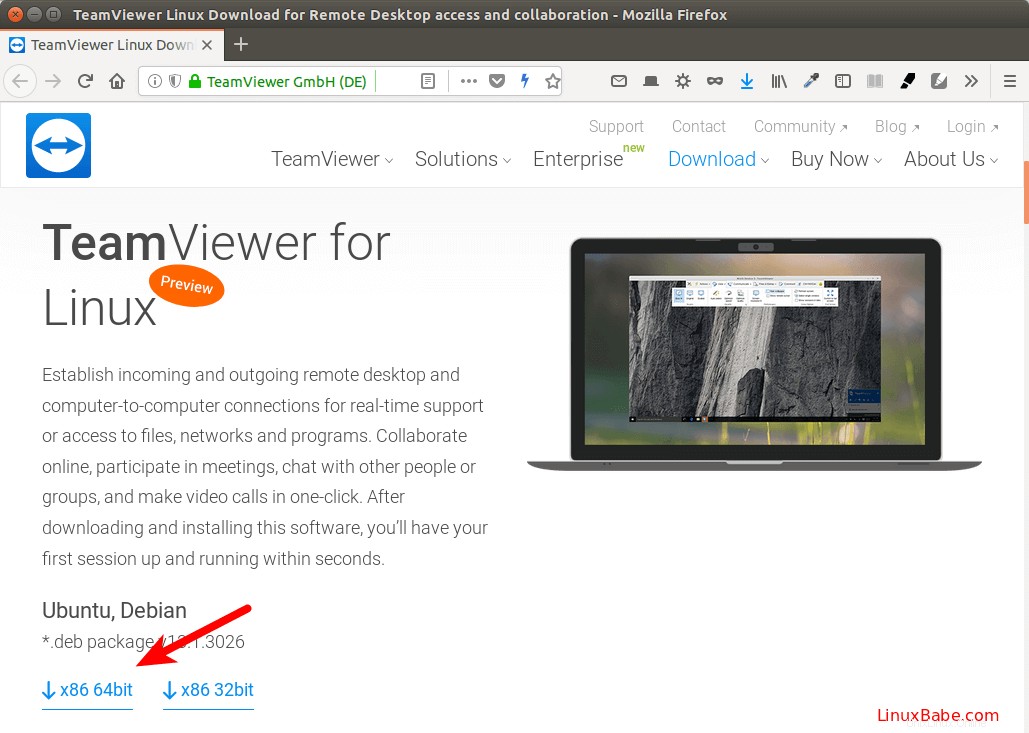
Když se vás prohlížeč Firefox zeptá, jak otevřít tento deb soubor, vyberte Otevřít pomocí instalace softwaru (výchozí) .
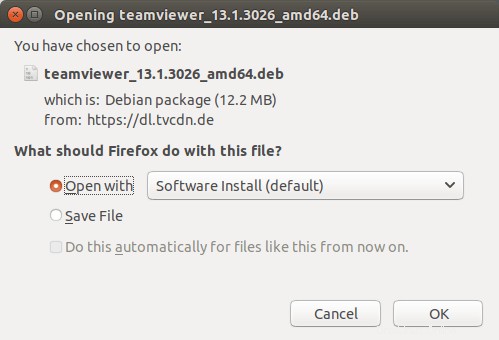
Po dokončení stahování se software Ubuntu automaticky otevře. Klepnutím na tlačítko Instalovat nainstalujete Teamviewer na Ubuntu 18.04.
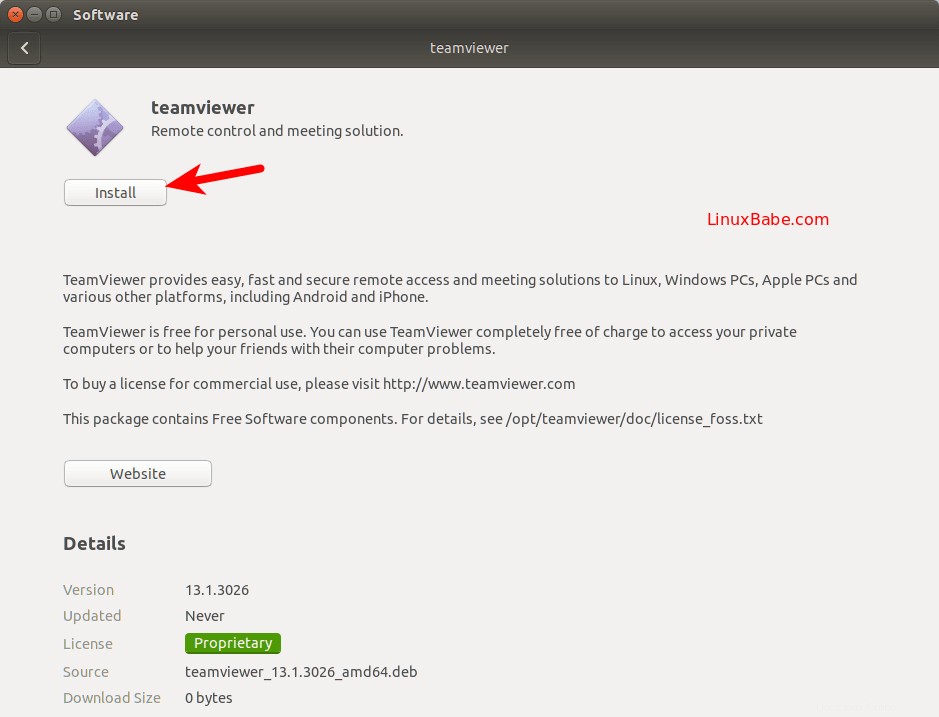
Pokud používáte Google Chrome, nemáte možnost „otevřít instalací softwaru“. Stačí soubor uložit na disk. Po stažení souboru přejděte do správce souborů a najděte tento soubor. Klikněte pravým tlačítkem na soubor a vyberte „otevřít instalací softwaru“
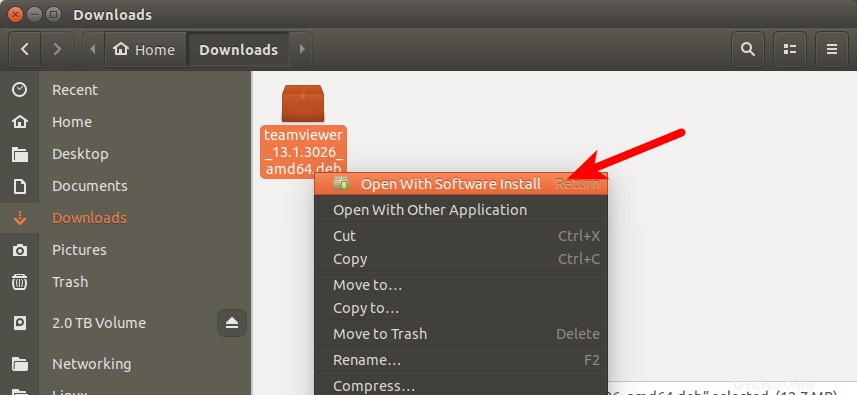
Protože instalace softwaru v systému Linux vyžaduje oprávnění root, musíte k ověření zadat své heslo.
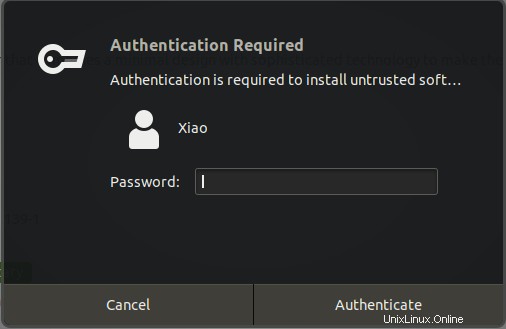
Během instalace bude vytvořen seznam zdrojů softwaru, takže můžete získat aktualizaci TeamViewer při použití správce aktualizací. Po dokončení instalace můžete spustit TeamViewer z nabídky aplikací.
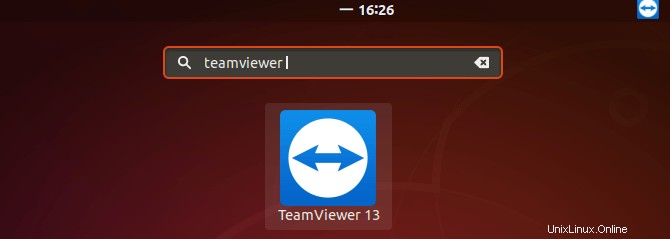
Při prvním spuštění musíte přijmout licenční smlouvu.
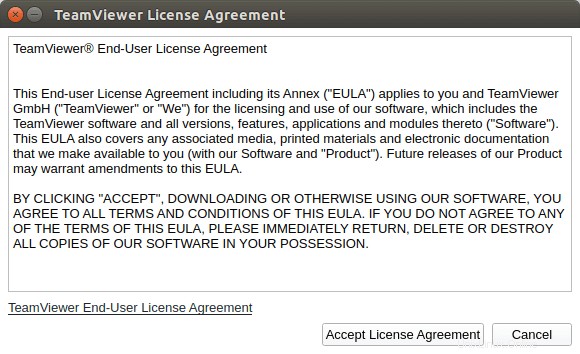
Nyní můžete TeamViewer používat na ploše Ubuntu 18.04 LTS.
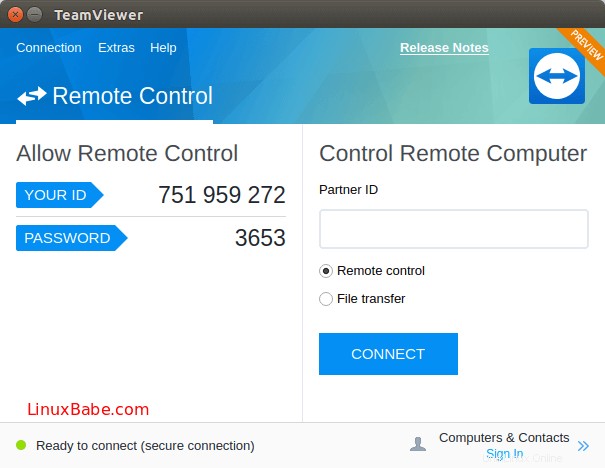
Nainstalujte TeamViewer v Ubuntu 18.04 LTS z příkazového řádku
Pro ty z vás, kteří si rádi procvičují své dovednosti příkazového řádku, zde je návod, jak nainstalovat TeamViewer 13 na Ubuntu 18.04 pomocí terminálu. Otevřete okno terminálu z nabídky aplikací.
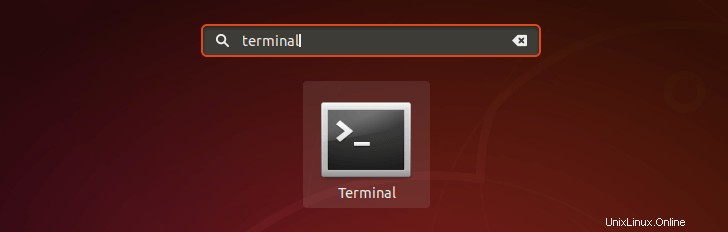
Poté zadejte do terminálu následující příkaz a vytvořte soubor zdrojového seznamu pro TeamViewer. Nano je textový editor příkazového řádku, který vám umožňuje upravovat textové soubory v terminálu.
sudo nano /etc/apt/sources.list.d/teamviewer.list

Dále zkopírujte následující dva řádky a vložte je do teamviewer.list soubor.
deb http://linux.teamviewer.com/deb stable main deb http://linux.teamviewer.com/deb preview main
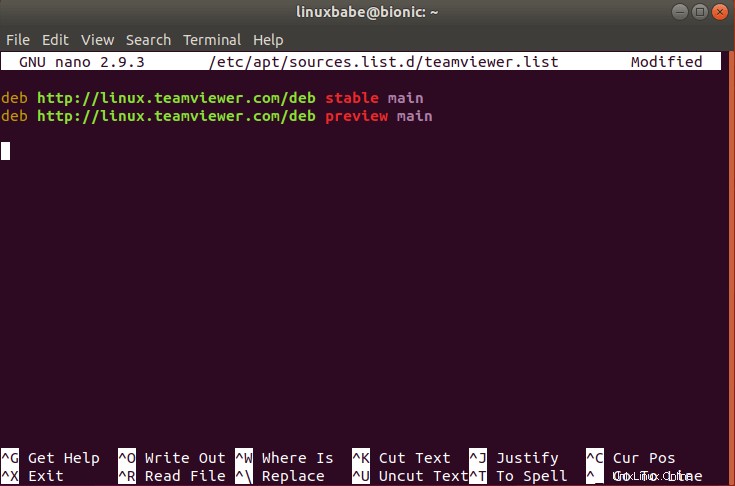
Chcete-li soubor uložit v textovém editoru Nano, stiskněte Ctrl+O a poté stiskněte Enter potvrdit. Poté stiskněte CTRL+X pro ukončení tohoto souboru. Poté spusťte následující příkaz a stáhněte si podpisový klíč TeamViewer.
wget https://download.teamviewer.com/download/linux/signature/TeamViewer2017.asc
Poté spusťte následující příkaz a přidejte tento klíč do úložiště důvěryhodných klíčů.
sudo apt-key add TeamViewer2017.asc
Nyní aktualizujte seznam balíčků a nainstalujte TeamViewer.
sudo apt update sudo apt install teamviewer
Když se vás systém zeptá, zda chcete aktualizovat /etc/apt/sources.list.d/teamviewer.list soubor, odpovězte y jej aktualizovat.
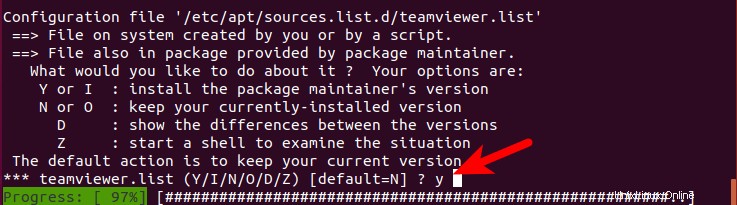
Po instalaci můžete TeamViewer spustit z příkazového řádku zadáním:
teamviewer
Doufám, že vám tento návod pomohl nainstalovat TeamViewer na Ubuntu 18.04 LTS, ať už z grafického uživatelského rozhraní nebo pomocí příkazového řádku. Jako vždy, pokud pro vás byl tento příspěvek užitečný, přihlaste se k odběru našeho bezplatného zpravodaje a získejte nové výukové programy. Opatruj se.