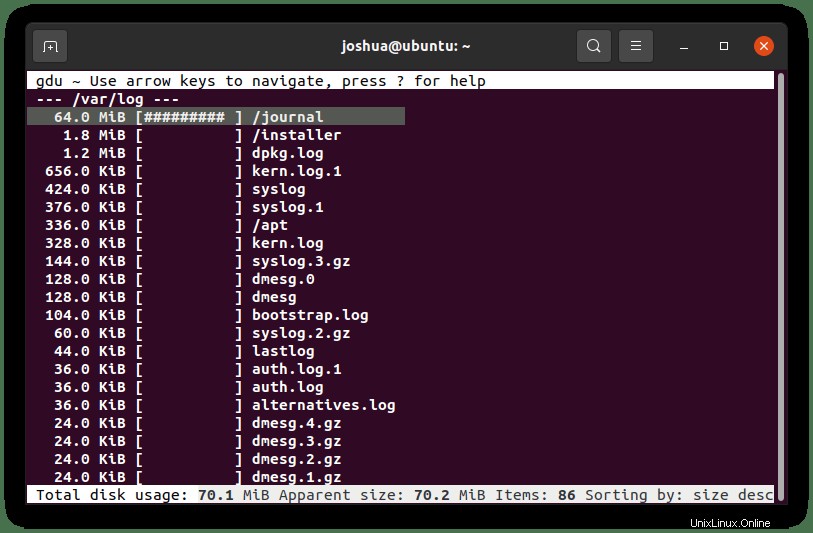Analyzátor využití disku GDU je grafický analyzátor využití disku pro GNOME. Byla součástí gnome-utils, ale byla oddělena pro GNOME 3.4. Původně se jmenoval Baobab podle stromu Adansonia. Software poskytuje uživateli grafické znázornění obsahu na disku pomocí nabídky. GDU je inspirován godu, dua, ncdu a df a je určen především pro SSD disky, aby plně využívaly paralelní zpracování. HDD však fungují také, ale nárůst výkonu není tak obrovský.
Na konci této příručky budete vědět, jak nainstalovat Gdu Disk Usage Analyzer na váš Ubuntu 20.04 LTS Focal Fossa operační systém v následující příručce. Stejný princip bude fungovat pro novější verzi Ubuntu 21.04 (Hirsute Hippo).
Předpoklady
- Doporučený operační systém: Ubuntu 20.04 – volitelné (Ubuntu 21.04 a Linux Mint 20)
- Uživatelský účet: Uživatelský účet s přístupem sudo nebo root.
- Požadované balíčky: wget
Zkontrolujte a aktualizujte svůj operační systém Ubuntu 20.04.
sudo apt update && sudo apt upgrade -yPokud nemáte nainstalovaný wget, nainstalujte jej, pokud plánujete stáhnout zdrojové úložiště:
sudo apt install wget -yInstalace Gdu Disk Usage Analyzer
Chcete-li si stáhnout GDU Disk Analyzer, musíte navštívit jejich oficiální stránku ke stažení a získat odkaz na jeho stažení ve vašem terminálu Ubuntu. Po dokončení spusťte následující příkaz:
wget https://github.com/dundee/gdu/releases/latest/download/gdu_linux_amd64.tgzPoznámka, tento odkaz funguje a můžete přeskočit návštěvu stránky stahování. Pokud se v budoucnu porouchá, přejděte na stránku stahování a získejte aktualizovaný odkaz.
Po stažení musíte archiv rozbalit, abyste mohli pokračovat v instalaci.
tar xzf gdu_linux_amd64.tgzNyní byste měli provést následující příkaz a vypsat všechny soubory s aktuálními oprávněními:
ls -l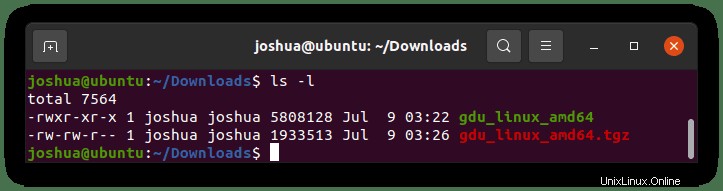
Všimnete si, že soubor (gdu_linux_amd64) by měl být při rozbalení archivu ve výchozím nastavení spustitelný. Pokud z nějakého důvodu není, proveďte následující příkaz, aby byl soubor spustitelný:
sudo chmod +x gdu_linux_amd64Dále přesuňte extrahovaný soubor do adresáře /usr/bin/.
sudo mv gdu_linux_amd64 /usr/bin/gduPro ověření verze a ověření instalace můžete provést následující příkaz:
gdu --versionPříklad výstupu:
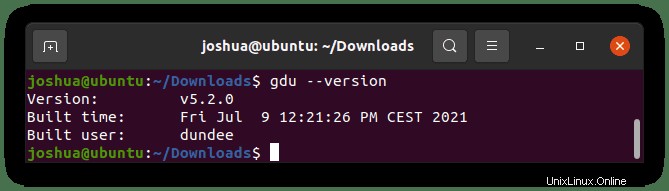
Alternativní možnost instalace – Snap
Chcete-li ušetřit čas, rychlejším způsobem je nainstalovat GDU Disk Usage Analyzer pomocí snap. Snapy nejsou pro každého a mnozí je nemají rádi, vzhledem k nabubřelosti a stigmatu, které s sebou nesou systémové správce a pokročilé pokročilé uživatele. Přesto je tato možnost pro běžného uživatele zcela přijatelná a v budoucnu může být snazší udržovat aktualizace.
Chcete-li nainstalovat snap, spusťte následující příkaz:
sudo apt install snapdChcete-li nainstalovat software pomocí instalačního programu softwaru snap, zadejte následující příkaz:
sudo snap install gdu-disk-usage-analyzer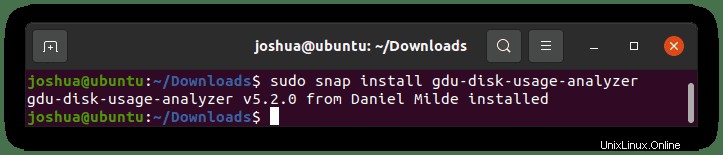
Všimněte si, že je ideální pro provádění následujících příkazů, pokud narazíte na chyby při instalaci snap. Iniciování těchto příkazů vám neublíží, i když nebudete čelit žádným problémům.
snap connect gdu-disk-usage-analyzer:mount-observe :mount-observesnap connect gdu-disk-usage-analyzer:system-backup :system-backupsnap alias gdu-disk-usage-analyzer.gdu gduOdinstalujte Gdu Disk Usage Analyzer
Předpokládejme, že byste chtěli v budoucnu odebrat obslužný software disku. To lze provést následujícími příkazy:
Odinstalujte Snap Installation:
sudo snap remove gdu-disk-usage-analyzerOdinstalovat instalaci archivu:
sudo rm /usr/bin/gduJak používat GDU Disk Usage Analyzer
Nyní, když jste nainstalovali GDU, je čas se skutečně naučit používat některé z nejběžnějších příkazů. Průvodce probere některé základy.
Za prvé, pro ukončení GDU GUI můžete provést kterýkoli z následujících příkazů:
qctrl+cChcete-li vyhledat nápovědu a další informace, zadejte následující příkaz:
gdu --help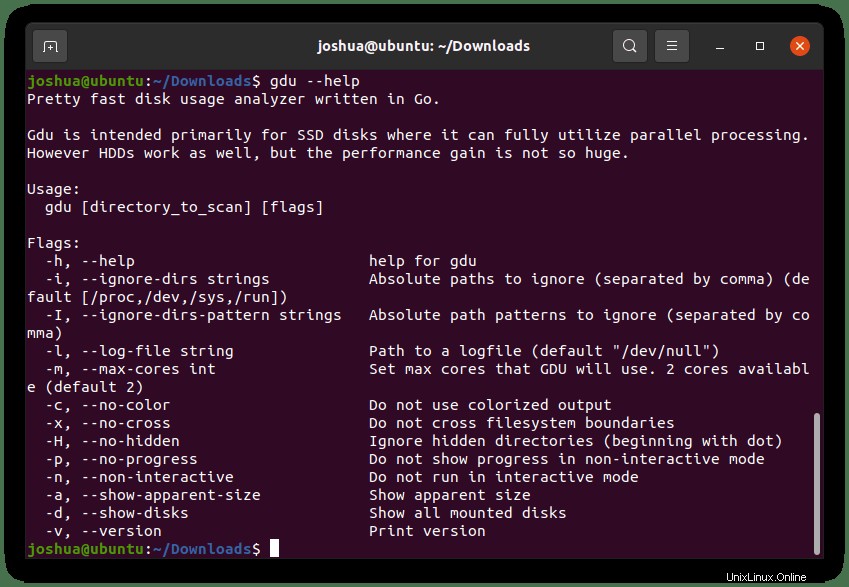
Pokud nejsou v příkazu GDU umístěny žádné argumenty, disková utilita prohledá aktuální adresář. Chcete-li to provést, zadejte následující příkaz:
gdu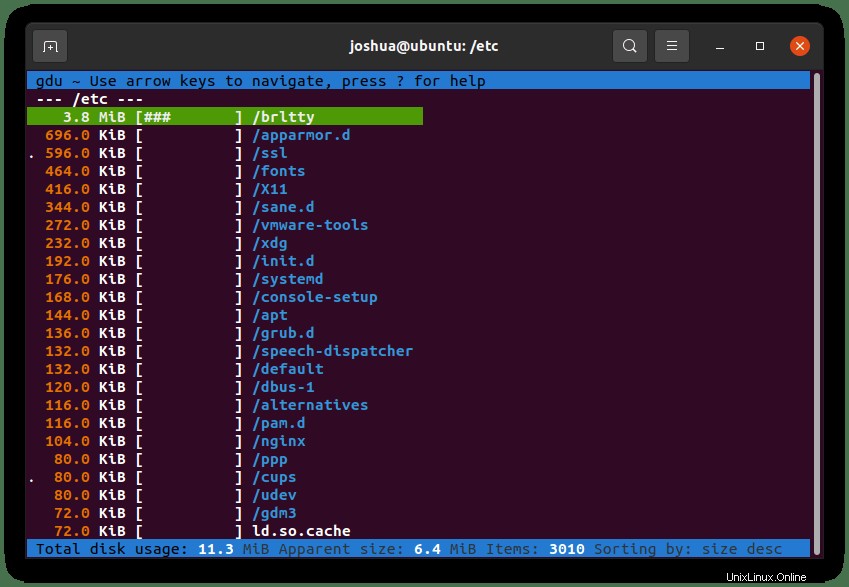
Stejný příkaz můžete také spustit pomocí cesty k souboru. Příklad:
gdu /var/log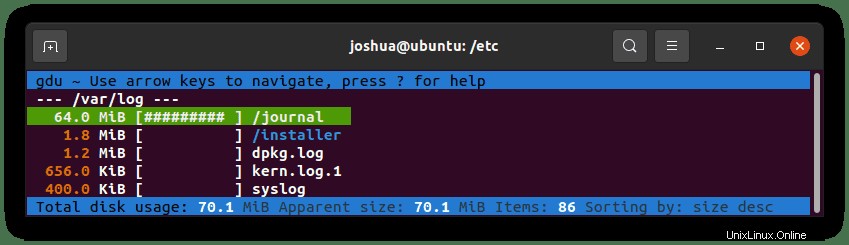
Podívejte se, kolik disku je využíváno a kolik volného místa je k dispozici pro všechny připojené disky:
gdu -d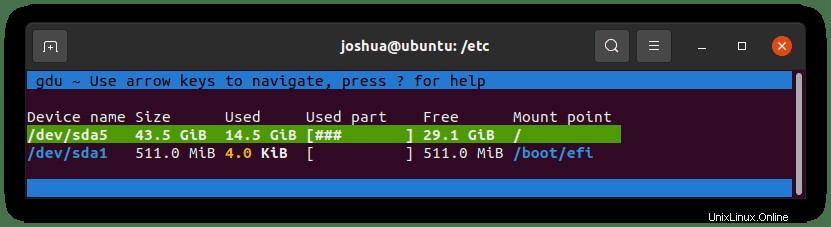
Chcete-li zobrazit pouze zdánlivou velikost adresáře, proveďte následující příkaz:
gdu -a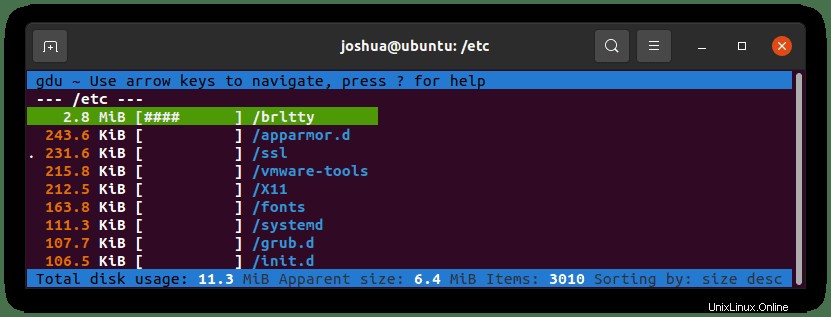
Ve složkách můžete procházet pomocí (NAHORU, DOLŮ, ENTER) tlačítka pro výběr a zadávání složek. Návrat zpět nebo dokonce vpřed jako alternativa k (ENTER) , můžete použít (VLEVO a VPRAVO) šipky na klávesnici.
Další funkcí při procházení složek je, že můžete složky skutečně mazat. Příklad níže
Nejprve vyvolejte libovolné rozhraní GDU GUI a poté přejděte pomocí klávesnice k souboru nebo složce, například:
gduDále v našem příkladu průvodce odstraní (test.log) jak je uvedeno níže pomocí (D) příkaz v terminálu:
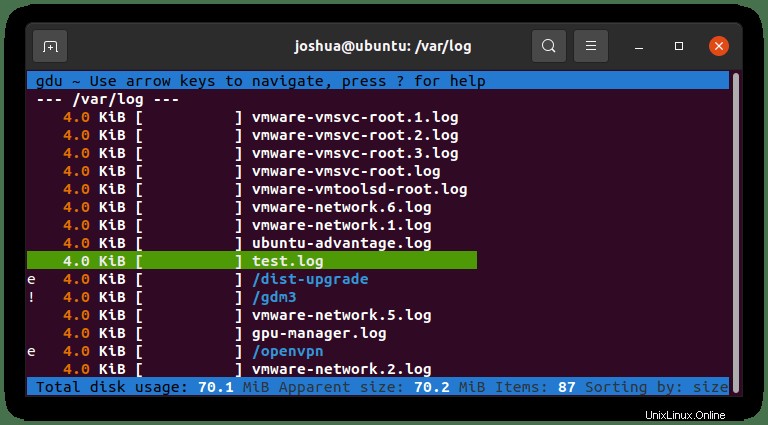
Jakmile vyberete soubor, který chcete odstranit, zadejte:
dPomocí (ŠIPEK) získáte následující vyskakovací okno GUI pro navigaci, ale prozatím zadejte ano.
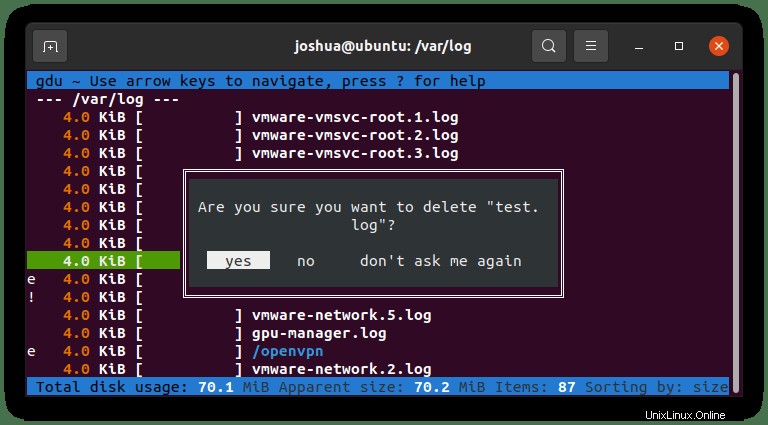
V závislosti na oprávněních souboru nebo adresáře se může zobrazit chyba oprávnění, jak je uvedeno níže:
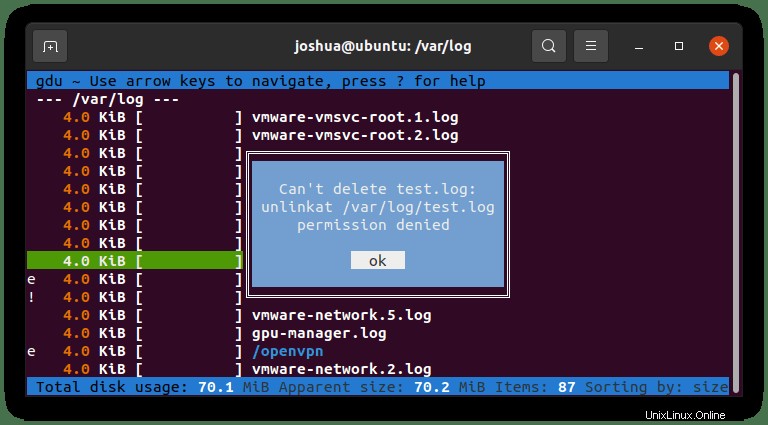
Pokud nemáte rádi efektní barvy a preferujete černou a bílou ze staré školy, můžete příkazy GDU provádět následovně:
gdu -c /path/to/folderPomocí (-c) vytvoříte výstupní GUI v černé a bílé, příklad níže:
gdu -c /var/logPříklad výstupu GUI: