Přiblížení je platforma komunikačních technologií, která poskytuje videotelefonii a služby online chatu v reálném čase prostřednictvím softwarové platformy peer-to-peer založené na cloudu a používá se pro telekonference, práci z domova, dálkové vzdělávání a mnoho dalšího.
V následujícím tutoriálu budete vědět, jak nainstalovat Zoom na plochu Ubuntu 20.04.
Předpoklady
- Doporučený operační systém: Ubuntu 20.04
- Uživatelský účet: Uživatelský účet s sudo nebo root přístup.
Aktualizujte operační systém
Aktualizujte své Ubuntu operační systém, abyste se ujistili, že všechny existující balíčky jsou aktuální:
sudo apt update && sudo apt upgrade -yVýukový program bude používatpříkaz sudo a za předpokladu, že máte status sudo .
Chcete-li ověřit stav sudo na vašem účtu:
sudo whoamiUkázkový výstup zobrazující stav sudo:
[joshua@ubuntu ~]$ sudo whoami
rootChcete-li nastavit stávající nebo nový účet sudo, navštivte náš návod Jak přidat uživatele do Sudoers na Ubuntu .
Chcete-li použít rootový účet , použijte k přihlášení následující příkaz s heslem uživatele root.
suZkontrolujte, zda je nainstalován balíček WGET
Výukový program využije balíček wget ke stažení klíče GPG; Debian 11 má toto nainstalováno ve výchozím nastavení, ale pro ověření:
wget --versionPříklad výstupu, pokud je nainstalován:
GNU Wget 1.20.3 built on linux-gnu.
Pokud nemáte nainstalovaný wget, použijte následující příkaz:
sudo apt install wget -yMožnost 1. Ruční instalace klienta Zoom
Ve výchozím nastavení není Zoom ve výchozích úložištích Ubuntu 20.04, protože to není open source. Chcete-li tedy Zoom nainstalovat, budete jej muset stáhnout a nainstalovat ručně ze stránky stahování Zoom.
Nejprve navštivte stránku pro stahování a získejte aktualizovaný odkaz, pokud je aktuální univerzální odkaz ke stažení nefunkční; pokud ne, spusťte následující příkaz ke stažení Zoom:
wget https://zoom.us/client/latest/zoom_amd64.debPo dokončení stahování nainstalujte balíček .deb pomocí následujícího příkazu:
sudo apt install ./zoom_amd64.debPříklad výstupu:
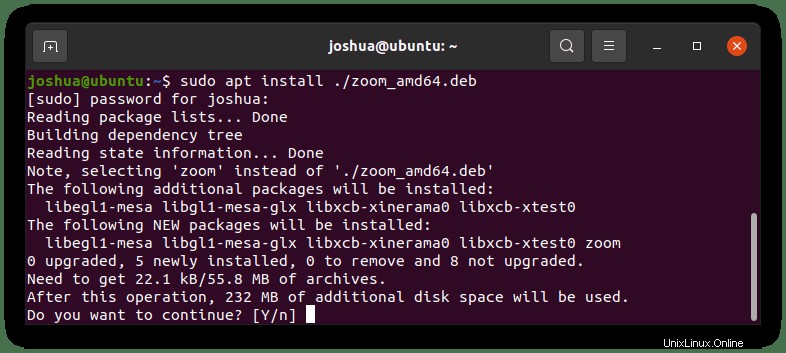
Zadejte Y poté stiskněte „ENTER KEY“ pokračujte v instalaci.
Možnost 2. Nainstalujte klienta Zoom pomocí Snap
Snap je standardně nainstalován na systémech Ubuntu. Pokud již ve svém systému používáte Snaps, bylo by snazší nainstalovat klienta pomocí Snap a udržovat jej aktualizovaného pouhým příkazem, místo abyste se museli prohrabávat ručním způsobem.
Chcete-li to provést, spusťte ve svém terminálu následující příkaz:
sudo snap install zoom-clientPříklad výstupu:
zoom-client 5.8.0.16 from Oliver Grawert (ogra) installedJak spustit klienta Zoom
Po dokončení instalace můžete Zoom spustit několika různými způsoby.
Nejprve, když jste ve svém terminálu, můžete použít následující příkaz:
zoomPřípadně spusťte Přiblížení a příkaz na pozadí pro uvolnění terminálu:
zoom &To však není praktické a k otevření s cestou byste na ploše použili následující cestu:Aktivity> Zobrazit aplikace> Lupa . Pokud jej nemůžete najít, použijte funkci vyhledávání v nabídce Zobrazit aplikace, pokud máte nainstalovaných mnoho aplikací.
Příklad:
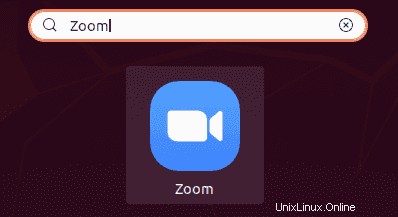
Po spuštění se dostanete na přihlašovací obrazovku aplikace, podepíšete nebo si vytvoříte účet.
Příklad:
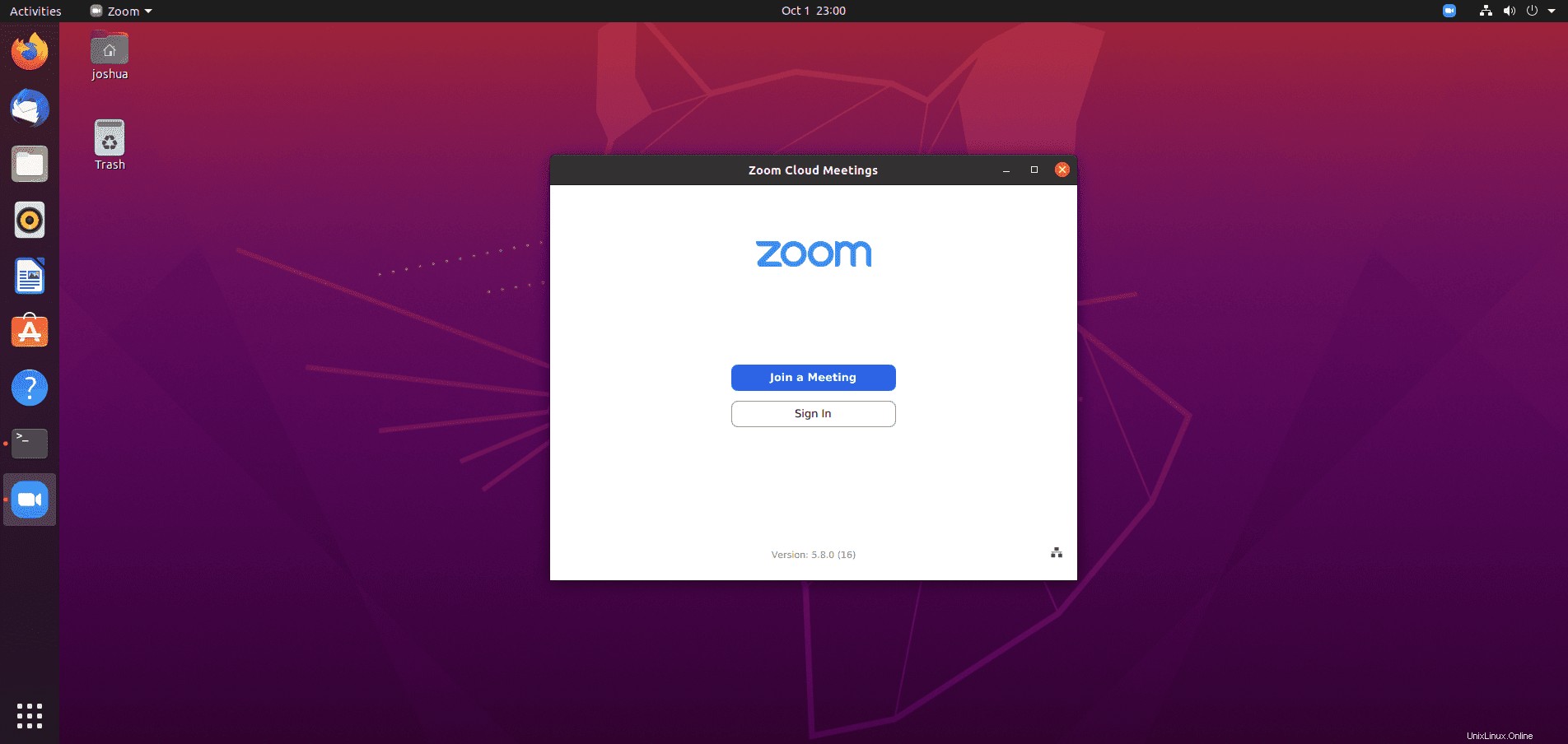
A to je vše a úspěšně jste nainstalovali klienta Zoom na plochu Ubuntu 20.04.
Jak aktualizovat klienta Zoom
Pro aktualizace si budete muset znovu stáhnout balíček .deb a znovu spusťte instalační příkaz pro upgrade.
wget https://zoom.us/client/latest/zoom_amd64.debPo dokončení stahování nainstalujte balíček .deb pomocí následujícího příkazu:
sudo apt install ./zoom_amd64.debPokud jste nainstalovali Zoom pomocí Snap, použijte k aktualizaci nainstalovaných Snap následující příkaz:
sudo snap refresh --listJak odinstalovat (odebrat) klienta Zoom
Odebrat Zoom, protože již není potřeba, je relativně snadné; stačí spustit následující příkaz:
sudo apt autoremove zoom --purgePříklad výstupu:
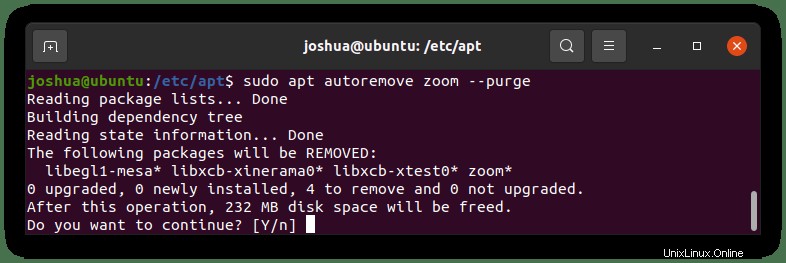
Zadejte Y poté stiskněte „ENTER KEY“ pokračovat v odinstalaci.
Všimněte si, že toto odstraní Zoom a všechny jeho závislosti.
Pokud jste nainstalovali klienta Zoom pomocí Snap, použijte k odstranění následující příkaz:
sudo snap remove zoom-clientPříklad výstupu:
zoom-client removed