Lounge je webový IRC klient napsaný v Node.js a lze jej nainstalovat a poté k němu přistupovat z jakéhokoli moderního prohlížeče pro nativní zážitek, aniž byste museli mít nainstalovanou speciální aplikaci.
Některé z výhod klienta The Lounge IRC zahrnují:
- Moderní funkce přinesené na IRC. Push notifikace, náhledy odkazů, nové značky zpráv a další přenášejí IRC do 21. století.
- Vždy připojeni. Zůstane připojen k serverům IRC, když jste offline.
- Více platforem. Nezáleží na tom, jaký OS používáte, prostě to funguje všude, kde běží Node.js.
- Responzivní rozhraní. Klient funguje bez problémů na každém stolním počítači, smartphonu a tabletu.
- Synchronizované prostředí. Vždy pokračujte tam, kde jste přestali, bez ohledu na to, na jakém zařízení.
V následujícím tutoriálu se dozvíte, jakNainstalovat klienta Lounge IRC na Ubuntu 20.04 LTS .
Předpoklady
- Doporučený operační systém: Ubuntu 20.04 – volitelné (Ubuntu 21.04)
- Uživatelský účet: Uživatelský účet s přístupem sudo nebo root.
Aktualizace operačního systému
Aktualizujte své Ubuntu 20.04 operační systém, abyste se ujistili, že všechny stávající balíčky jsou aktuální :
sudo apt update && sudo apt upgradeNainstalujte Node.js
Nejprve budete muset nainstalovat Node.js na váš operační systém Ubuntu. Chcete-li to provést, použijte následující příkaz:
sudo apt install nodejsPříklad výstupu:
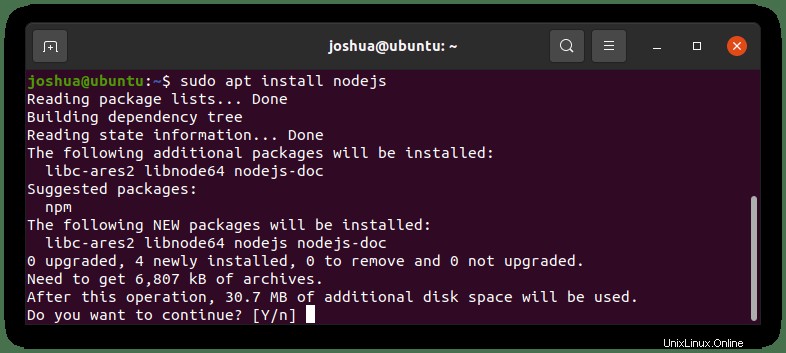
Zadejte (Y) a poté stiskněte (ENTER) pokračujte v instalaci.
Po instalaci ověřte instalaci kontrolou čísla verze:
sudo nodejs -vPříklad výstupu:
v10.19.0Poznámka:The Lounge IRC Client vyžaduje Node.js minimálně verze 6 . Ve výchozím nastavení je výchozí úložiště Ubuntu vyšší než toto. Pokud však používáte nižší verzi, budete muset upgradovat na požadované minimum.
Nainstalujte si The Lounge
Chcete-li nainstalovat klienta The Lounge IRC, navštivte oficiální stránku Github Releases, kde najdete odkaz na nejnovější balíček .deb a poté jej stáhněte. Najdete stabilní a předběžné verze. Pro první uživatele by bylo doporučeno použít stabilní před předběžnou verzí.
Příklad:
wget https://github.com/thelounge/thelounge/releases/download/v4.2.0/thelounge_4.2.0_all.debS balíčkem .deb staženo, nyní nainstalujte pomocí následujícího příkazu:
sudo apt install ./thelounge_4.2.0_all.debOvěřte, zda byla instalace úspěšná, zkontrolováním čísla verze:
thelounge -versionPříklad výstupu:
v4.2.0Nyní by měl být standardně spuštěn softwarový klient IRC. Chcete-li to ověřit, použijte následující příkaz systemctl:
systemctl status theloungePříklad výstupu:
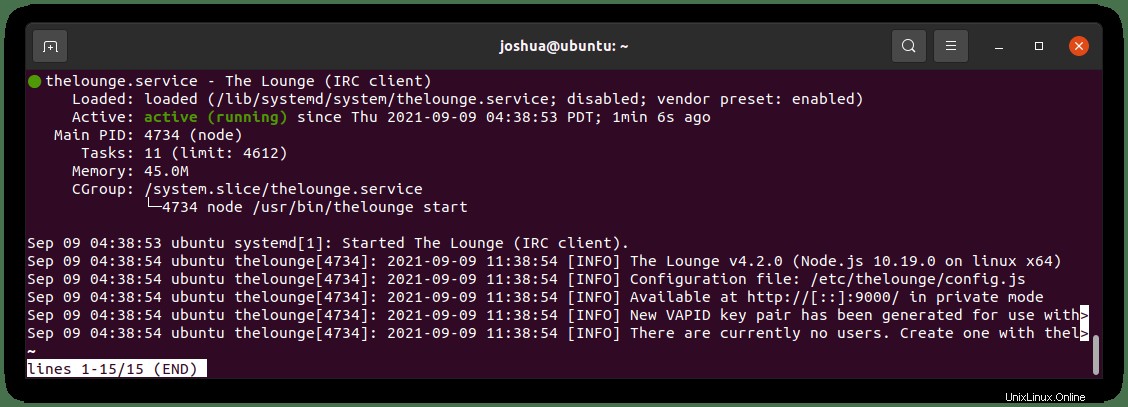
Pokud klient nemusí být aktivován, použijte k jeho spuštění následující příkaz systemctl:
sudo systemctl start theloungeChcete-li The Lounge zastavit:
sudo systemctl stop theloungeChcete-li povolit The Lounge při spuštění systému:
sudo systemctl enable theloungeChcete-li zakázat Lounge při spuštění systému:
sudo systemctl disable theloungeRestartování služby Lounge:
sudo systemctl restart theloungeSpusťte klienta Lounge
Před spuštěním budete muset ve svém terminálu Ubuntu vytvořit nového uživatele pro The Lounge. Chcete-li to provést, spusťte následující příkaz:
sudo -u thelounge thelounge add USERNAMENahraďte USERNAME s požadovaným uživatelským jménem dle vašeho výběru. Dále budete vyzváni k zadání hesla a výběru uložení souborů protokolu na disk.
Příklad:
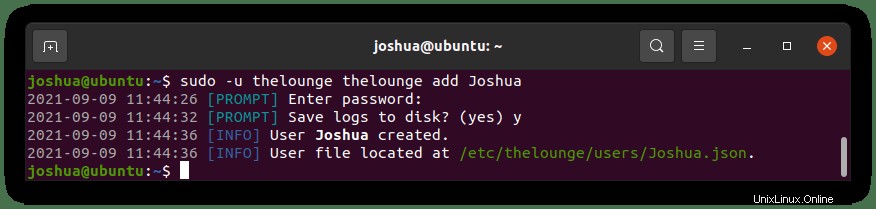
Pro přístup do Lounge IRC Client otevřete svůj oblíbený internetový prohlížeč a zadejte adresu serveru s portem 9000, protože toto je výchozí port pro software.
Příklad:
http://yourserverip:9000Dále vás uvítá následující stránka připojení, kde budete vyzváni k zadání uživatelského jména a hesla.
Příklad:
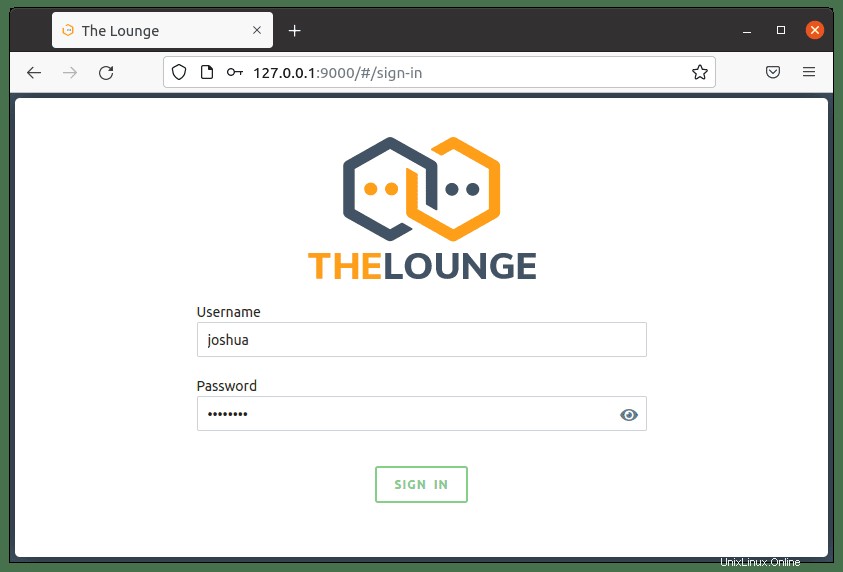
Nyní byste měli být přihlášeni do sekce připojení a zde můžete zadat údaje o serveru sítí, ke kterým se chcete připojit. Odtud budete připojeni pomocí webového uživatelského rozhraní Lounge k vašemu oblíbenému IRC kanálu.
Příklad:
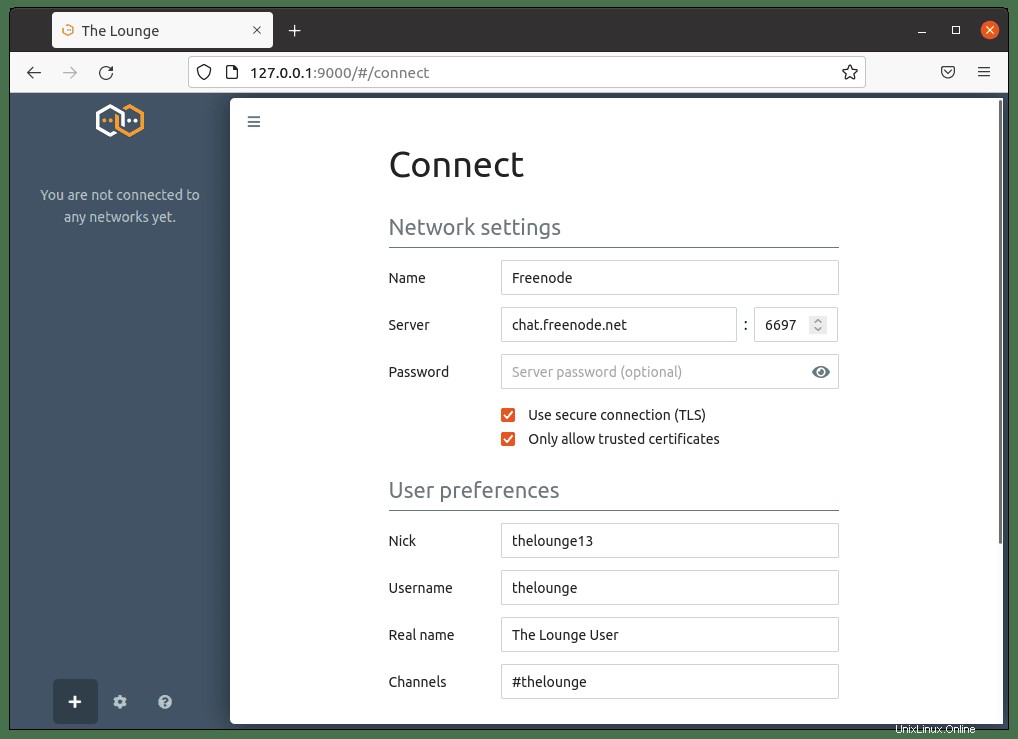
Dále můžete nakonfigurovat, zda chcete přistupovat k serveru chatu pomocí reverzního proxy.
Vytvořte reverzní proxy server Apache v Lounge
Můžete nastavit reverzní proxy pro přístup do Lounge ze vzdáleného počítače nebo sítě. V tomto příkladu výukový program nastaví proxy server Apache. Pokud chcete používat Nginx, přeskočte tuto část a přejděte na Nastavení Nginx jako reverzního proxy .
Nejprve nainstalujte Apache:
sudo apt install apache2 -yVe výchozím nastavení by měl být Apache povolen, pokud není aktivován. použití:
sudo systemctl start apache2Chcete-li povolit spuštění Apache při spouštění, použijte následující příkaz:
sudo systemctl enable apache2Příklad výstupu v případě úspěchu:
Synchronizing state of apache2.service with SysV service script with /lib/systemd/systemd-sysv-install.
Executing: /lib/systemd/systemd-sysv-install enable apache2Ověřte stav Apache:
sudo systemctl status apache2Příklad výstupu:

Chcete-li použít Apache jako reverzní proxy, musíte modul povolit pomocí následujícího příkazu:
sudo a2enmod proxy proxy_http headers proxy_wstunnelDále vytvořte virtuálního hostitele pro svou subdoménu:
sudo nano /etc/apache2/sites-available/irc.confBudete potřebovat aktivní doménové jméno, které lze zakoupit za pouhých 1 až 2 dolary, pokud žádnou nemáte. NameCheap má ty nejlepší levné domény a pokud dáváte přednost .com, použijte Cloudflare.
Po vytvoření subdomény přidejte do souboru bloku serveru následující:
<VirtualHost *:80>
ServerName irc.example.com
ErrorDocument 404 /404.html
#HTTP proxy
ProxyPass / http://localhost:9000/
ProxyPassReverse / http://localhost:9000/
#Websocket proxy
SSLProxyEngine on
<Location /:/websockets/notifications>
ProxyPass wss://localhost:9000:/websockets/notifications
ProxyPassReverse wss://localhost:9000/:/websockets/notifications
</Location>
Header always unset X-Frame-Options
</VirtualHost>Uložte soubor (CTRL+O), poté ukončete (CTRL+X) .
Nyní proveďte zkušební provoz, abyste se ujistili, že v konfiguraci Apache nebo ve vašem virtuálním hostiteli nejsou žádné chyby:
sudo apache2ctl configtestPokud vše funguje správně, příklad výstupu by měl být:
Syntax OKPovolte virtuálního hostitele na Apache následovně:
sudo a2ensite irc.confPoté restartujte Apache:
sudo systemctl restart apache2Vytvořte reverzní proxy server The Lounge Nginx
Můžete nastavit reverzní proxy pro přístup do Lounge ze vzdáleného počítače nebo sítě. V tomto příkladu výukový program nastaví proxy server Nginx.
Nejprve nainstalujte Nginx:
sudo apt install nginx -yVe výchozím nastavení by měl být Nginx povolen, pokud není aktivován. použití:
sudo systemctl start nginxChcete-li povolit spuštění Nginx při spouštění, použijte následující příkaz:
sudo systemctl enable nginxPříklad výstupu v případě úspěchu:
Synchronizing state of nginx.service with SysV service script with /lib/systemd/systemd-sysv-install.
Executing: /lib/systemd/systemd-sysv-install enable nginxOvěřte stav Nginx:
sudo systemctl status nginxPříklad výstupu:

Nyní vytvořte nový blok serveru následovně:
sudo nano /etc/nginx/conf.d/irc.confBudete potřebovat aktivní doménové jméno, které lze zakoupit za pouhých 1 až 2 dolary, pokud žádnou nemáte. NameCheap má ty nejlepší levné domény a pokud dáváte přednost .com, použijte Cloudflare.
Po vytvoření subdomény přidejte do souboru bloku serveru následující:
server {
listen 80;
server_name irc.example.com;
access_log /var/log/nginx/irc.access;
error_log /var/log/nginx/irc.error;
location / {
proxy_pass http://127.0.0.1:9000;
proxy_set_header Host $host;
proxy_set_header X-Real-IP $remote_addr;
proxy_set_header X-Forwarded-For $proxy_add_x_forwarded_for;
proxy_set_header X-Forwarded-Proto $scheme;
proxy_set_header X-Forwarded-Protocol $scheme;
proxy_set_header X-Forwarded-Host $http_host;
# by default nginx times out connections in one minute
proxy_read_timeout 1d;
}
}Uložte soubor (CTRL+O), poté ukončete (CTRL+X) .
Nyní proveďte zkušební provoz, abyste se ujistili, že v konfiguraci Nginx nebo v bloku vašeho serveru nejsou žádné chyby:
sudo nginx -tPokud vše funguje správně, příklad výstupu by měl být:
nginx: the configuration file /etc/nginx/nginx.conf syntax is ok
nginx: configuration file /etc/nginx/nginx.conf test is successfulZnovu načtěte Nginx, aby se změna projevila:
sudo systemctl reload nginxPokud jste nastavili svou doménu a záznamy DNS tak, aby odkazovaly na IP adresu vašeho serveru, můžete nyní přistupovat ke svému IRC klientovi na irc.example.com .
Zabezpečte Nginx nebo Apache pomocí bezplatného certifikátu Let's Encrypt SSL
V ideálním případě byste chtěli spustit svůj Apache nebo Nginx na HTTPS pomocí certifikátu SSL . Nejlepší způsob, jak toho dosáhnout, je použít Let’s Encrypt bezplatná, automatizovaná a otevřená certifikační autorita provozovaná neziskovou organizací Internet Security Research Group (ISRG) .
Nejprve nainstalujte balíček certbot takto:
Apache:
sudo apt install python3-certbot-apache -yNginx:
sudo apt install python3-certbot-nginx -yPo instalaci spusťte následující příkaz pro zahájení vytváření vašeho certifikátu:
Apache:
sudo certbot --apache --agree-tos --redirect --hsts --staple-ocsp --email [email protected] -d irc.example.comNginx:
sudo certbot --nginx --agree-tos --redirect --hsts --staple-ocsp --email [email protected] -d irc.example.comToto je ideální nastavení, které zahrnuje vynucená přesměrování HTTPS 301, hlavičku Strict-Transport-Security a sešívání OCSP. Jen nezapomeňte upravit e-mail a název domény podle svých požadavků.
Nyní bude vaše adresa URL https://irc.example.com namísto HTTP://irc.example.com .
Poznámka:Pokud používáte starou URL HTTP , automaticky se přesměruje na HTTPS .