Unity Desktop Environment je grafický shell pro desktopové prostředí GNOME vytvořený a spravovaný společností Canonical pro operační systémy Ubuntu. Jak čas plynul a Ubuntu nyní oficiálně používá GNOME jako výchozí desktopové prostředí, je spravováno a vyvíjeno správci Unity7 a UBporty.
S vydáním Ubuntu 21.10 jej obsadilo další prostředí Unity Desktop. Toto vydání stále používá rozhraní Unity 7, protože UnityX 10 je stále ve vývoji. V dalších vydáních distribuce Ubuntu se však toto rozhraní nepochybně objeví. Celkově je Unity vynikající volbou pro svou rychlost a alternativní vzhled, který konkuruje jakémukoli jinému desktopovému prostředí.
V následujícím tutoriálu se dozvíte, jak nainstalovat Unity na Ubuntu 21.10 s různými možnostmi.
Předpoklady
- Doporučený operační systém: Ubuntu 21.10.
- Uživatelský účet: Uživatelský účet s sudo nebo root přístup.
Aktualizujte operační systém
Aktualizujte své Ubuntu operační systém, abyste se ujistili, že všechny existující balíčky jsou aktuální:
sudo apt update && sudo apt upgrade -yVýukový program bude používatpříkaz sudo a za předpokladu, že máte status sudo .
Chcete-li ověřit stav sudo na vašem účtu:
sudo whoamiUkázkový výstup zobrazující stav sudo:
[joshua@ubuntu ~]$ sudo whoami
rootChcete-li nastavit stávající nebo nový účet sudo, navštivte náš návod Jak přidat uživatele do Sudoers na Ubuntu .
Chcete-li použít rootový účet , použijte k přihlášení následující příkaz s heslem uživatele root.
suInstalovat Unity Desktop Environment
Unity Desktop má tři možnosti instalace:minimální, standardní nebo kompletní. Každý z nich má klady a zápory v závislosti na tom, co chcete z plochy dostat. U každé možnosti bude vysvětleno stručné vysvětlení.
Minimální instalace:
sudo apt install ubuntu-unity-desktop --no-install-recommendsMinimální instalace je vhodná pro testování a mít z této verze naprosté minimum starší hardware. Celková velikost je 76 MB ke stažení a poté je potřeba dalších 280 MB místa.
Standardní instalace:
sudo apt install ubuntu-unity-desktopStandardní instalace Unity je nejvíce doporučena pro průměrného uživatele stolního počítače, který chce balanční systém. Celková velikost je 250 MB ke stažení a poté je potřeba dalších 820 MB místa.
Plná instalace:
sudo apt install ubuntu-unity-desktop --install-suggestsTo přichází se vším, co je přirozeně kompletní instalací, ale přidá to nadýmání a ovlivní starší systémy bez dostatku zdrojů. Novější systémy však tuto instalaci pravděpodobně nebudou bavit, protože přidá mnoho aplikací, které nebudou používat, jako je firebird, jackd2 a další.
Celkově si budete muset stáhnout neuvěřitelných 2 GB s 15 GB dalšího místa. Pokud tuto instalaci nepotřebujete výslovně, doporučujeme se držet standardní instalace.
Výukový program nainstaluje standardní balíček . Proces je téměř stejný pro všechny možnosti instalace.
Dále se během instalace zobrazí následující okno s výzvou.
Příklad:
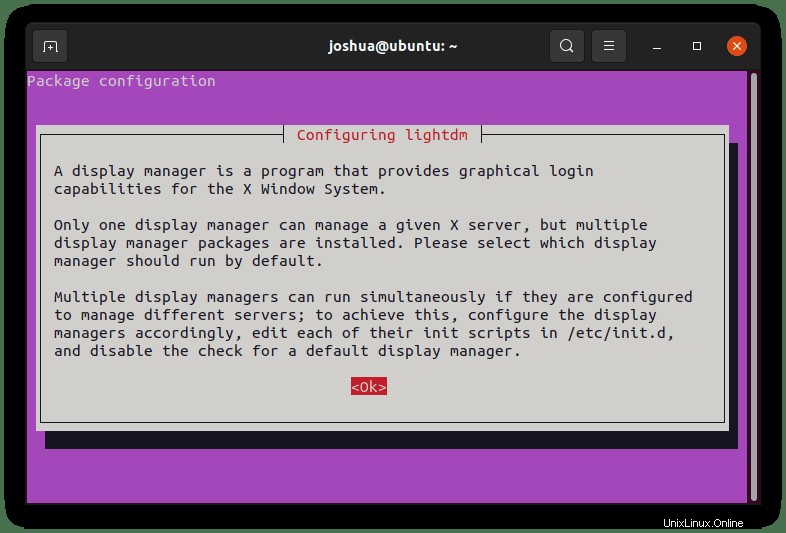
Jak je uvedeno ve výše uvedeném výstupu, tato zpráva vás informuje o tom, kterého správce zobrazení vybrat. Pro Unity Desktop to bude "lightdm" . Stiskněte „TAB“ vyberte
Příklad:
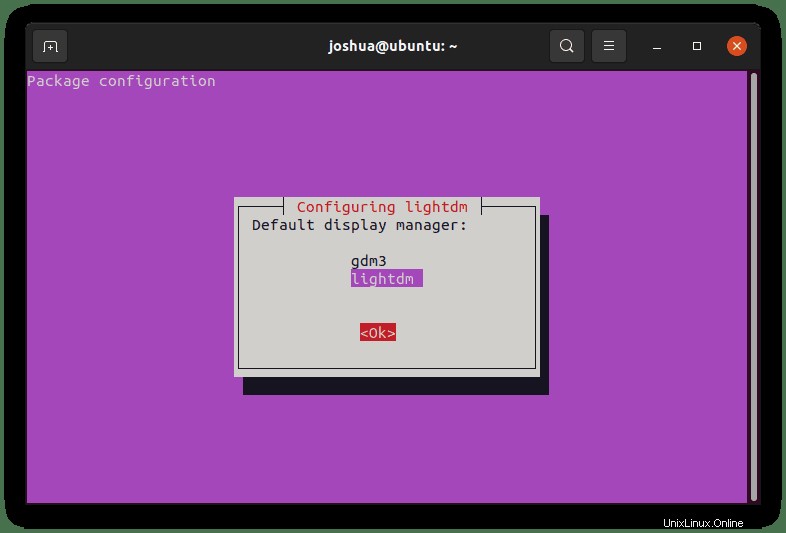
Po dokončení budete muset restartovat systém, aby se nové změny projevily.
Restartujte zadáním následujícího příkazu:
rebootPrvní pohled a ověření Unity Desktop
Po restartování systému Ubuntu se nejprve dostanete na novou přihlašovací obrazovku, která se mírně liší od předchozí.
Příklad:
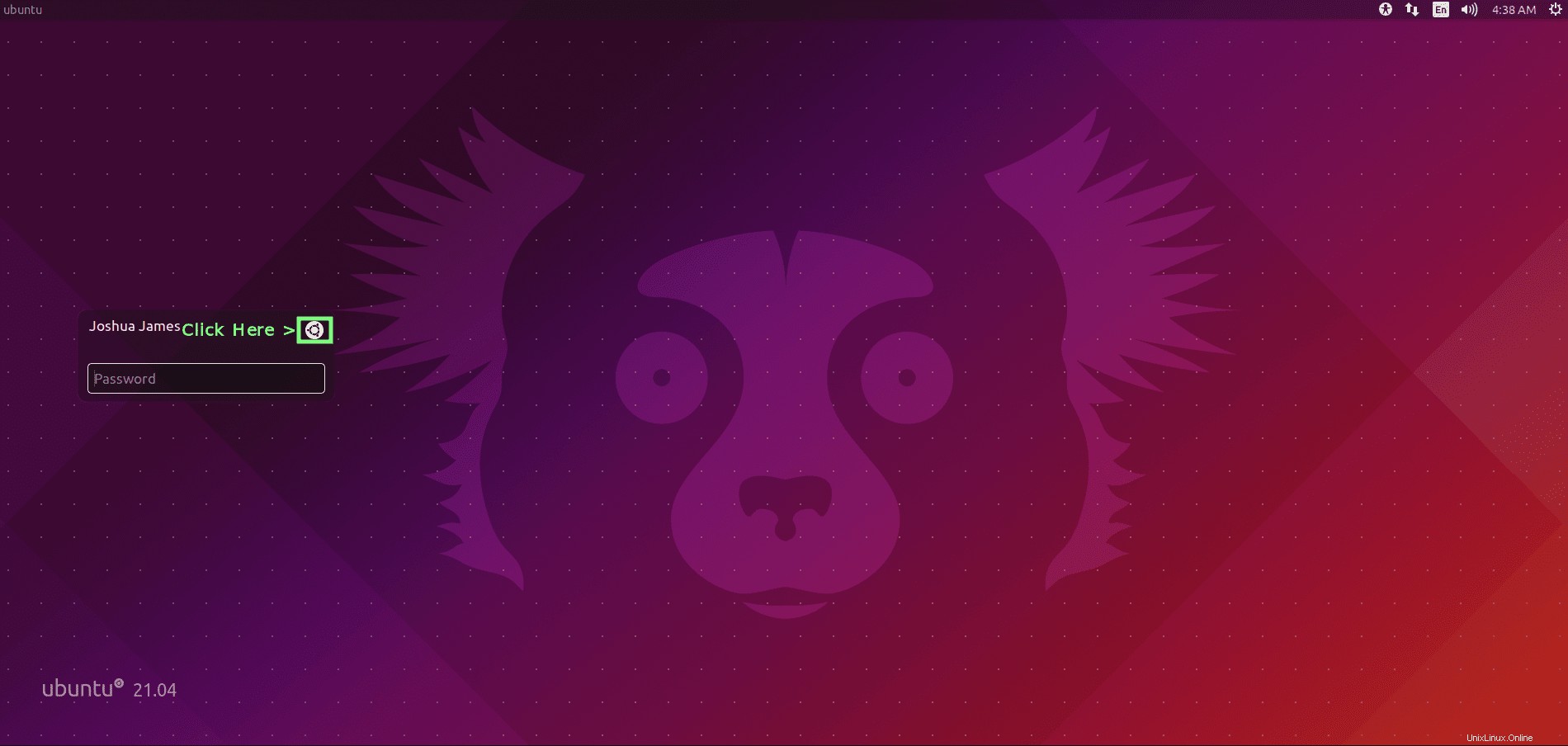
NEPŘIHLASUJTE SE HNED. Nejprve je potřeba ověřit desktopové prostředí. To provedete kliknutím na konfigurační tlačítko v pravém horním rohu přihlašovacího okna, napravo od vašeho uživatelského jména a výběrem „Jednota“ místo „Ubuntu (výchozí)“ .
Příklad:
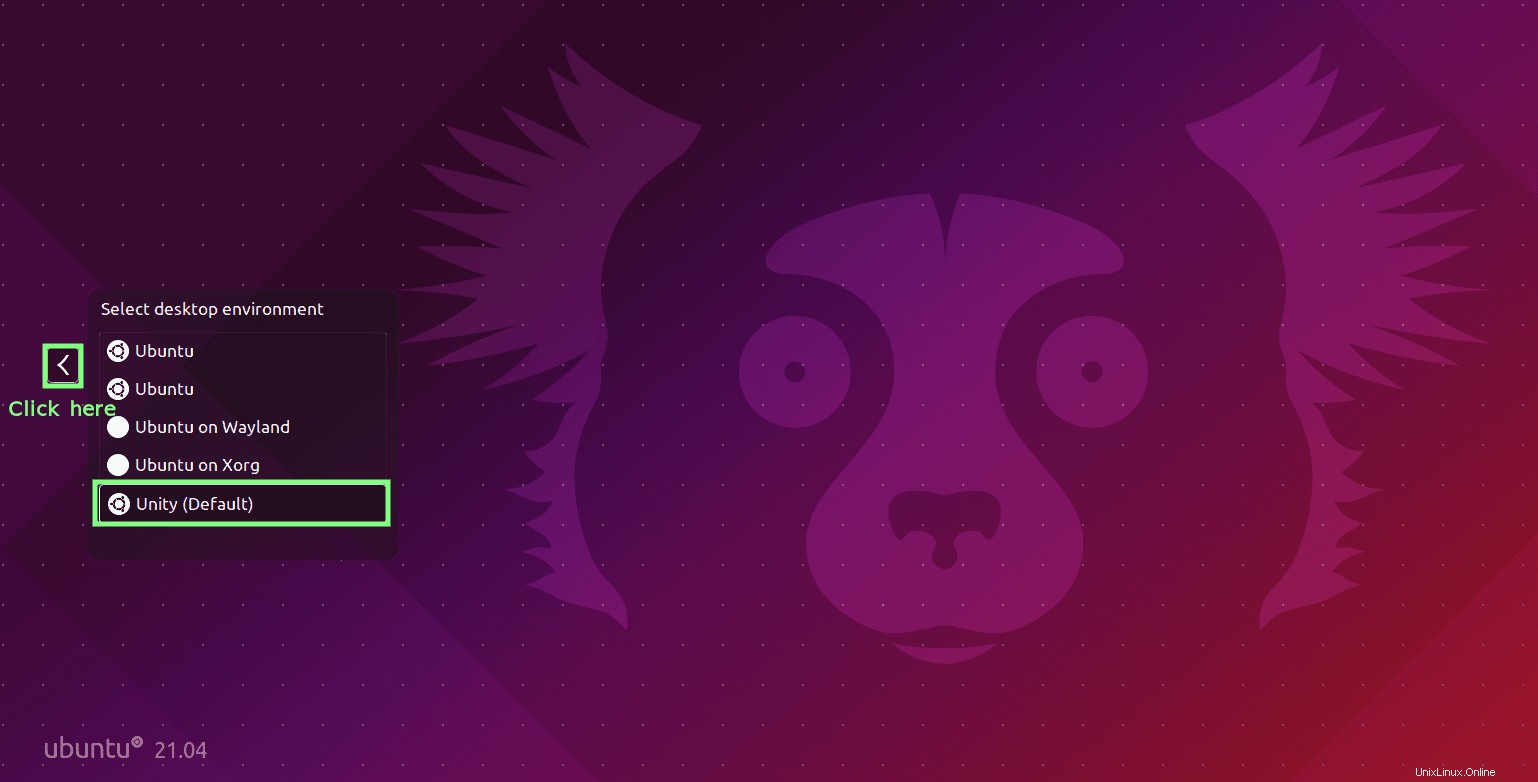
Po přihlášení si všimnete několika změn uživatelského rozhraní kromě zjevných změn na pozadí. Hlavní panel je upraven tak, aby vypadal efektivněji, spolu s oknem aplikace, které nezabírá celou obrazovku, spolu s více integracemi v pravém horním rohu služeb, kde je zobrazení času.
Příklad:
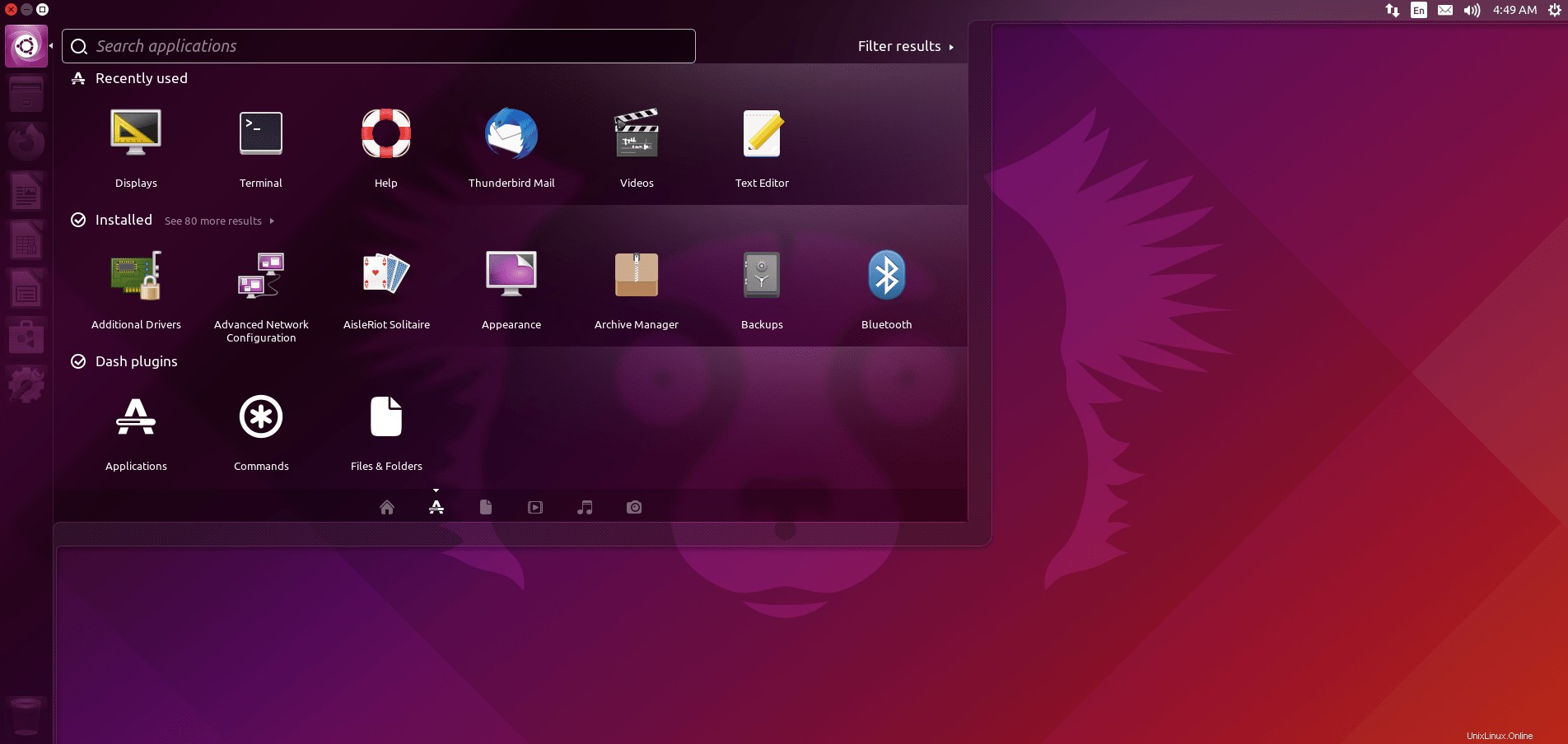
Pro potvrzení instalace je užitečný balíček k instalaci Screenfetch. Chcete-li nainstalovat tento balíček, použijte ve svém terminálu následující příkaz.
sudo apt install screenfetch -yPo instalaci spusťte ve svém terminálu následující příkaz.
screenfetchPříklad výstupu:
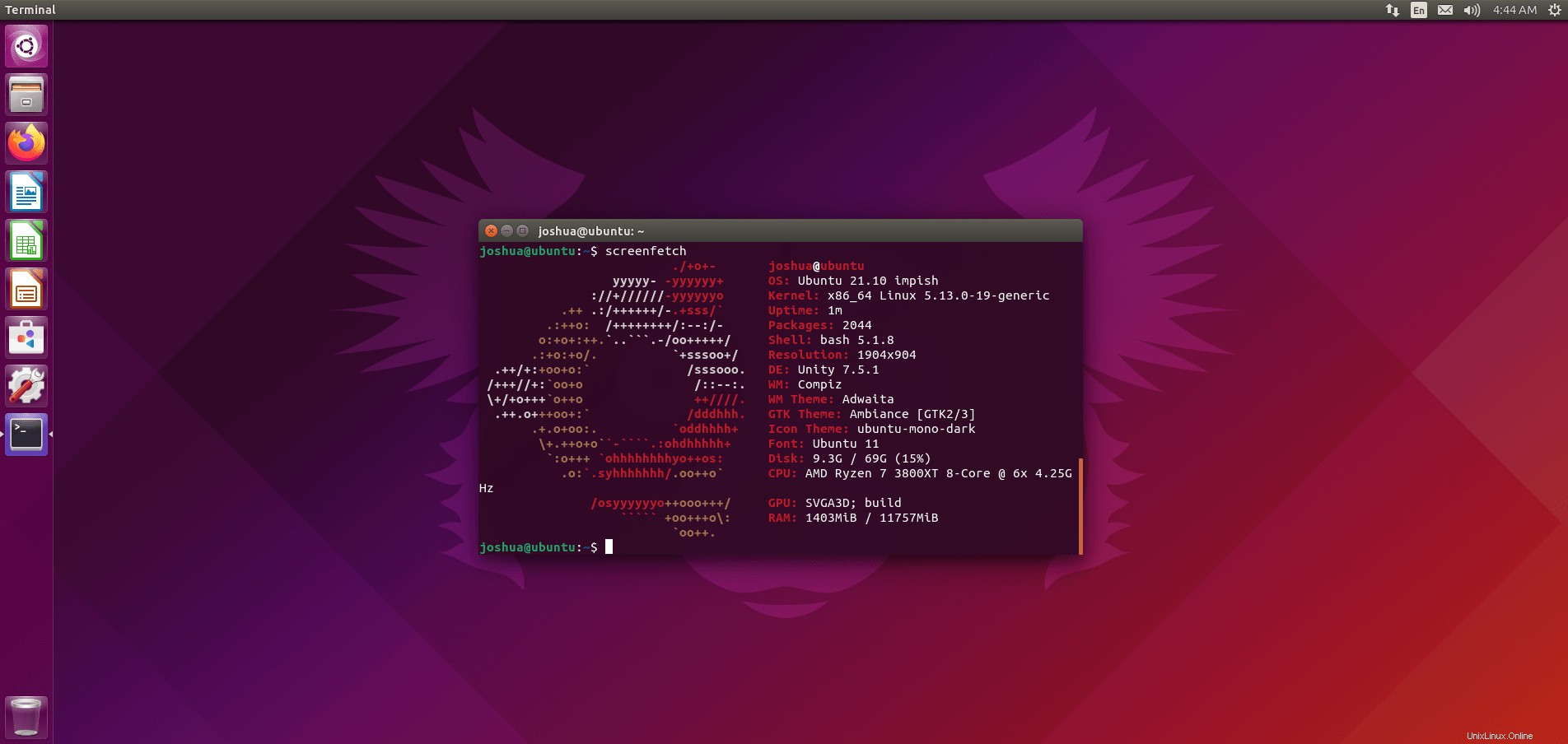
Jak ukázal výše uvedený výstup, úspěšně jste nainstalovali Unity 7.5.1 na Ubuntu 21.10 Impish Indri.
Jak aktualizovat Unity Desktop
Pro budoucí aktualizace pro Unity desktop a systémové balíčky Ubuntu 21.10 spusťte standardní příkaz apt.
sudo apt updateKdyž jsou aktualizace k dispozici, je upgrade stejný.
sudo apt upgradeJak odebrat (odinstalovat) Unity Desktop
Odebrání prostředí Desktop může být složité. Unity a Ubuntu jsou naštěstí čistší než některé jiné kombinace desktopů a distribucí.
Chcete-li Unity odebrat, použijte následující příkaz.
sudo apt purge unity-session unity -yPo dokončení odstraňte nepotřebné balíčky.
sudo apt autoremove -yDále musíte zkontrolovat, že “gdm3” je nainstalován ovladač zobrazení a jeho balíčky. Ve výchozím nastavení by to mělo být stále ve vašem systému, ale je dobré to zkontrolovat.
sudo apt install ubuntu-session gdm3 -yZatímco jste stále v terminálu, zadejte následující příkaz pro restartování systému.
rebootPokud při návratu na přihlašovací obrazovku nebylo vybráno GNOME, vyberte jej znovu ručně a vrátíte se k výchozímu GNOME 40.
Všimněte si, jak bylo uvedeno, odstranění desktopových prostředí může v některých případech způsobit nestabilitu. Během odstraňování tutoriálu vše fungovalo dobře, ale všiml jsem si, že problémy mohou nastat a vznikají a někdy je lepší prostředí neodstraňovat. Klíčem k úspěchu je mít připravené zálohy všech důležitých dat.