Ubuntu oficiálně vydalo Ubuntu 21.10 s kódovým označením Impish Indri. Tím bylo představeno GNOME 40 jako výchozí pracovní plocha a GNOME 41 bohužel neudělalo konečný řez. Vydání také představuje Linuxové jádro 5.13 mezi nové aplikace a další vylepšení výkonu back-endu.
Některé z dalších funkcí.
- Světlý motiv Yaru ve výchozím nastavení
- Nový instalační program vytvořený pomocí Flutter
- Komprese Zstd pro balíčky
- Wayland povolen pro uživatele ovladače NVIDIA
- Vylepšení touchpadu
- Nové tapety
Následující výukový program probere kroky potřebné k úspěšnému stažení a instalaci Ubuntu 21.04 Impish Indri, přičemž snímky obrazovky jsou součástí veškerého možného úsilí.
Předpoklady
- RAM: Minimálně 1 GB / 4 GB + doporučeno
- Úložiště: Minimálně 8 GB / doporučeno 16 GB+
- Zobrazení: Doporučeno minimálně 1024 x 768 / 1440 x 900 nebo vyšší
- Zaváděcí médium: Spouštěcí disk DVD-ROM / spouštěcí jednotka USB
- Připojení k internetu
Stáhnout obrázek disku Ubuntu 21.10 Impish Indri
Prvním úkolem je navštívit oficiální stránky a stáhnout si desktopovou verzi Ubuntu 21.10 Impish Indri na stránce stahování.
Příklad:
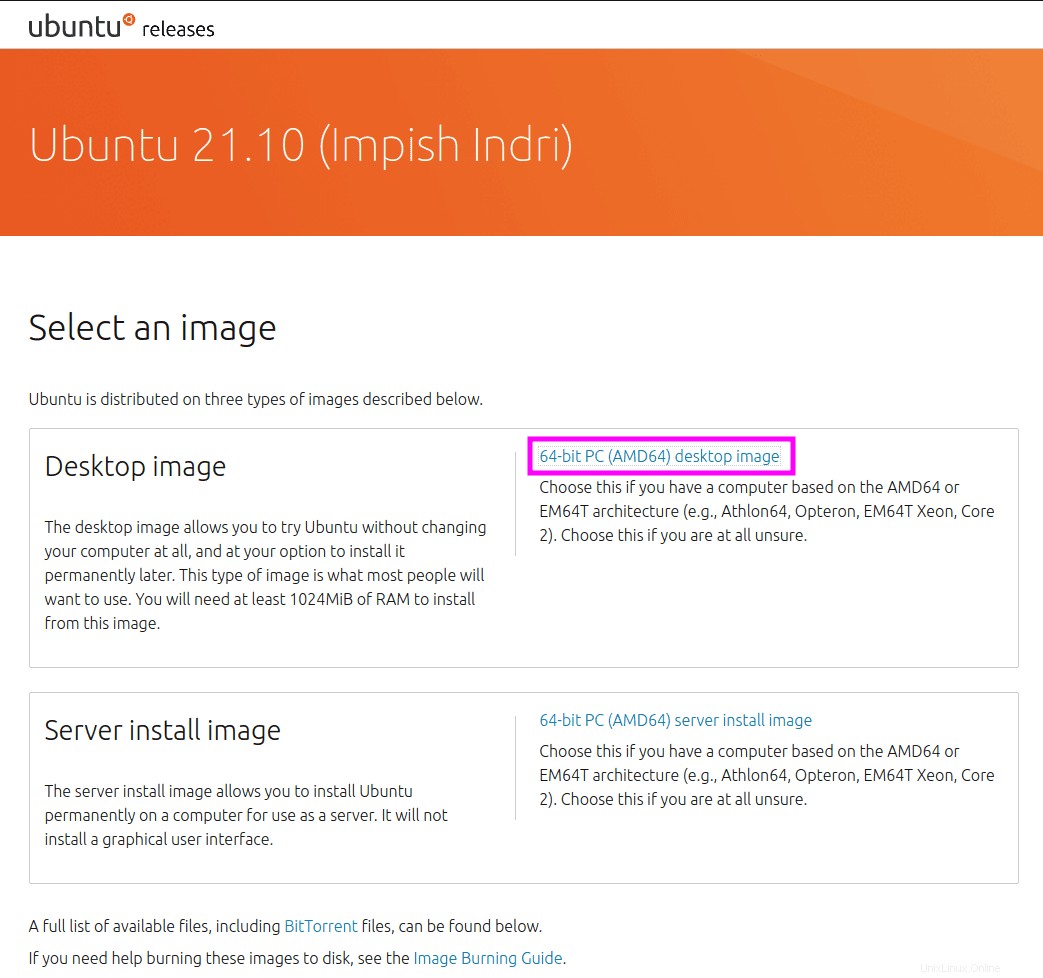
Případně můžete navštívit oficiální stránku pro stahování CD Mirrors Ubuntu. To může výrazně zvýšit rychlost stahování při stahování obrazu Ubuntu z místa, které je vám blíže.
Příklad:
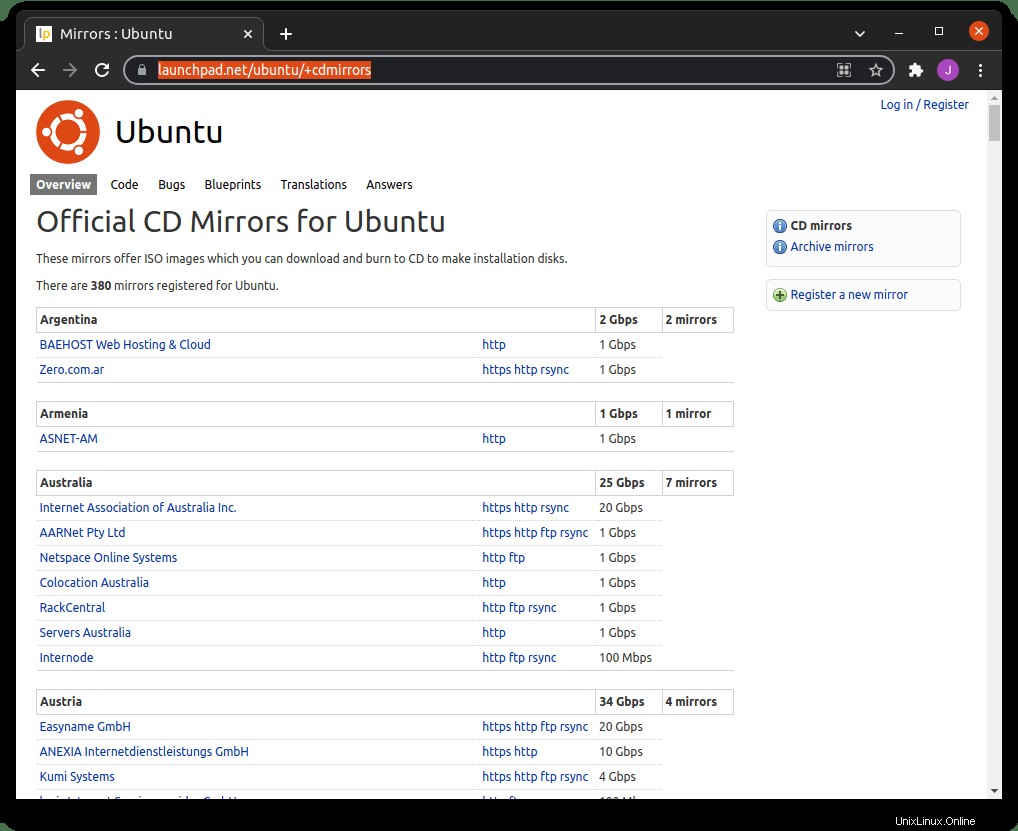
Všimněte si, že většina zemí má zrcadla. Pokud ne, vyberte umístění skříně.
Vytvořit spouštěcí jednotku USB
Dalším krokem po stažení obrazu disku Ubuntu 21.10 podle vašeho výběru je jeho vytvoření do zaváděcího USB, abyste mohli pokračovat v instalaci. V současné době existuje mnoho možností s Rufus nebo balenaEtcher. Výukový program bude používat balenaEtcher, protože je bezplatný, dobře podporovaný a přímočarý. Další výhodou je, že program je podporován na Windows, Mac OS a Linux .
Nejprve navštivte stránku pro stahování a stáhněte si nejnovější verzi, která vyhovuje vašemu operačnímu systému.
Příklad:
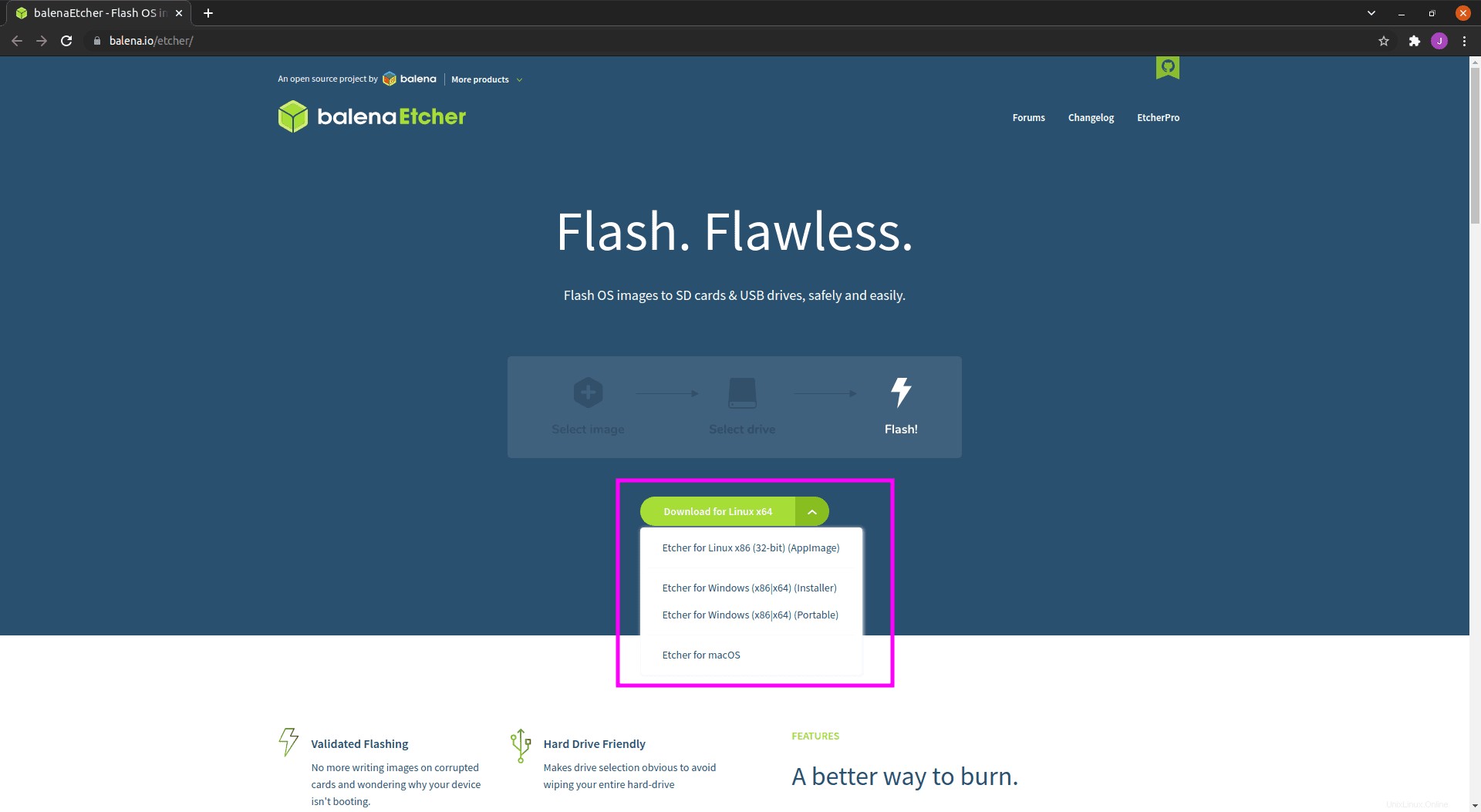
Dále nainstalujte aplikaci. Pro uživatele Windows a macOS je proces instalace snadný a automatizovaný. Pro uživatele, kteří jsou na stávajících linuxových distribucích, je to však trochu složitější. Stáhněte si archiv .zip a rozbalte soubor, takže vám zůstane složka. Vstupte do této složky a klikněte pravým tlačítkem na obrázek aplikace.
Příklad:
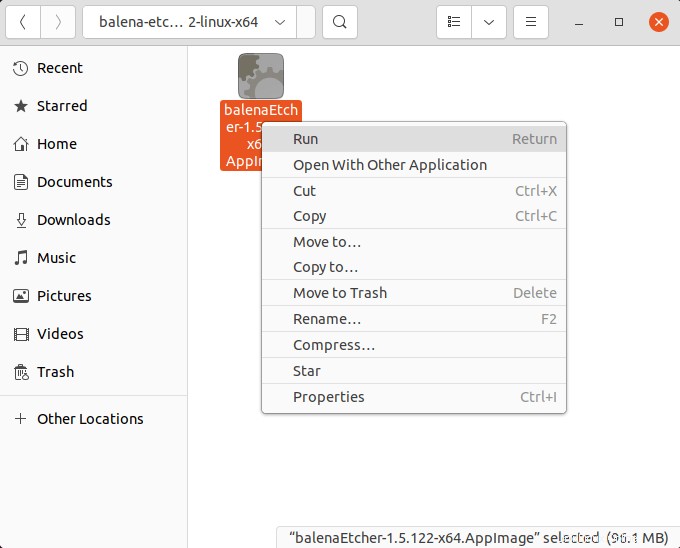
Různé linuxové distribuce mohou s spustit vypadat jinak nahrazeno výrazem “otevřené, “, ale se stejným principem. Tento nástroj lze také nainstalovat pomocí různých úložišť, ale kvůli výukovému programu je zobrazena pouze ruční metoda.
Jakmile otevřete balenaEtcher, vyberte flash ze souboru:
Příklad:
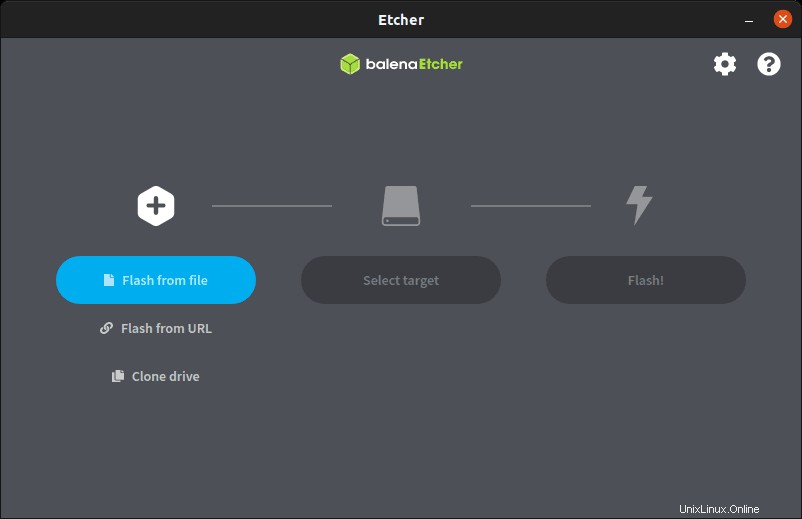
Vyberte stažený obrázek Ubuntu 21.10 a poté přejdete k výběru cíle pro umístění USB flash disku a stiskněte flash.
Příklad:
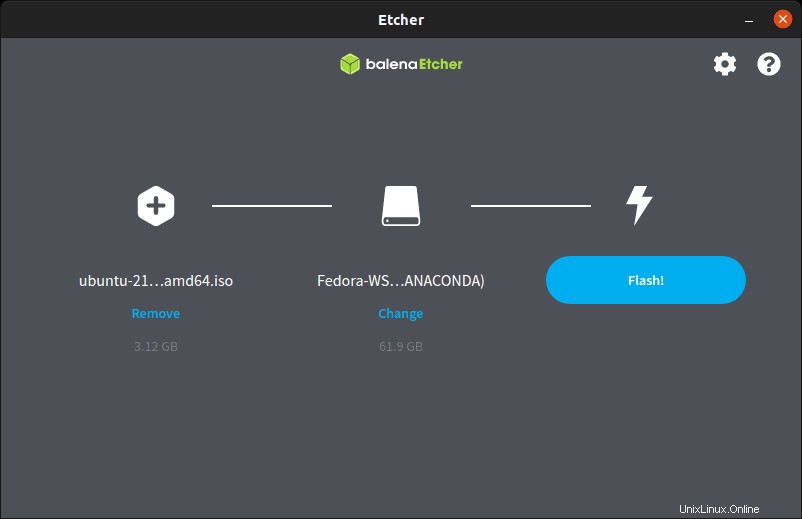
Zobrazí se ukazatel průběhu. Obvykle, v závislosti na rychlosti USB, tento proces trvá 1 minutu až 5. Proces by měl být rychle u konce a spolu s přejmenováním USB se objeví upozornění. V tomto případě je název USB po ubuntu 21.10.
Příklad:
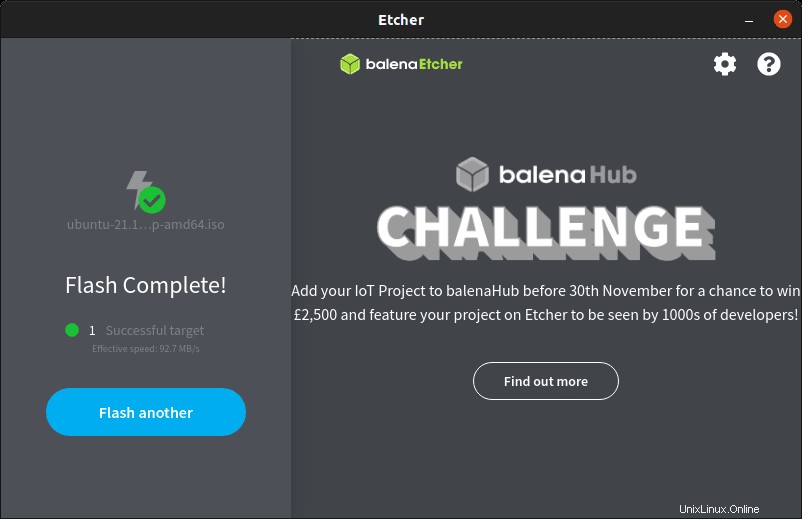
Restartujte počítač a přejděte do režimu BOOT.
Dalším krokem je vložení USB do cílového PC a jeho zapnutí. Některé počítače mají vyhrazené klávesové zkratky pro spouštění z USB, ale to je ve výrobě a existuje mnoho různých typů. Nápovědou by bylo prozkoumat vaši značku a modul ohledně načítání ze zaváděcích jednotek.
Dalším užitečným tipem je obvykle F1, F2, F10, F11 nebo F12, které mohou vést k nastavení spouštění, ne-li bios, a změnit sekvenci spouštění. Některé návrhy jsou zcela jednoduché. Jiné jsou komplikované, opět si nejprve udělejte průzkum.
Nainstalujte Ubuntu 21.10 Impish Indri
Jakmile vložíte spouštěcí disk, dostanete se do spouštěcí nabídky GRUB. Většina uživatelů zvolí první možnost. Druhý je potřeba pouze v případě, že máte problémy s grafickým instalátorem. Pokud k tomu dojde, restartujte počítač a vyberte druhou možnost.
01. Vyberte „*Ubuntu“ a stiskněte klávesu ENTER na klávesnici.
Příklad:
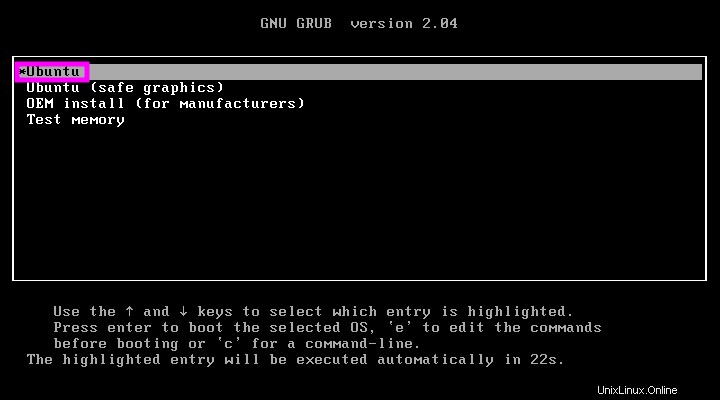
02. Vítejte – Na první obrazovce grafického uživatelského rozhraní vyberte „Instalovat Ubuntu“.
Příklad:
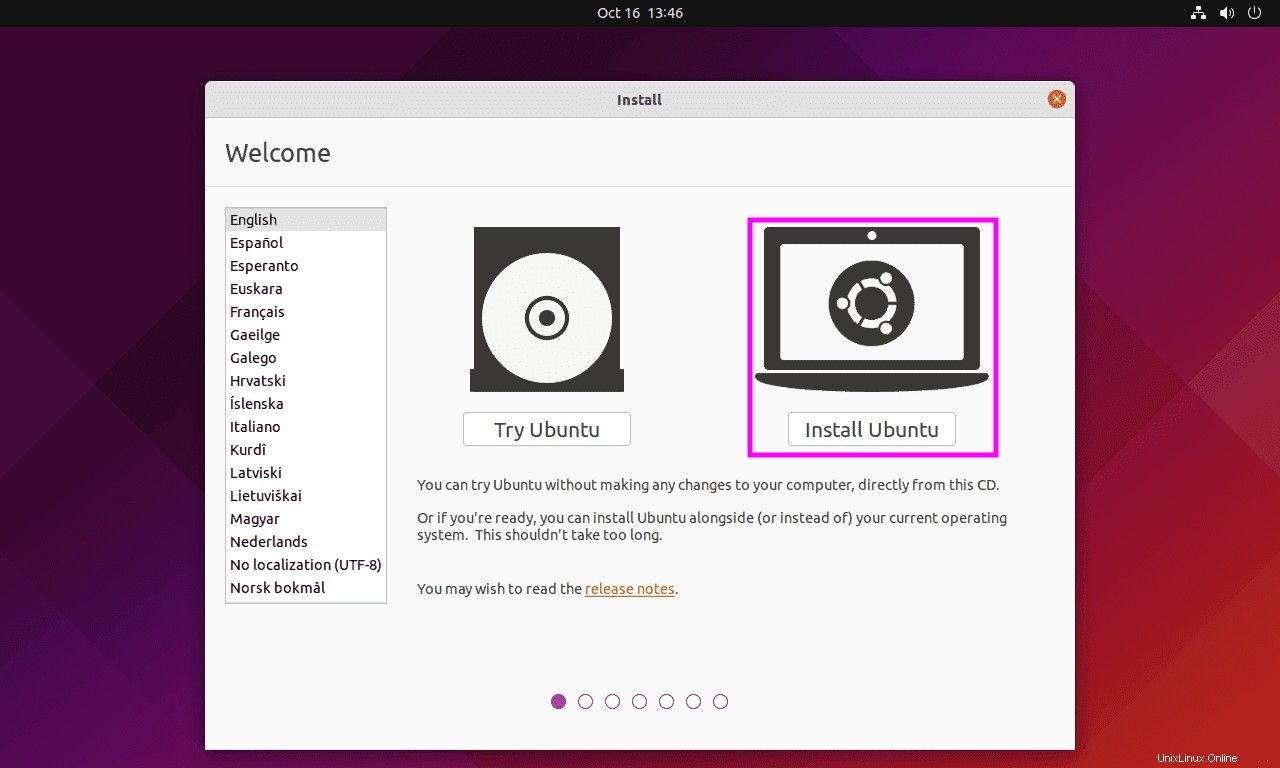
03. Rozložení klávesnice – Vyberte rozložení klávesnice. Volitelně můžete zkusit zjistit rozložení klávesnice napsáním několika slov; bylo by však rychlejší vybrat ručně.
Po dokončení klikněte na Pokračovat tlačítko.
Příklad (vybrána angličtina v USA):
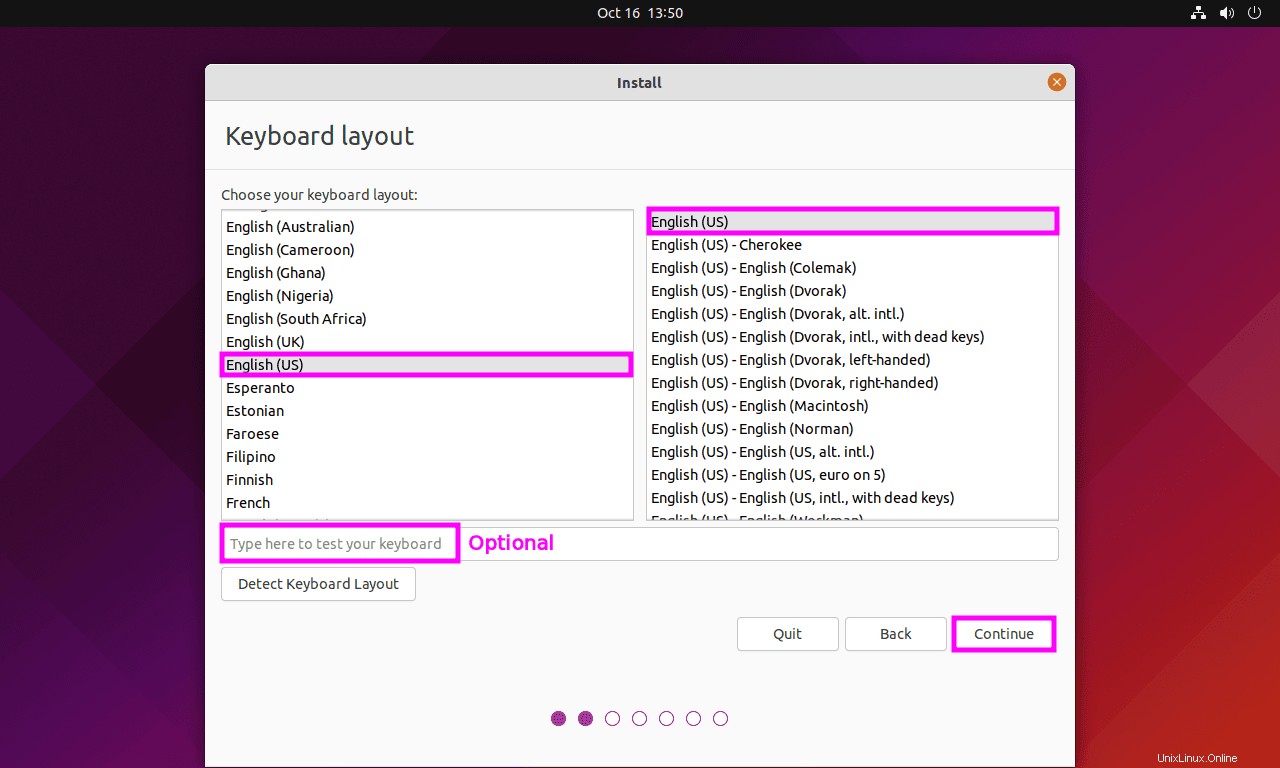
04. Aktualizace a další software – Poté se zobrazí aktualizace a další obrazovka softwaru. Toto je část, kde můžete nainstalovat standardní instalaci s nainstalovanými všemi doporučenými aplikacemi nebo minimální pro méně nafouklé a pouze soubory core os.
V závislosti na vašem hardwaru a zdrojích ovlivní vaši volbu. Ve výchozím nastavení jsou aktualizace stahování povoleny a během instalace by měly být ponechány zapnuté, protože budou zahrnuty i jakékoli naléhavé aktualizace zabezpečení.
Ovladače třetích stran jsou volitelné. Některé ovladače jsou proprietární software a nejsou open source, což někteří uživatelé nepodporují. Na průměrném uživateli nezáleží.
Příklad:
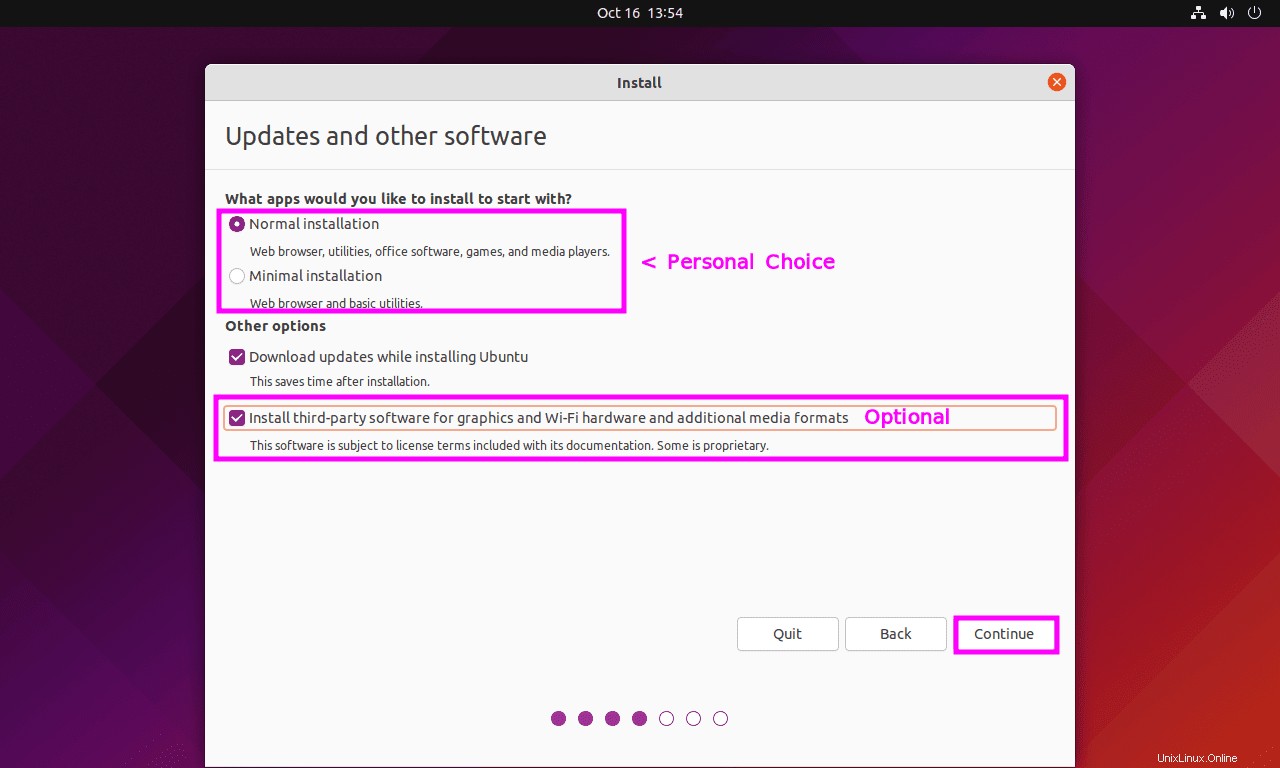
05. Typ instalace – Pro běžného uživatele zvolte „Vymazat disk a nainstalovat Ubuntu“.
Nicméně pro uživatele, kteří chtějí pokročilejší nastavení, můžete vybrat „Pokročilé funkce...“ a vybrat ZFS , což může být žádoucí.
„Něco jiného“ slouží k vytváření oddílů. Většina uživatelů by tyto možnosti nechtěla využívat. Možnosti přizpůsobení budou chtít pouze správci systému nebo pokročilí uživatelé, kteří již přesně znají podrobnosti.
Klikněte na „Install Now“ pokračujte.
Příklad:
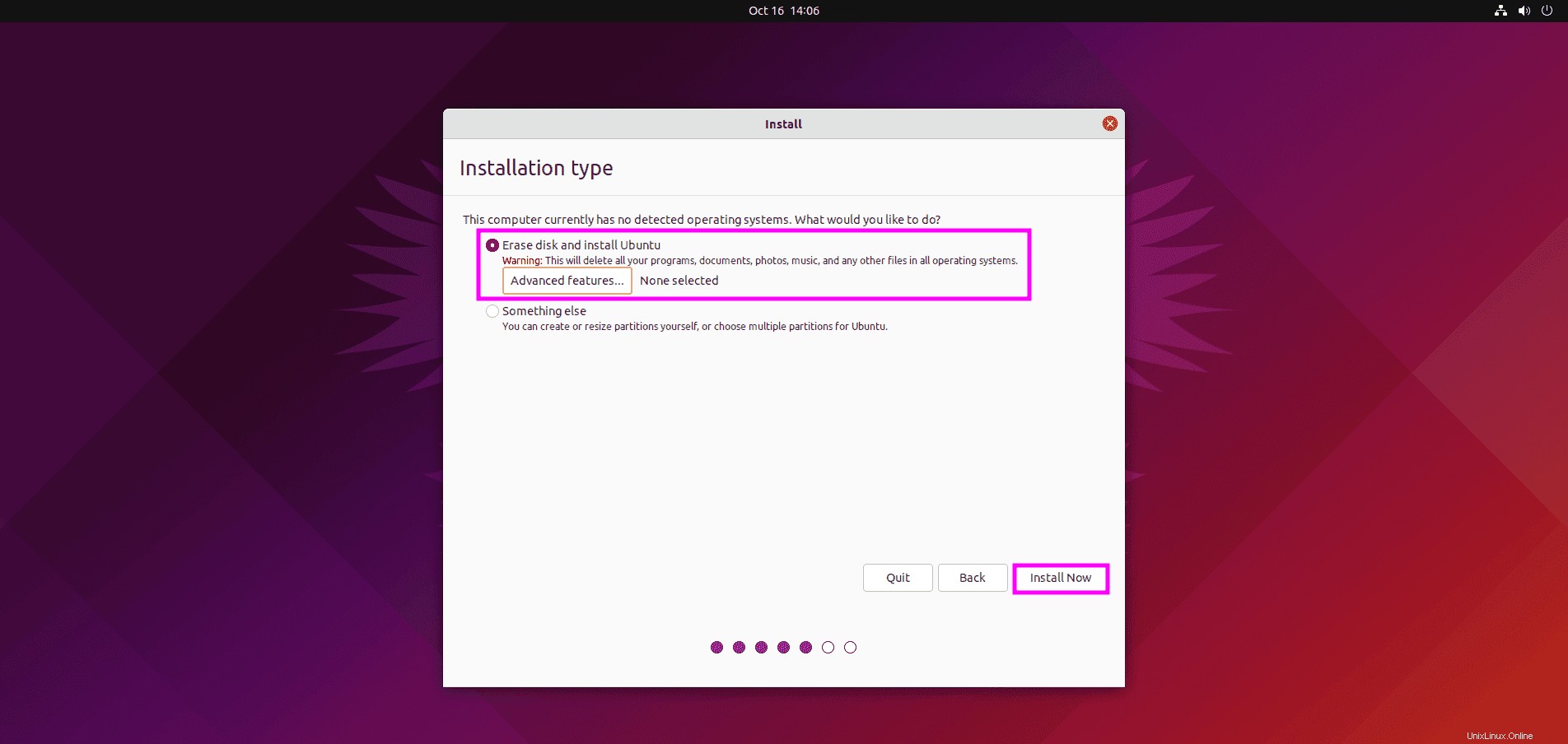
Než budete pokračovat, zobrazí se poslední varovné upozornění: „Zapsat změny na disky?“. Zkontrolujte uvedené změny, znovu je zkontrolujte a upravte, pokud nejsou správné.
Klikněte na Pokračovat pokračujte, pokud jste s uvedeným nastavením spokojeni.
Příklad:
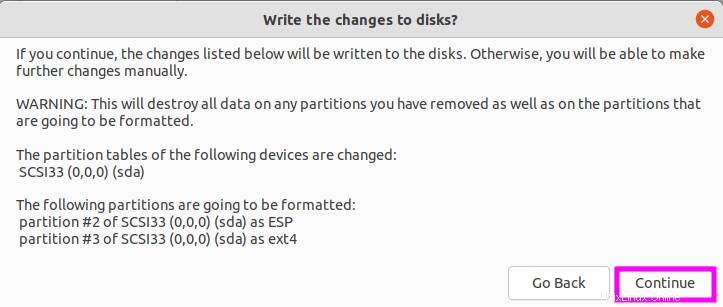
05. Kde jsi? – Nastaveno časové pásmo. Ve výchozím nastavení by měl být nakonfigurován podle vašeho umístění, pokud máte aktivní připojení k internetu. Pokud byste to chtěli změnit, můžete tak učinit zde a šikovný tip je kliknout na mapu.
Příklad:
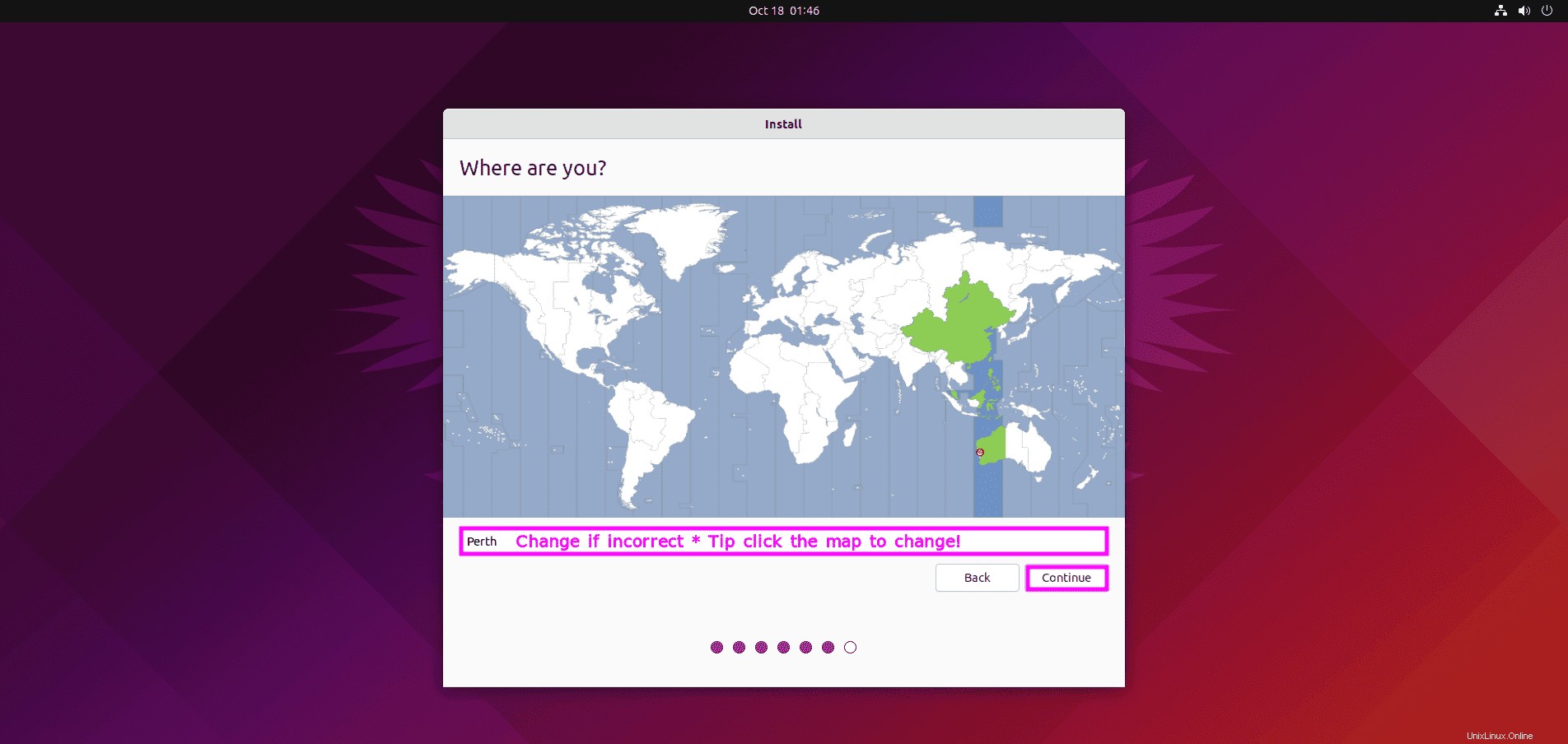
06. Kdo jsi? – V části upravte své jméno, název počítače a uživatelské jméno spolu s vytvořením hesla. Volitelně můžete nakonfigurovat automatické přihlašování nebo použití hesla spolu s aktivním adresářem. Pro většinu uživatelů by výchozí možnosti měly být ponechány, pokud.
Příklad:
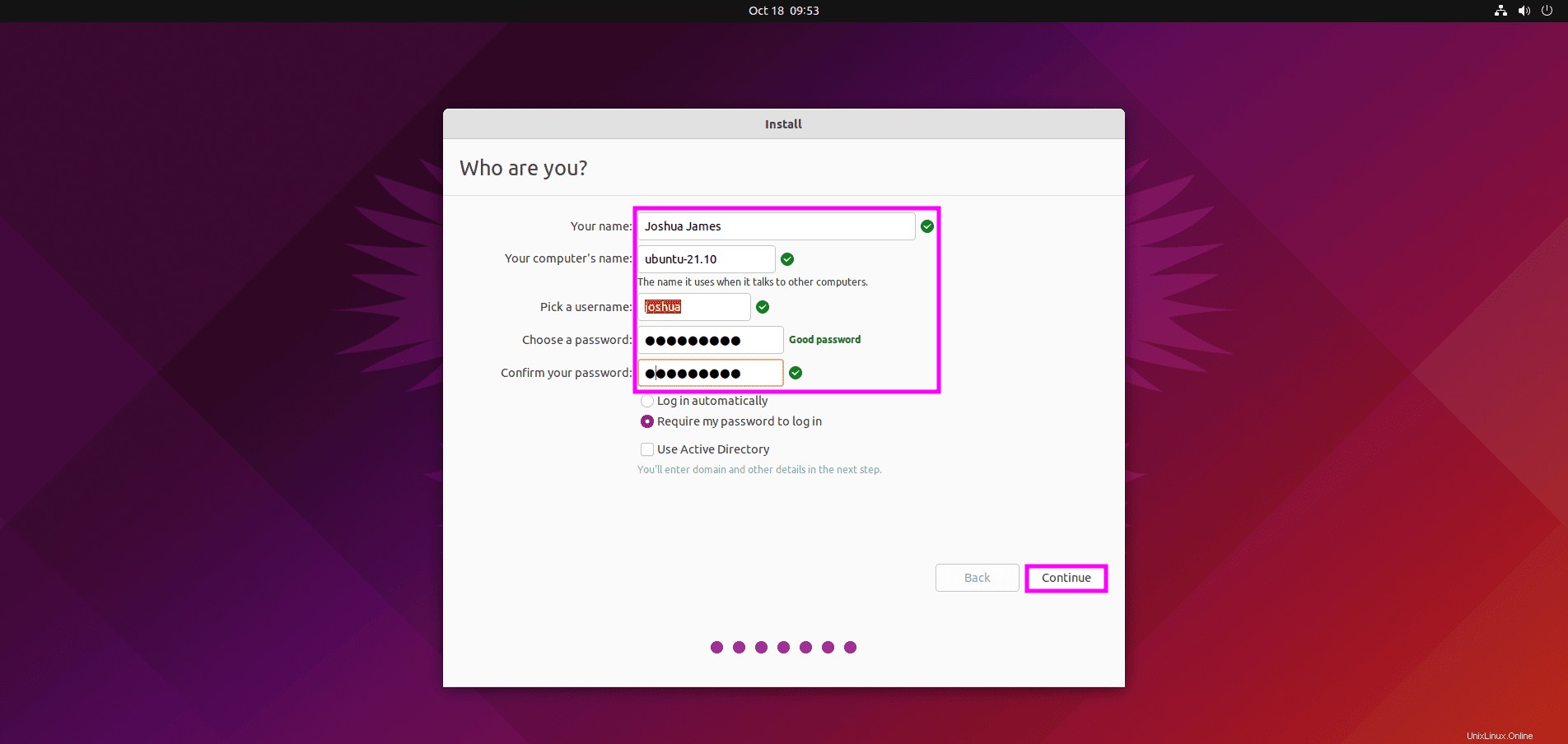
07. Restartujte počítač – Po tomto posledním zadání poběží instalace několik minut v závislosti na síle vašeho systému. Po dokončení instalace budete vyzváni k restartování počítače a dokončení.
Příklad:
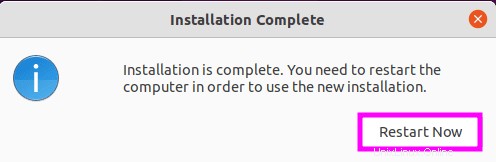
Všimněte si, že během restartu uvidíte níže uvedené. Budete muset vyjmout jednotku USB nebo připojené médium a stisknout TLAČÍTKO „ENTER“ pokračovat s restartováním vašeho systému Ubuntu.
Příklad:
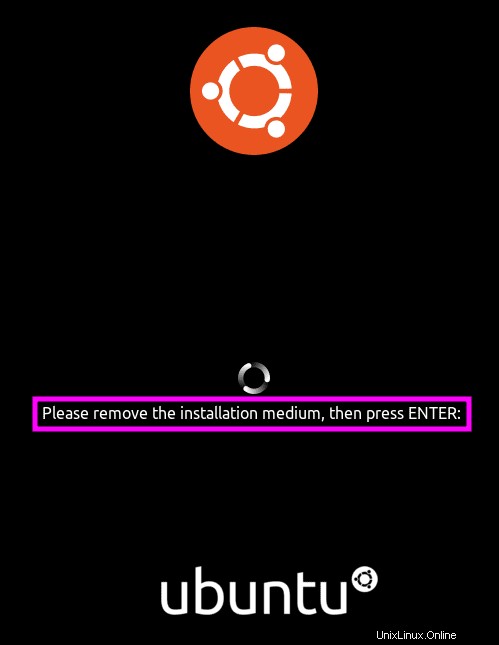
V tomto okamžiku jste v podstatě nainstalovali operační systém. Další část tutoriálu popisuje první nastavení pro uživatele, kteří s Ubuntu neznají.
První konfigurace a nastavení
01. Přihlaste se do Ubuntu 21.10 Impish Indri – Po dokončení restartu budete přesměrováni do přihlašovacího okna nebo automaticky přihlášeni do systému v závislosti na možnosti, kterou zvolíte během instalace.
Příklad:
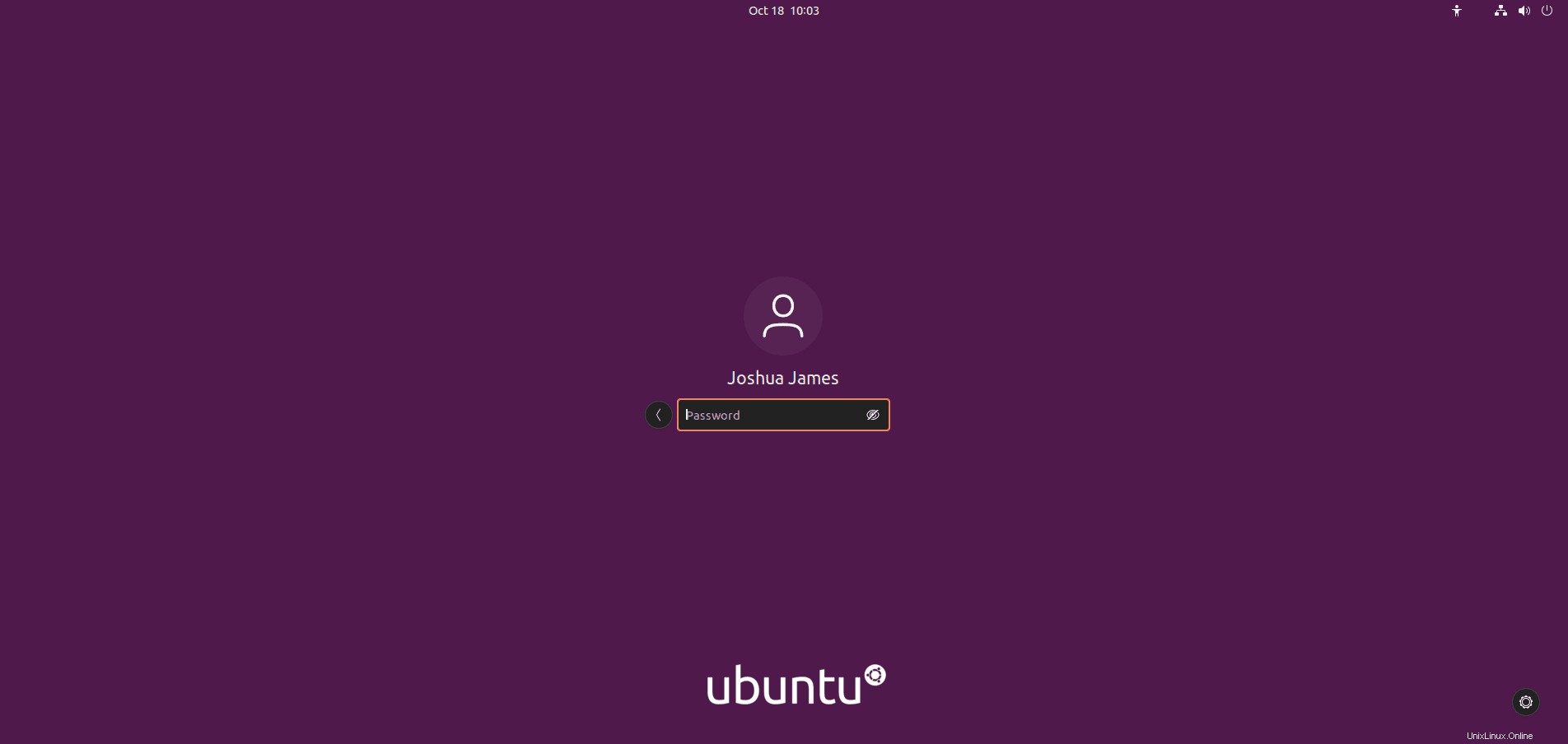
02. Online účty – Po přihlášení se poprvé spustí následující s dotazem, zda chcete připojit nějaké online účty. Toto lze nakonfigurovat nebo přeskočit a znovu se k němu vrátit později.
Klikněte na Přeskočit pokračujte, pokud nenastavujete účty.
Příklad:
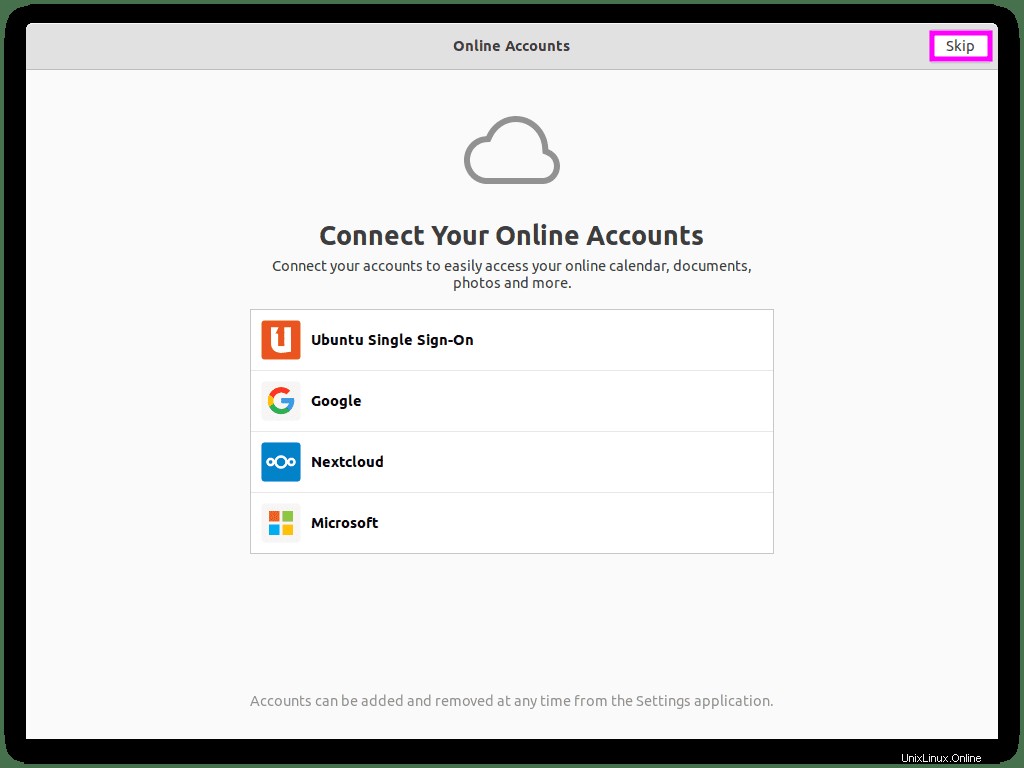
03. Pomozte zlepšit Ubuntu – Přihlaste se nebo odhlaste sledování. Pokud dbáte na soukromí, vyberte možnost ne. Ve výchozím nastavení je vybráno ano.
Klikněte na Další pokračujte.
Příklad:
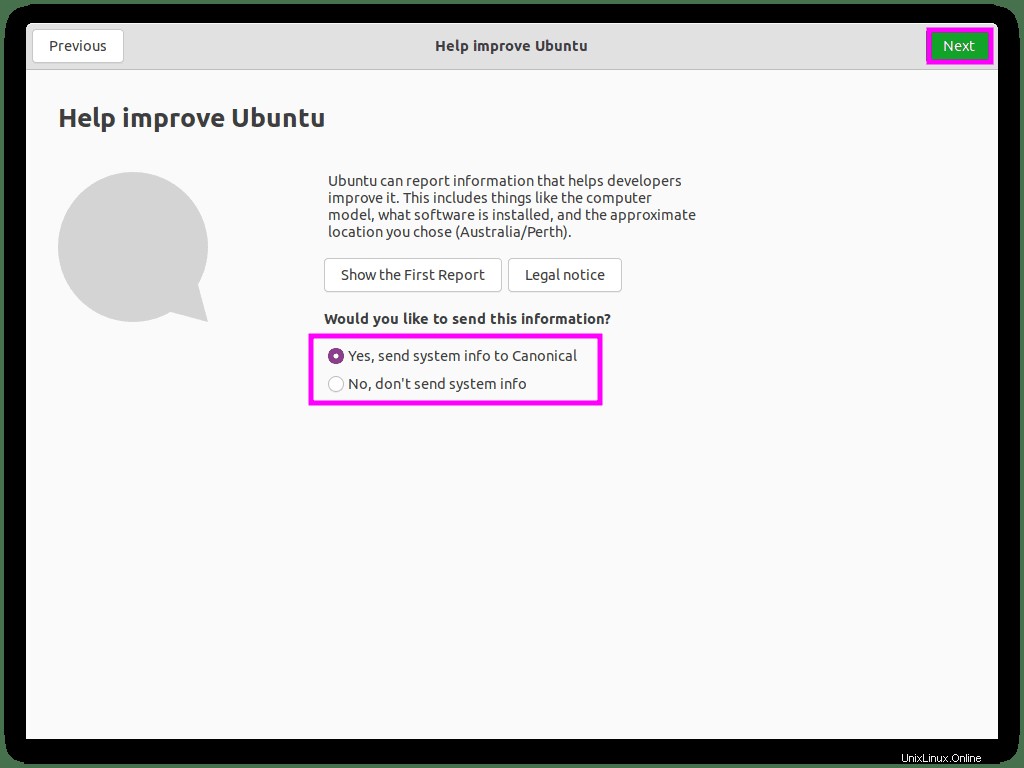
04. Soukromí – Podobně jako u poslední možnosti, pokud si hlídáte soukromí, ponechejte služby určování polohy vypnuté.
Klikněte na Další pokračujte.
Příklad:
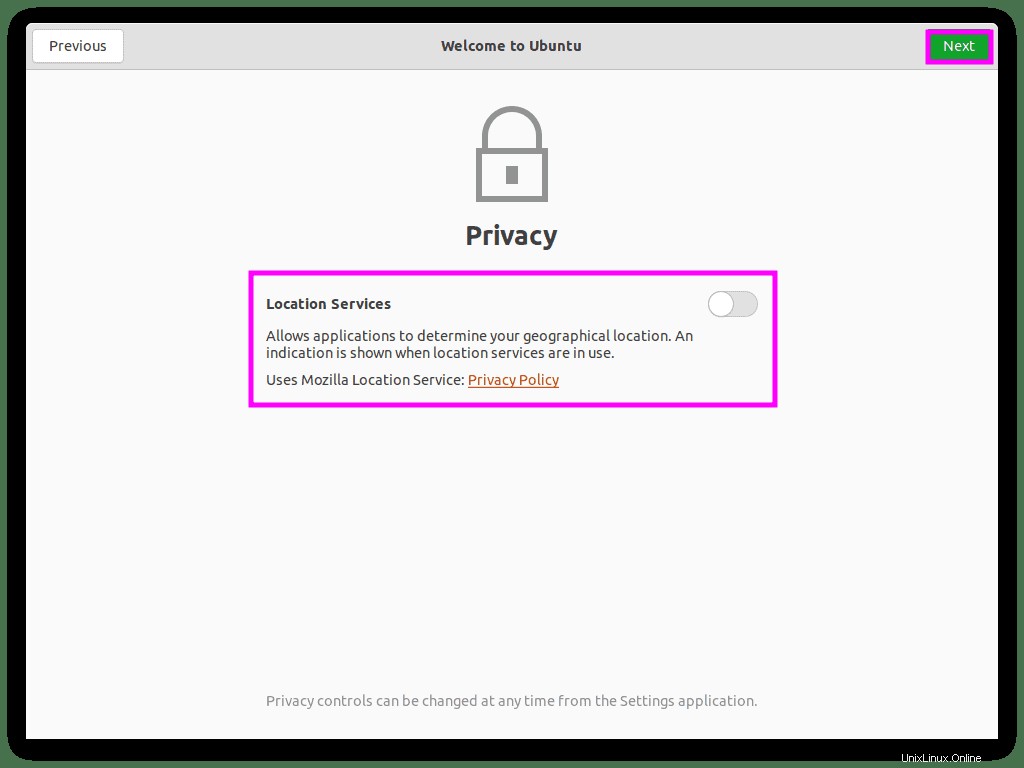
05. Jste připraveni vyrazit! – Volitelně vyberte další oblíbené aplikace k instalaci. Celkově je první nastavení dokončeno.
Klikněte na Hotovo dokončete nastavení.
Příklad:
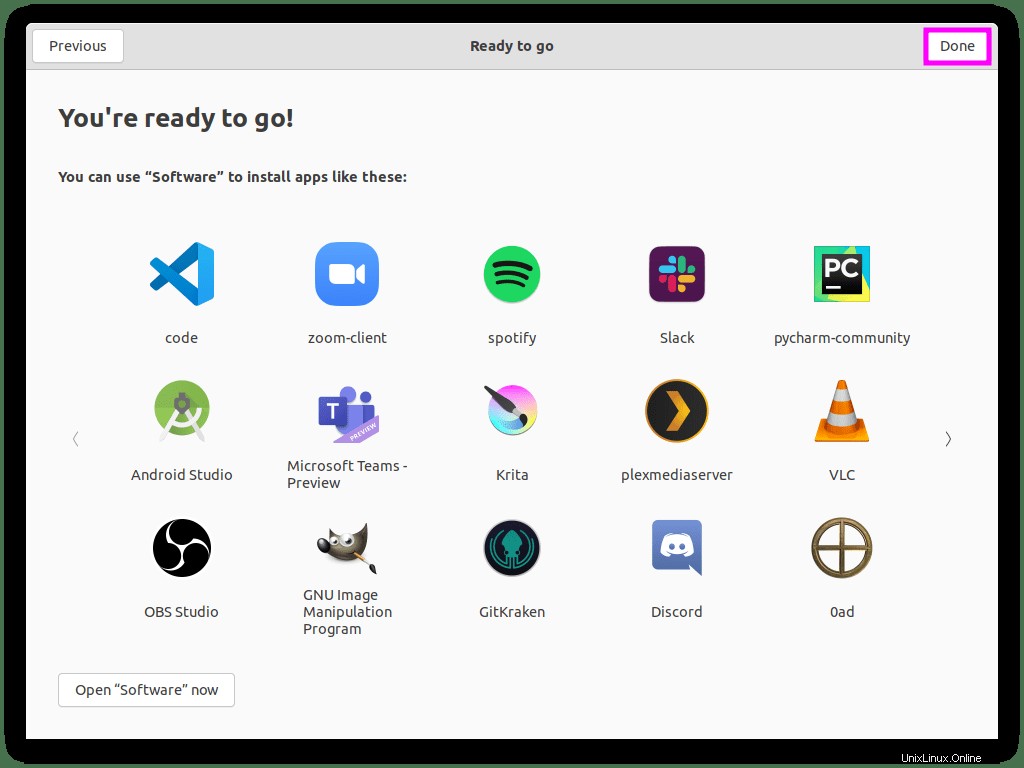
06. Software Updater – Pokud je váš systém připojen k internetu, brzy po přihlášení uvidíte vyskakovací okno pro instalaci aktualizací. To je důležité, protože aktualizace zabezpečení je často potřeba nainstalovat co nejdříve.
Klikněte na Hotovo dokončete nastavení.
Příklad:
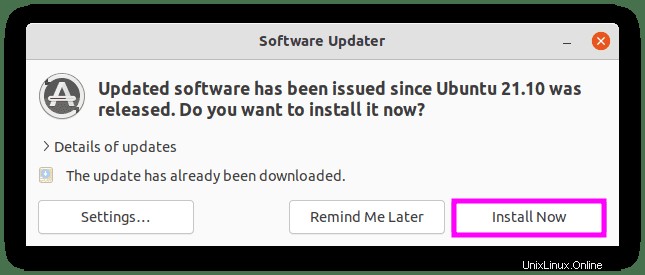
Případně na klávesnici podržte a stiskněte (CTRL+ALT+T) vyvolejte terminál Ubuntu a použijte následující příkaz ke kontrole aktualizací.
sudo apt updateDostupné aktualizace budou uvedeny v terminálu. Chcete-li pokračovat v aktualizaci, použijte následující příkaz.
sudo apt upgradePříklad:
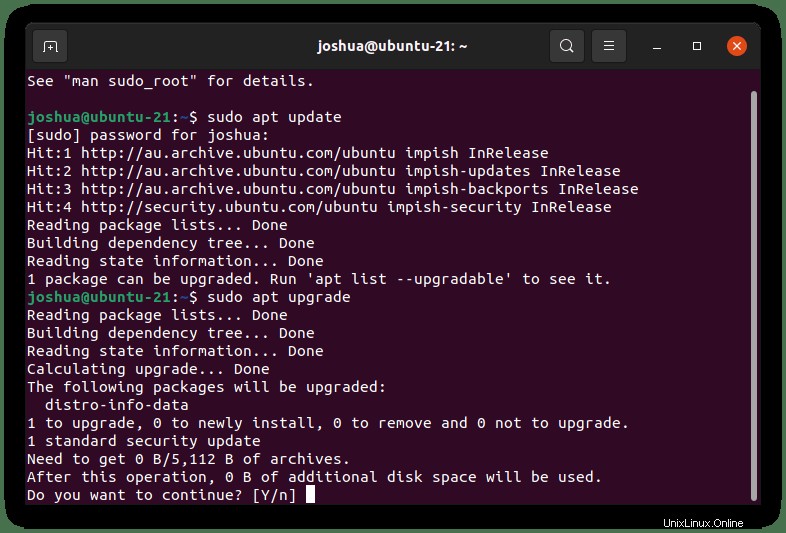
Zadejte Y a poté stiskněte klávesu ENTER pokračovat v upgradech.
A to je vše! Úspěšně jste nakonfigurovali a nastavili své Ubuntu a možnosti prvního spuštění spolu s aktualizací Ubuntu 21.10 Impish Indri.