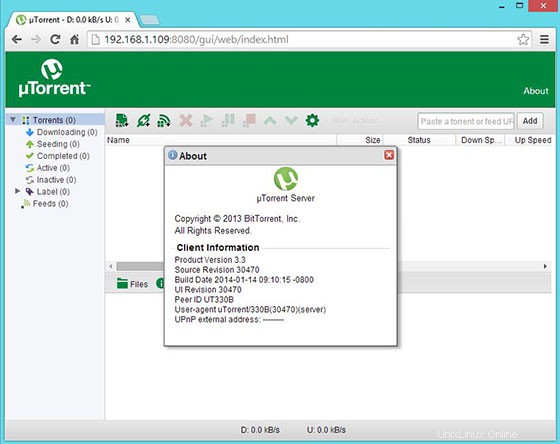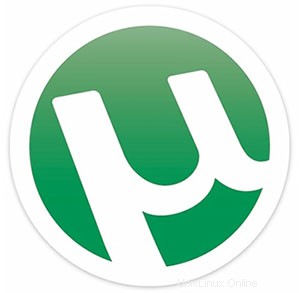
V tomto tutoriálu vám ukážeme, jak nainstalovat a nakonfigurovat uTorrent na vašem Ubuntu 16.04. Pro ty z vás, kteří nevěděli, uTorrent je freeware a uzavřený zdroj BitTorrent Client Jeden z nejpoužívanějších odlehčených BitTorrent klientů, nyní je k dispozici pro Linux jako uTorrent server. µTorrent je navržen tak, aby využíval minimální počítačové zdroje a zároveň nabízel funkce srovnatelné s většími BitTorrent klienty, jako jsou Vuze nebo BitComet, a také poskytuje výkon, stabilitu a podpora pro starší hardware a verze operačního systému. Je k dispozici pro Microsoft Windows a Mac OS X.
Tento článek předpokládá, že máte alespoň základní znalosti Linuxu, víte, jak používat shell, a co je nejdůležitější, hostujete svůj web na vlastním VPS. Instalace je poměrně jednoduchá a předpokládá, že běží v účtu root, pokud ne, možná budete muset přidat 'sudo ‘ k příkazům pro získání oprávnění root. Ukážu vám krok za krokem instalaci uTorrentu na server Ubuntu 16.04.
Předpoklady
- Server s jedním z následujících operačních systémů:Ubuntu 16.04 a jakoukoli jinou distribucí založenou na Debianu, jako je Linux Mint.
- Abyste předešli případným problémům, doporučujeme použít novou instalaci operačního systému.
- Přístup SSH k serveru (nebo stačí otevřít Terminál, pokud jste na počítači).
non-root sudo usernebo přístup kroot user. Doporučujeme jednat jakonon-root sudo user, protože však můžete poškodit svůj systém, pokud nebudete při jednání jako root opatrní.
Nainstalujte uTorrent na Ubuntu 16.04
Krok 1. Nejprve se ujistěte, že všechny vaše systémové balíčky jsou aktuální spuštěním následujícího apt-get příkazy v terminálu.
sudo apt-get aktualizacesudo apt-get upgrade
Krok 2. Nainstalujte knihovnu závislostí.
Otevřete Terminál a spusťte následující příkaz k instalaci knihoven závislostí. Na výzvu přidělte uživateli heslo:
sudo apt-get install libssl1.0.0 libssl-dev
Krok 3. Instalace uTorrent.
První věc, kterou musíte udělat, je přejít na stránku stahování uTorrent a stáhnout si nejnovější stabilní verzi uTorrent. V době psaní tohoto článku je to verze 3.3:
### 32 bit ###wget http://download-new.utorrent.com/endpoint/utserver/os/linux-i386-ubuntu-13-04/track/beta/ -O utserver.tar. gz### 64 bit ###wget http://download-new.utorrent.com/endpoint/utserver/os/linux-x64-ubuntu-13-04/track/beta/ -O utserver.tar.gzPřesuňte stažený adresář tar.gz do adresáře /opt. Spusťte následující příkazy nebo to můžete provést také ručně:
sudo tar -zxvf utserver.tar.gz -C /opt/Nastavte oprávnění ke spuštění extrahovaného adresáře pro spuštění serveru uTorrent:
sudo chmod 777 /opt/utorrent-server-alpha-v3_3/Spusťte příkaz k propojení serveru uTorrent s adresářem /user/bin:
sudo ln -s /opt/utorrent-server-alpha-v3_3/utserver /usr/bin/utserverNakonec spusťte uTorrent Server provedením následujícího příkazu:
utserver -settingspath /opt/utorrent-server-alpha-v3_3/ &Krok 4. Přístup k uTorrent.
UTorrent bude ve výchozím nastavení k dispozici na portu HTTP 8080. Otevřete svůj oblíbený prohlížeč a přejděte na
http://yourdomain.com:8080nebohttp://your-ip-address:8080/gui. Požádá vás o uživatelské jméno a heslo. Výchozí uživatelské jméno je admin a pole pro heslo ponechá prázdné. Pokud také používáte bránu firewall, otevřete port 8080, abyste umožnili přístup k ovládacímu panelu.
Blahopřejeme! Úspěšně jste nainstalovali uTorrent. Děkujeme, že jste použili tento návod k instalaci μTorrent (uTorrent) v systémech Ubuntu 16.04. Pro další nápovědu nebo užitečné informace doporučujeme navštívit oficiální web uTorrent.
Ubuntu