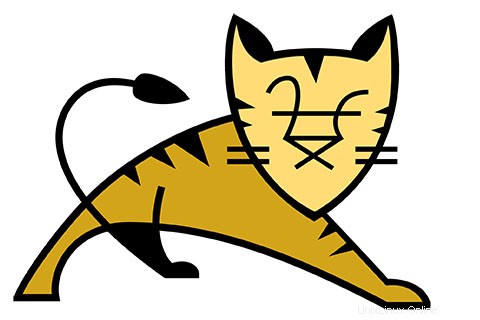
V tomto tutoriálu vám ukážeme, jak nainstalovat a nakonfigurovat Apache Tomcat 8 na vašem serveru Ubuntu 16.04. Pro ty z vás, kteří nevěděli, Apache Tomcat je open-source webový server a kontejner servletů vyvinutý nadací Apache Software Foundation. Implementuje specifikace Java Servlet, JavaServer Pages (JSP), Java Unified Expression Language a Java WebSocket od Sun Microsystems a poskytuje prostředí webového serveru pro spuštění kódu Java.
Tento článek předpokládá, že máte alespoň základní znalosti Linuxu, víte, jak používat shell, a co je nejdůležitější, hostujete svůj web na vlastním VPS. Instalace je poměrně jednoduchá a předpokládá, že běží v účtu root, pokud ne, možná budete muset přidat 'sudo ‘ k příkazům pro získání oprávnění root. Ukážu vám krok za krokem instalaci Apache Tomcat 8 na server Ubuntu 16.04 LTS (Xenial Xerus).
Nainstalujte Apache Tomcat 8 na Ubuntu 16.04
Krok 1. Instalace Java (JRE nebo JDK).
Jakmile ověříte, zda je Java nainstalována či nikoli, vyberte požadovaný typ instalace Java pomocí jednoho z následujících:
sudo apt-get install openjdk-7-jresudo apt-get install openjdk-7-jdk
Další alternativní instalace Java je s Oracle JRE a JDK. Pro správnou instalaci bychom však museli nainstalovat další úložiště:
sudo apt-get install python-software-propertiessudo add-apt-repository ppa:webupd8team/java
Potom budete muset plně aktualizovat systém pomocí následujícího příkazu a nainstalovat jej:
sudo apt-get updatesudo apt-get install oracle-java8-installer
Ověřte nainstalovanou verzi Java.
verze Java
Výsledek:
verze Java "1.8.0_74" Java(TM) SE Runtime Environment (sestavení 1.8.0_74-b02)Java HotSpot(TM) 64-Bit Server VM (sestavení 25.74-b02, smíšený režim)
Nastavení JAVA_HOME na Ubuntu 16.04.
Vzhledem k tomu, že mnoho programů v dnešní době potřebuje ke správnému fungování proměnnou prostředí JAVA_HOME. Budeme muset najít vhodnou cestu k provedení těchto změn. Pomocí následujícího příkazu můžete zobrazit vaše instalace a jejich cesta:
sudo update-alternatives --config javasudo nano /etc/profile
Nyní, když jste v souboru uživatelského profilu, přidejte na konec následující kód spolu s cestou vaší instalace z předchozího kroku. ( Příklad:JAVA_HOME=”VAŠE_CESTA”):
export JAVA_HOME="/usr/lib/jvm/java-1.8.0-openjdk-1.8.0.51-1.b16.el7_1.x86_64"
Znovu načtěte soubor, aby se všechny vaše změny projevily pomocí následujícího příkazu:
zdroj /etc/profile
Ověřte správnost vašich implementací pomocí následujícího příkazu:
echo $JAVA_HOME
Krok 2. Instalace Apache Tomcat.
První věc, kterou musíte udělat, je přejít na stránku stahování Apache Tomcat a stáhnout si nejnovější stabilní verzi Apache Tomcat. V okamžiku psaní tohoto článku je to verze 8 :
cd /optwget http://a.mbbsindia.com/tomcat/tomcat-8/v8.0.35/bin/apache-tomcat-8.0.35.ziptar -xvf apache-tomcat-8.0.35.zipPřidat uživatele a skupinu kocourků:
ln -s /opt/apache-tomcat-8.0.35 /opt/tomcat-latestchown -hR tomcat8:/opt/tomcat-latest /opt/apache-tomcat-8.0.35Krok 3. Nakonfigurujte proměnné prostředí.
Před spuštěním Tomcatu nakonfigurujte ve svém systému proměnnou prostředí CATALINA_HOME pomocí následujících příkazů.
# echo "export CATALINA_HOME=\"apache-tomcat-8.0.35\"">> ~/.bashrc# zdroj ~/.bashrcKrok 4. Nakonfigurujte Tomcat tak, aby běžel jako služba.
cd /opt/apache-tomcat-8.0.35/bin./startup.shObdržíte následující výstup.
Pomocí CATALINA_BASE: /var/local/apache-tomcat-8.0.35Pomocí CATALINA_HOME: /var/local/apache-tomcat-8.0.35Pomocí CATALINA_TMPDIR:/var/local/apache-tomcat-8.0.35/tempUsing JRE /usrUsing CLASSPATH: /var/local/apache-tomcat-8.0.35/bin/bootstrap.jar:/var/local/apache-tomcat-8.0.35/bin/tomcat-juli.jarTomcat starteMůžete ověřit, zda služba běží, ve výchozím nastavení Tomcat běží na portu č. 8080.
[root@idroot ~]# netstat -antup | grep 8080tcp 0 0 0.0.0.0:8080 0.0.0.0:* POSLOUCHATKrok 5. Nakonec v prohlížeči otevřete Tomcat, přejděte na svou IP nebo doménu s portem 8080 (protože Tomcat vždy poběží na portu 8080), jako příklad:mydomain.com:8080, nahraďte mydomain.com svou IP nebo doménou.
Chcete-li Tomcat vypnout, stačí spustit skript pro vypnutí ve stejné složce, jako je tento:
/opt/apache-tomcat-8.0.35/bin/shutdown.shKrok 6. Nastavte uživatelské účty.
Nakonfigurujte uživatele Tomcatu tak, aby měli přístup k sekcím správce/správce. Můžete to provést přidáním uživatelů do souboru conf/tomcat-users.xml s vaším oblíbeným textem editor. Přidejte tento text do souboru:
nano /opt/apache-tomcat-8.0.35/conf/server.xmlUmístěte následující dva řádky těsně nad poslední řádek.
Po dokončení uložte a zavřete soubor. Aby se naše změny projevily, restartujte službu Tomcat:
systemctl restart tomcatBlahopřejeme! Úspěšně jste nainstalovali Apache Tomcat. Děkujeme, že jste použili tento návod k instalaci Apache Tomcat 8 v systému Ubuntu 16.04 LTS. Pro další pomoc nebo užitečné informace vám doporučujeme navštívit oficiální Apache Tomcat webové stránky.
Ubuntu